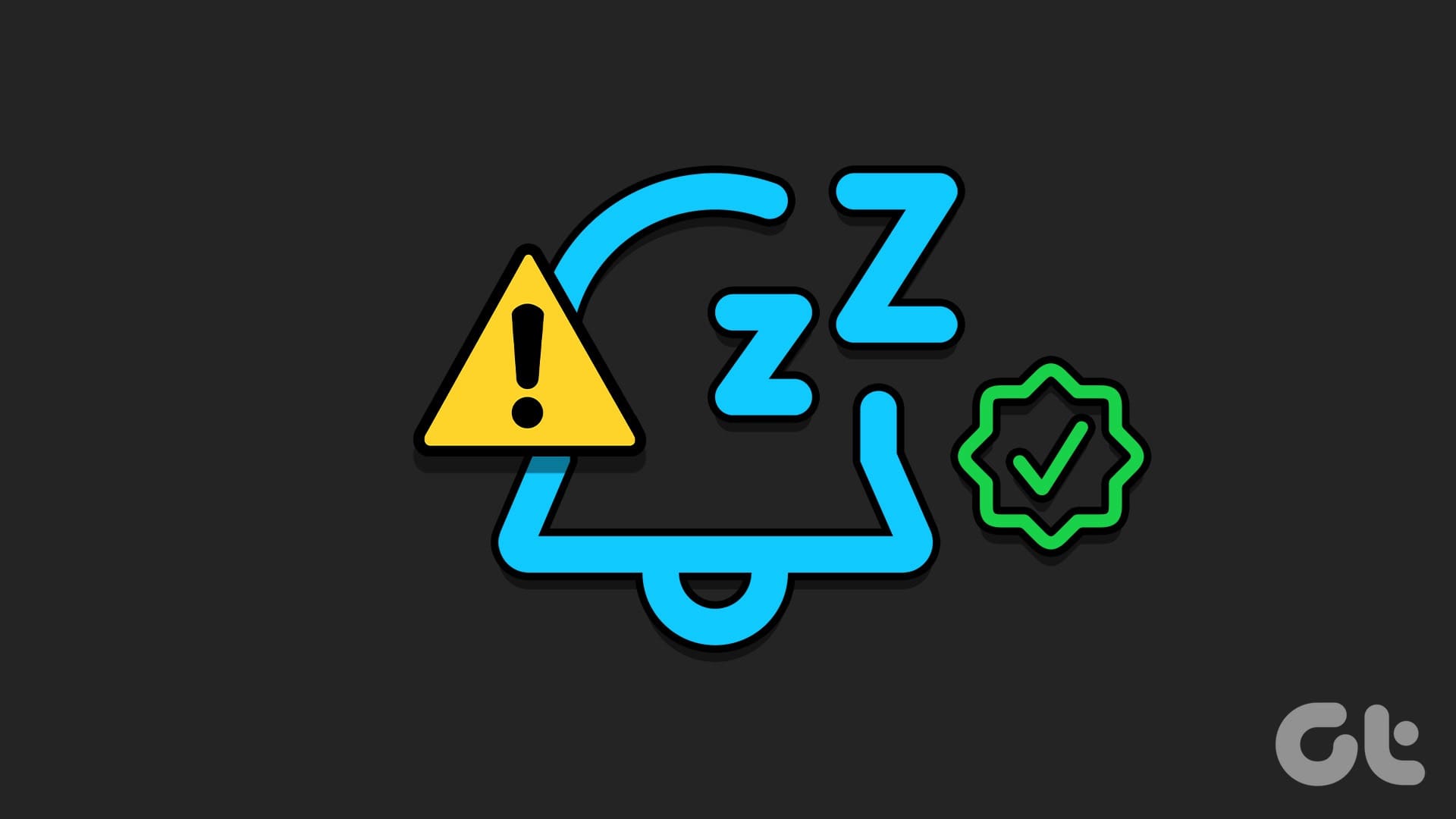Guida Completa per Risolvere il Problema del "Non Disturbare" in Windows 11
Introduzione
In Windows 11, il "Non Disturbare" è una funzione progettata per migliorare la produttività, riducendo le interruzioni durante il lavoro o il gioco. Tuttavia, molti utenti si sono trovati a combattere con attivazioni involontarie di questa modalità. Nel presente articolo, ci proponiamo di fornire una guida dettagliata su come risolvere questo problema e garantire che le vostre notifiche siano sempre attive quando necessario.
Risoluzioni Veloci
- Disabilitare la programmazione "Non Disturbare": Accedere a Impostazioni di Windows > Sistema > Notifiche e disabilitare tutti i programmi di "Non Disturbare".
- Disattivare la Modalità Gioco: Navigare su Impostazioni > Gaming > Modalità Gioco e disattivarla.
- Modificare le impostazioni di Quiet Hours: Utilizzare l’Editor di Criteri di Gruppo per disabilitare la politica delle Quiet Hours.
Procedure Comuni per Risolvere il Problema
-
Disattivare "Non Disturbare" dalla barra delle notifiche: Cliccare sull’icona della campana nella barra delle applicazioni di Windows. Selezionare il pulsante "Non Disturbare" in blu per disattivarlo.
- Aggiornare Windows 11: Aprire le Impostazioni premendo Windows + I, selezionare Aggiornamento di Windows nel menu laterale sinistro e installare gli aggiornamenti disponibili.
Passaggio 1: Disattivare il Programma di "Non Disturbare"
Un programma preconfigurato è spesso la causa principale della sua attivazione involontaria in Windows 11. È possibile modificarlo tramite le Impostazioni di Windows.
-
Aprire Impostazioni di Windows (premere Windows + I), selezionare Sistema nel menu laterale e poi Notifiche.
-
Espandere la sezione Attiva "Non Disturbare" automaticamente e disattivare tutte le opzioni eccetto quelle desiderate.
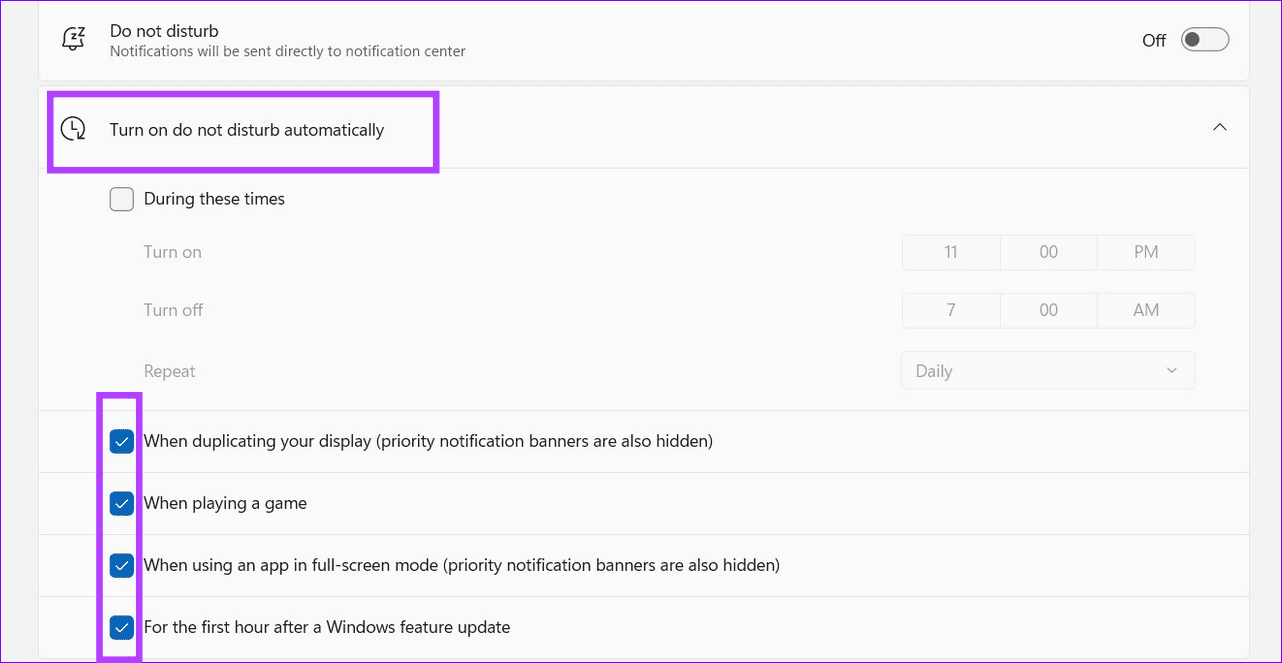
Passaggio 2: Disabilitare Tutte le Regole Automatiche nelle Impostazioni di Focus
Le sedute di focus attive possono attivare automaticamente il "Non Disturbare" per limitare le notifiche. Disattivare questa funzione direttamente dalle impostazioni.
-
Aprire le Impostazioni (premere Windows + I), selezionare Sistema nel menu laterale e poi Focus.
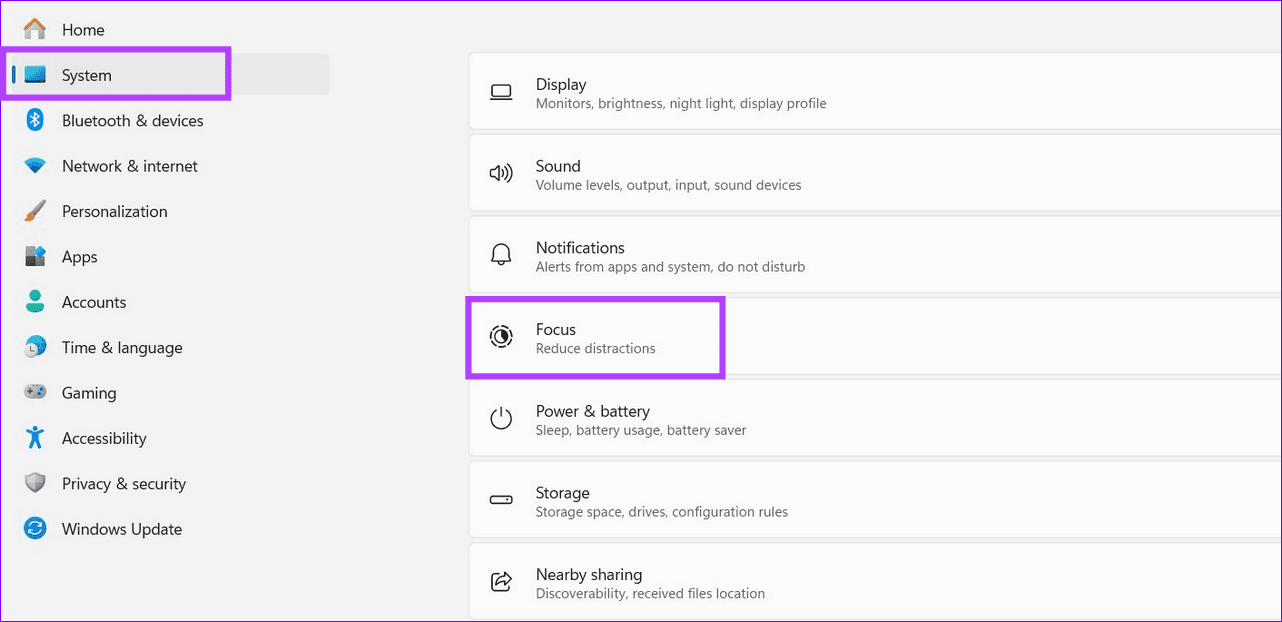
-
Terminare la sessione di focus corrente (se attiva) e disabilitare tutte le regole automatiche, inclusa Attiva "Non Disturbare".
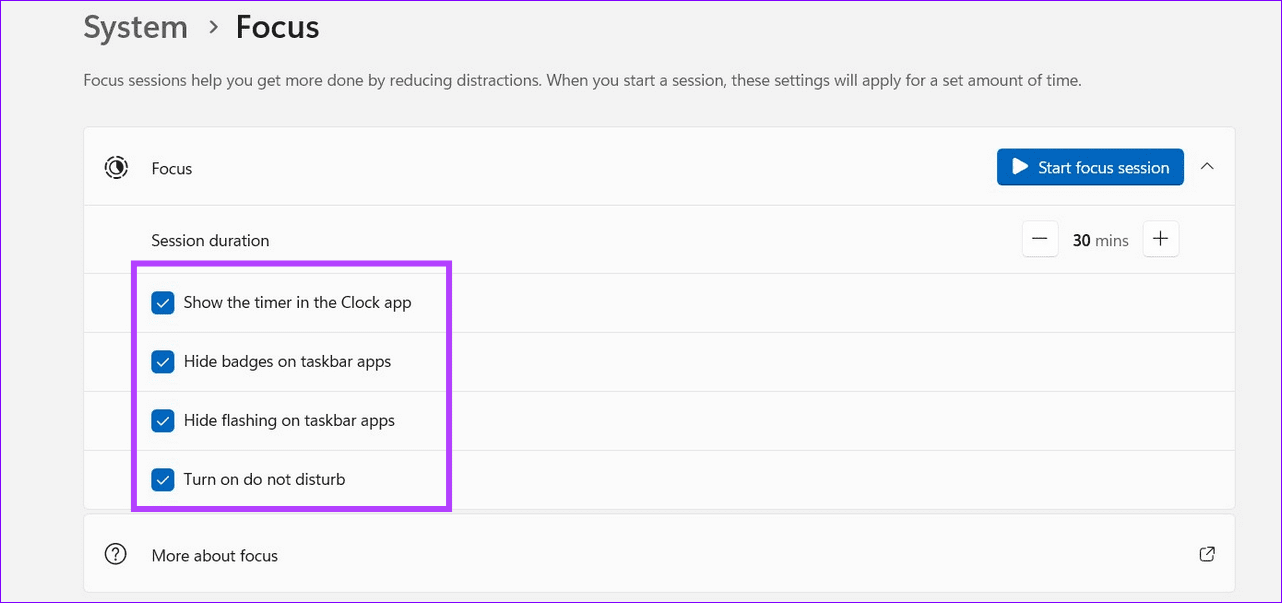
Passaggio 3: Disattivare la Modalità Gioco di Windows
La Modalità Gioco su Windows 11 blocca automaticamente le notifiche (come "Non Disturbare") per evitare interruzioni durante le sessioni di gioco. Disattivandola, è possibile ricevere notifiche anche durante il gioco.
-
Accedere a Impostazioni di Windows > selezionare Gaming nel menu laterale > scegliere Modalità Gioco.
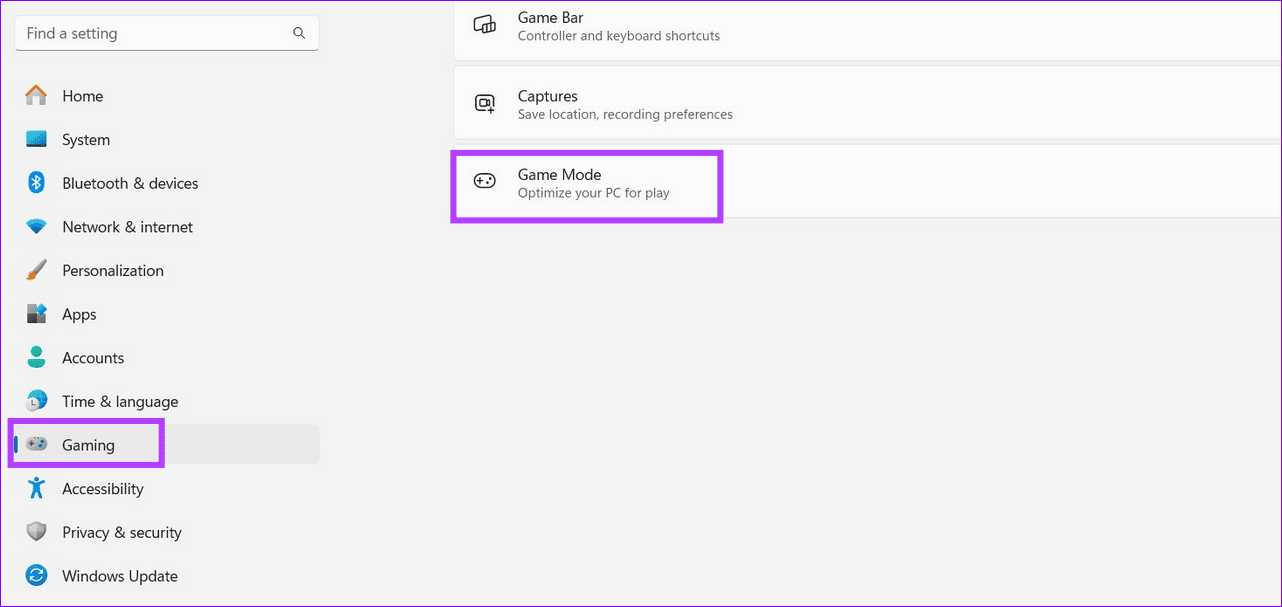
-
Disattivare l’interruttore della Modalità Gioco.
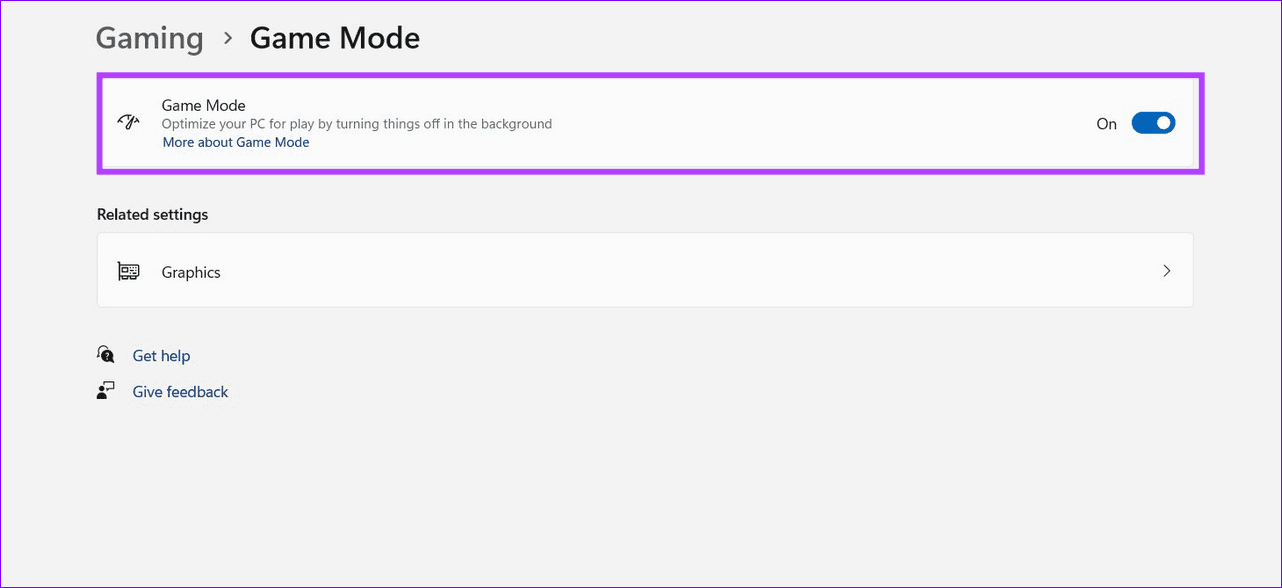
Passaggio 4: Disattivare le Quiet Hours nell’Editor di Criteri di Gruppo
Se le impostazioni di "Non Disturbare" e "Focus" non hanno avuto esito positivo, modificare le regole di Windows utilizzando l’Editor di Criteri di Gruppo per bloccare l’attivazione automatica della modalità.
-
Premere i tasti Windows + R per aprire il dialogo Esegui, digitare gpedit.msc e premere Invio.
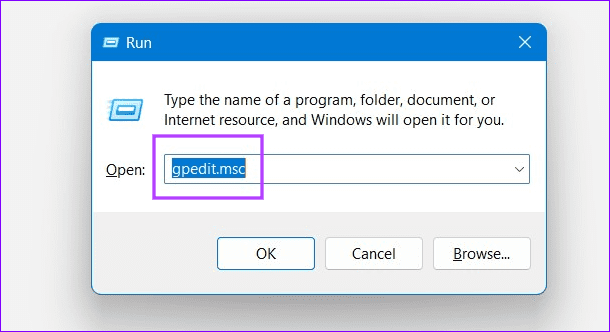
-
Navigare a Configurazione Utente > Modelli Amministrativi > Menu Start e Barra delle applicazioni > Notifiche e aprire la politica Disattiva Quiet Hours.
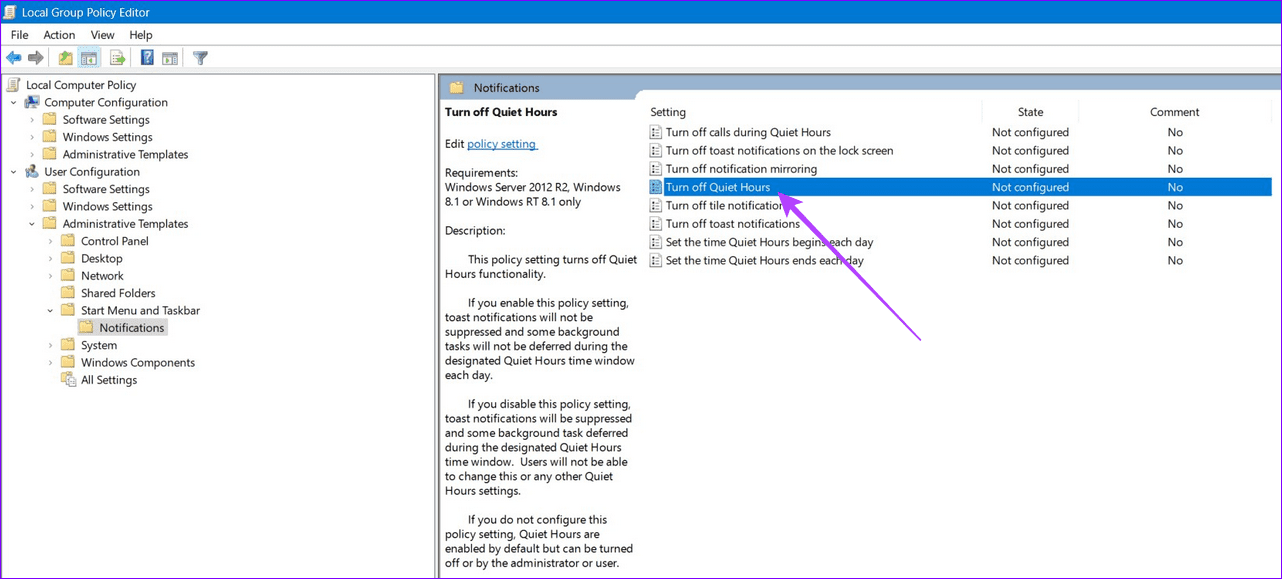
-
Impostare la politica su Abilitato e cliccare su Applica per salvare le modifiche.
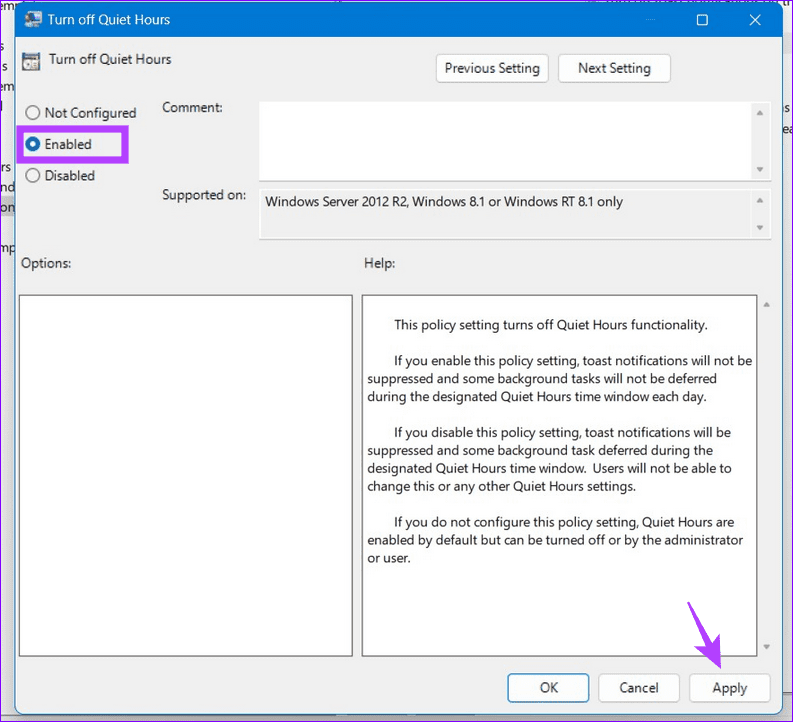
Passaggio 5: Disabilitare Auto-DND Utilizzando il Prompt dei Comandi
Ultima soluzione, è possibile modificare i valori del Registro di Windows tramite il Prompt dei Comandi per impedire l’attivazione involontaria del "Non Disturbare".
Attenzione: Assicurarsi di eseguire il backup del Registro di Windows prima di apportare modifiche. Aprire l’Editor del Registro, selezionare File > Esporta e scegliere "Tutto" sotto Intervallo di esportazione.
-
Cercare Prompt dei Comandi, cliccare su Esegui come amministratore.
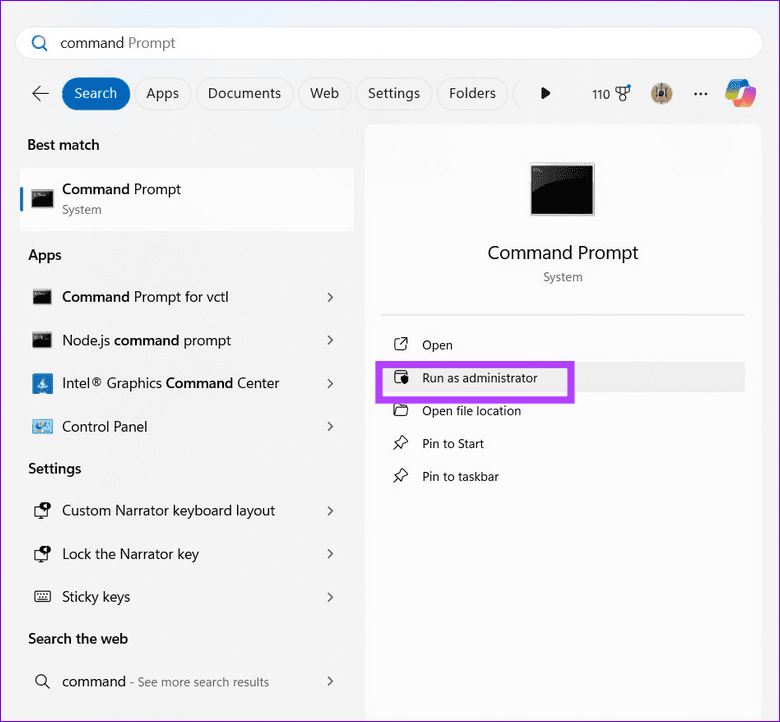
-
Copiare e incollare il seguente comando, premere Invio e riavviare il PC.
reg add “HKCU\SOFTWARE\Microsoft\Windows\CurrentVersion\QuietHours” /v “Enabled” /t REG_DWORD /d 0 /f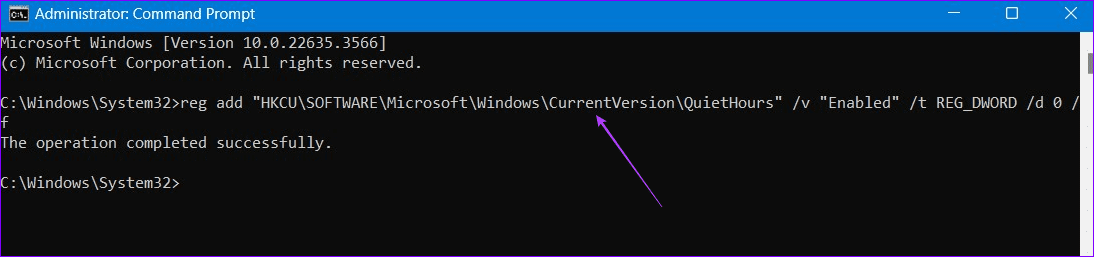
Alternativa: Abilitare Notifiche di Priorità
Se nessuno dei metodi sopra funziona e si continua a perdere notifiche importanti, è consigliabile abilitare le notifiche di priorità per le app desiderate anche quando "Non Disturbare" è attivo.
-
Selezionare Sistema nell’app delle Impostazioni di Windows e fare clic su Notifiche.
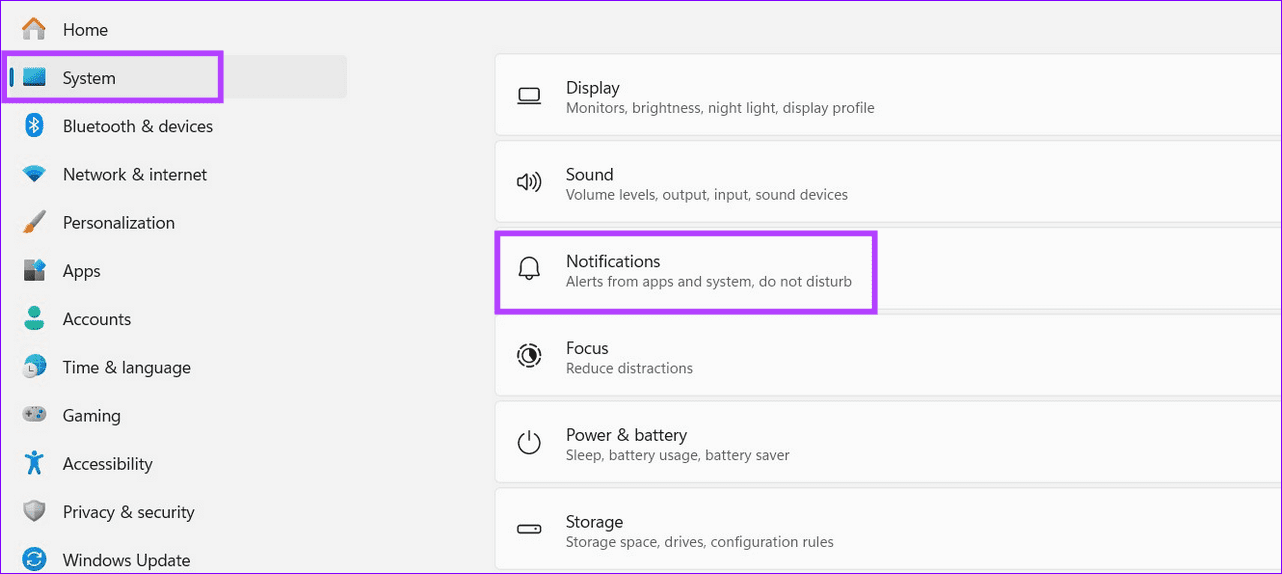
-
Cliccare su Imposta notifiche di priorità.
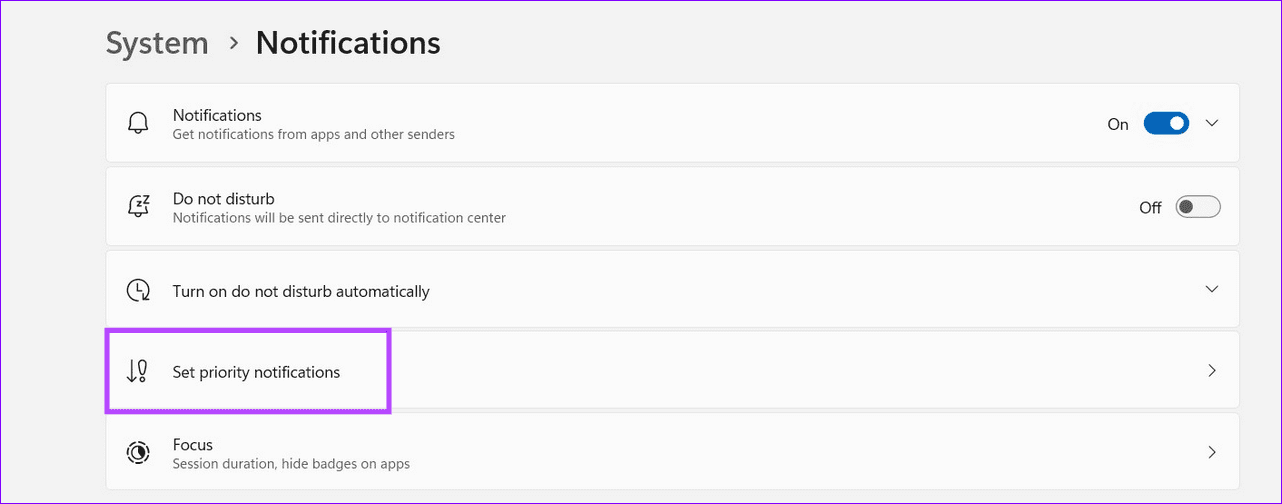
-
Cliccare su Aggiungi app e selezionare le app desiderate dal menu a comparsa.
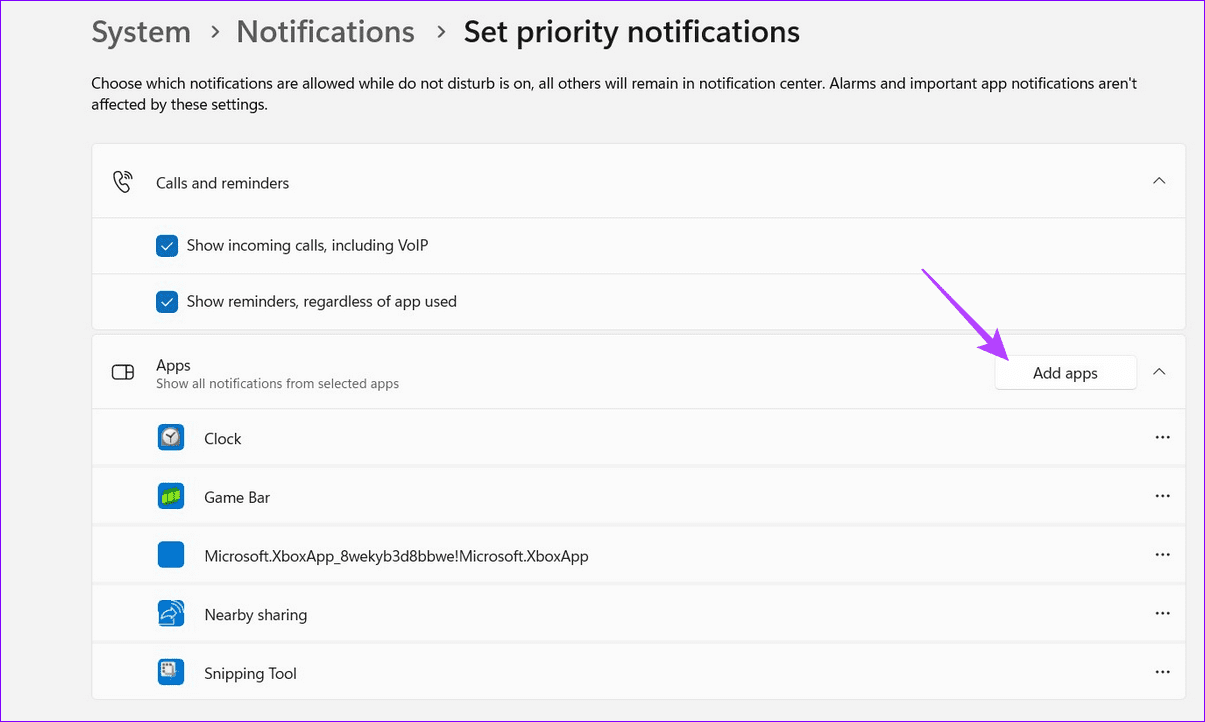
Conclusione
Risolvere il problema dell’attivazione indesiderata di "Non Disturbare" in Windows 11 è un processo che richiede attenzione alle impostazioni di sistema. Con i passaggi dettagliati forniti, speriamo che gli utenti possano facilmente gestire le proprie notifiche e garantire un flusso di lavoro ininterrotto.
Marco Stella, è un Blogger Freelance, autore su Maidirelink.it, amante del web e di tutto ciò che lo circonda. Nella vita, è un fotografo ed in rete scrive soprattutto guide e tutorial sul mondo Pc windows, Smartphone, Giochi e curiosità dal web.