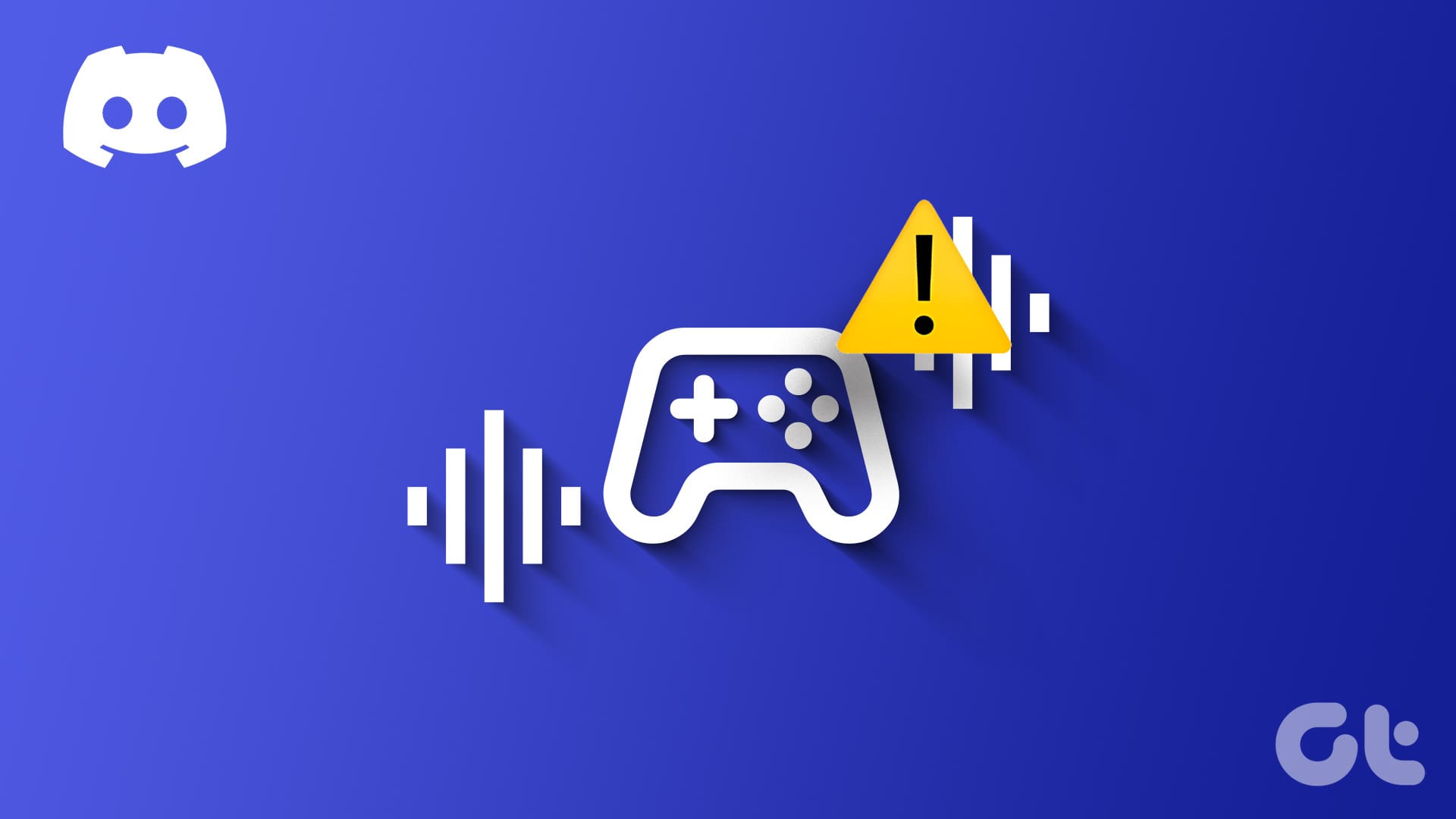Prima di procedere con le soluzioni, assicuratevi che il connettore **USB** sia collegato alla porta USB della scheda madre. Una delle cause principali di questo problema audio è il **bleed del microfono**, dove il microfono raccoglie audio che non è la vostra voce. Se per errore avete inserito il connettore USB nella porta della tastiera, avrete creato involontariamente un secondo percorso audio.
Risoluzione 1: Aggiornare le Impostazioni di Input e Output su Discord
Se avete configurato i dispositivi di input e output di Discord su qualcosa di diverso dal vostro **microfono** e **cuffie** principali, potreste notare che Discord sta raccogliendo l’audio del gioco. Potete riconfigurare queste impostazioni seguendo i passaggi qui sotto.
Passo 1: Avviate l’app Discord.
Passo 2: Cliccate sull’icona dell’ingranaggio delle Impostazioni.
Passo 3: Nella barra laterale sinistra, cliccate su Voce e Video.
Passo 4: Impostate le vostre cuffie e il microfono principali come dispositivi di Output e Input.
Risoluzione 2: Impostare Cuffie e Microfono come Dispositivo di Output e Input
Se avete configurato in modo errato i dispositivi di input e output sul vostro computer, le impostazioni audio della vostra applicazione Discord potrebbero essere influenzate durante il gameplay. La soluzione consiste nel configurare i vostri dispositivi di input e output con le vostre opzioni di gioco principali nelle impostazioni di **Windows 11**.
Passo 1: Fai clic con il tasto destro sull’icona del suono sulla **barra delle applicazioni** e seleziona **Impostazioni audio**.
Passo 2: Nella sezione **Output**, selezionate le vostre cuffie da gioco principali e, sotto **Input**, selezionate il vostro microfono principale. Se le vostre cuffie hanno un microfono incorporato, dovreste vedere anche l’opzione per selezionarlo nel menu.
Risoluzione 3: Aggiornare o Reinstallare i Driver Audio
I driver audio sono componenti essenziali che facilitano la comunicazione tra la scheda audio e il sistema operativo di **Windows 11**. Se i vostri driver audio sono obsoleti, potreste riscontrare perdite audio in app come Discord. Per risolvere questo problema, dovreste aggiornare o reinstallare i driver audio.
Passo 1: Fai clic con il tasto destro sul menu Start, quindi seleziona l’opzione Gestione dispositivi.
Passo 2: Espandete la categoria Input e Output Audio, fate clic con il tasto destro sul vostro driver, selezionate Disinstalla dispositivo e confermate la scelta.
Passo 4: Riavviate il dispositivo, riavviate Gestione dispositivi e cliccate sull’icona per Scansionare le modifiche hardware.
Risoluzione 4: Disabilitare le Impostazioni del Microfono “Ascolta Questo Dispositivo”
Le impostazioni di un microfono possono interferire anche con l’audio voce di Discord. Se sentite la vostra voce quando parlate nel microfono, oppure se l’app sta rilanciando l’audio del gioco con la vostra voce, è probabile che l’impostazione “Ascolta questo dispositivo” sia attivata. Dovreste disabilitarla seguendo i passaggi qui sotto.
Passo 1: Cliccate sull’icona di ricerca sulla **barra delle applicazioni**, digitate **control** e selezionate l’app **Pannello di Controllo**.
Passo 2: Impostate **Visualizza per** su **Icone grandi** e cliccate sull’opzione **Suono**.
Passo 3: Cliccate sulla scheda **Registrazione**, selezionate il microfono e il pulsante **Proprietà**.
Passo 4: Andate alla scheda di ascolto e deselezionate Ascolta questo dispositivo.
Passo 5: Cliccate sulla scheda Avanzate e abilitate entrambe le opzioni nella sezione Modalità esclusiva.
Passo 6: Cliccate su Applica e successivamente su OK.
Risoluzione 5: Abilitare la Cancellazione Acustica dell’Eco nel **Realtek Audio Console**
Quando Discord raccoglie l’audio del gioco in **Windows 11**, può creare un effetto eco frustrante durante le chat vocali. Questo è spesso dovuto al microfono che cattura il suono proveniente dagli altoparlanti o dalle cuffie. La **Cancellazione Acustica dell’Eco** è una tecnologia che può aiutare a mitigare questo problema, identificando e rimuovendo le eco dal segnale audio.
Passo 1: Cliccate sull’icona di ricerca sulla **barra delle applicazioni**, digitate **control** e selezionate l’app dell’**Pannello di Controllo**.
Passo 2: Impostate **Visualizza per** su **Icone grandi** e cliccate sull’opzione **Suono**.
Passo 3: Cliccate sulla scheda **Registrazione**, selezionate le vostre cuffie Realtek e poi il pulsante **Proprietà**.
Passo 4: Cliccate sulla scheda **Miglioramento**, quindi segnate la casella della **Cancellazione Acustica dell’Eco**.
Passo 5: Cliccate su Applica e poi su OK.
Grazie per il vostro feedback!
Marco Stella, è un Blogger Freelance, autore su Maidirelink.it, amante del web e di tutto ciò che lo circonda. Nella vita, è un fotografo ed in rete scrive soprattutto guide e tutorial sul mondo Pc windows, Smartphone, Giochi e curiosità dal web.