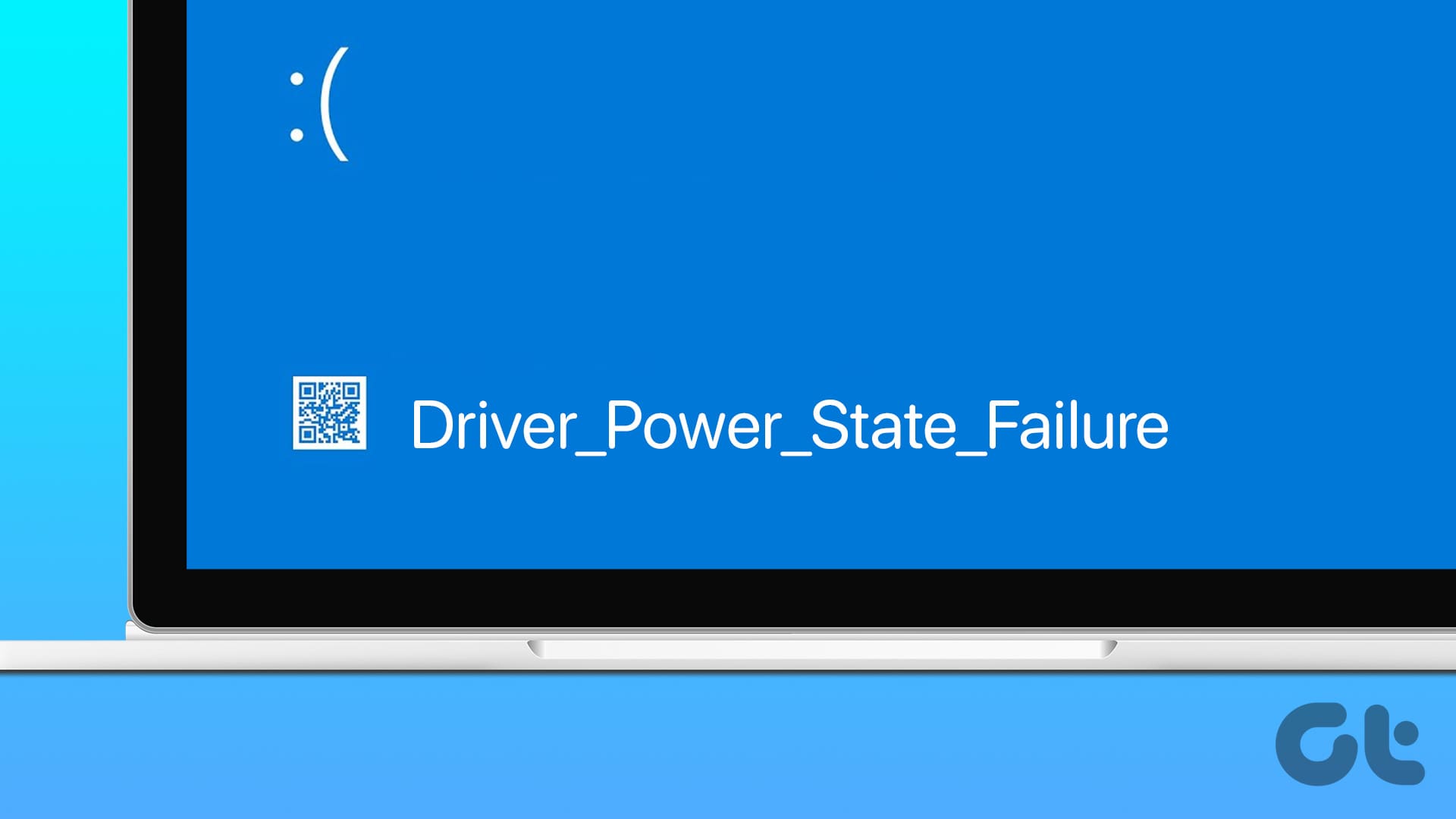Cosa Causa il Malfunzionamento dello Stato di Alimentazione del Driver?
- Molti utenti ricevono il **Blue Screen of Death** (BSOD) quando il driver presenta malfunzionamenti dovuti a problemi di alimentazione.
- Inoltre, ciò può accadere quando il PC ha un driver **corrotto o danneggiato** che non riesce più a comunicare con l’hardware che deve controllare.
- In aggiunta, il malfunzionamento dello stato di alimentazione del driver può essere provocato da **hardware difettoso**.
Prima di Risolvere i Problemi: Utilizzare la Modalità Sicura e Controllare il Registro di Sistema
Quando si verifica un malfunzionamento dello stato di alimentazione del driver, ripetuti **crash** possono rendere impossibile l’avvio e l’utilizzo normale del computer. Avviate il vostro PC Windows 11 in **Modalità Sicura** per utilizzarlo con driver e servizi limitati, disabilitando eventuali applicazioni o servizi di terze parti.
Prima di procedere al **troubleshooting**, è consigliabile controllare eventuali errori nel **registro di sistema**. Questo registro registra tutti gli eventi sul computer e aiuta a determinare quali passi intraprendere durante la risoluzione dei problemi.
Passo 1: Aprire l’applicazione **Visualizzatore Eventi** dal menù Start.
Passo 2: Espandere **Registri di Windows** nel pannello sinistro > cliccare su **Sistema** > selezionare **Filtra registro corrente…** nel pannello di destra.
Passo 3: Selezionare un **intervallo di tempo** dall’opzione Registrato (assicuratevi che copra il momento in cui si è verificato il crash) > spuntare la casella per **Errore** e **Critico** > cliccare su **OK**.
Passo 4: Esaminare l’elenco degli errori generati. **Fare doppio clic** su eventuali errori che sospettate attivino il Blue Screen of Death (BSoD) e utilizzare i passaggi specifici per la risoluzione dei problemi.
Correzione 1: Aggiornare Windows
Aggiornare il sistema operativo Windows potrebbe fornirvi le ultime versioni dei driver per il vostro dispositivo. Questa sarà una soluzione utile se un driver obsoleto causa il Blue Screen of Death (BSOD). Seguire i passaggi sottostanti per aggiornare il computer con Windows 11.
Passo 1: Aprire l’app **Impostazioni** > cliccare su **Aggiornamento di Windows** nel pannello sinistro > cliccare il pulsante **Controlla aggiornamenti** a destra.
Passo 2: Se ci sono aggiornamenti disponibili, cliccare su **Scarica e installa**. Potrebbe essere necessario riavviare il computer per completare l’installazione.
Passo 3: Si consiglia anche di installare eventuali **Aggiornamenti facoltativi** disponibili per tentare di risolvere il problema. Andare su **Impostazioni > Aggiornamento di Windows > Opzioni avanzate**.
Passo 4: Cliccare su **Aggiornamenti facoltativi** e installare eventuali aggiornamenti disponibili.
Correzione 2: Eseguire il Risolutore di Problemi di Windows
Utilizzare vari risolutori di problemi all’interno dell’app **Impostazioni** può aiutare Windows a rilevare problemi nel PC e aiutarvi a risolverli.
Passo 1: Aprire l’app **Impostazioni** > andare su **Sistema** > **Risoluzione dei problemi**.
Passo 2: Cliccare su **Altri risolutori di problemi**.
Passo 3: **Eseguire** tutti i risolutori di problemi presenti in questo elenco. Anche se sembra un processo lungo, c’è una buona probabilità che il problema venga risolto.
Correzione 3: Aggiornare o Ripristinare i Driver
Se avete scaricato una versione del driver non compatibile con l’hardware, il sistema potrebbe entrare in uno stato di alimentazione non valido o incoerente. Aggiornare o ripristinare il driver risolverà il problema.
Passo 1: Fare clic con il tasto destro del mouse sul **menu Start** > selezionare **Gestione dispositivi**.
Passo 2: **Espandere** la categoria con i driver obsoleti > cliccare con il tasto destro sul driver > selezionare **Aggiorna driver**.
Passo 3: Selezionare **Cerca automaticamente i driver** e seguire le istruzioni nella procedura guidata per completare il processo.
Se avete recentemente aggiornato i driver prima che si verificasse il Blue Screen of Death (BSoD), considerate la possibilità di ripristinarli.
Passo 1: Espandere qualsiasi **categoria** con il driver appena aggiornato > **fare doppio clic** sul driver.
Passo 2: Cliccate sulla scheda **Driver** e sul pulsante **Ripristina driver** se non è disattivato.
Passo 3: Selezionate un **motivo** per il rollback e cliccate su **Sì**.
Correzione 4: Aggiornare il Piano di Alimentazione del Laptop Windows
Il piano di alimentazione può controllare l’ibernazione o la modalità di sospensione del computer. È importante utilizzare piani che mantengano il computer attivo mentre i dispositivi periferici sono in funzione per evitare di attivare segnali di errore critici. Disabilitare la sospensione è un valido rimedio contro il problema.
Passo 1: Cliccare sull’**icona della lente d’ingrandimento** sulla barra delle applicazioni > digitare energia > selezionare **Modifica piano di alimentazione**.
Passo 2: Selezionare **Mai** per entrambe le opzioni “Metti il computer in sospensione” e cliccare sul pulsante **Salva modifiche**.
Correzione 5: Disabilitare l’Avvio Veloce
L’avvio rapido è vantaggioso sui dispositivi Windows in quanto riduce il tempo di avvio. Tuttavia, alcuni driver potrebbero non scaricarsi correttamente durante il processo di avvio, portandoli a entrare in uno stato di alimentazione non valido o incoerente. Disabilitare l’avvio rapido impedisce al computer di caricare i driver nella memoria allo spegnimento, costringendoli a scaricarsi correttamente.
Marco Stella, è un Blogger Freelance, autore su Maidirelink.it, amante del web e di tutto ciò che lo circonda. Nella vita, è un fotografo ed in rete scrive soprattutto guide e tutorial sul mondo Pc windows, Smartphone, Giochi e curiosità dal web.