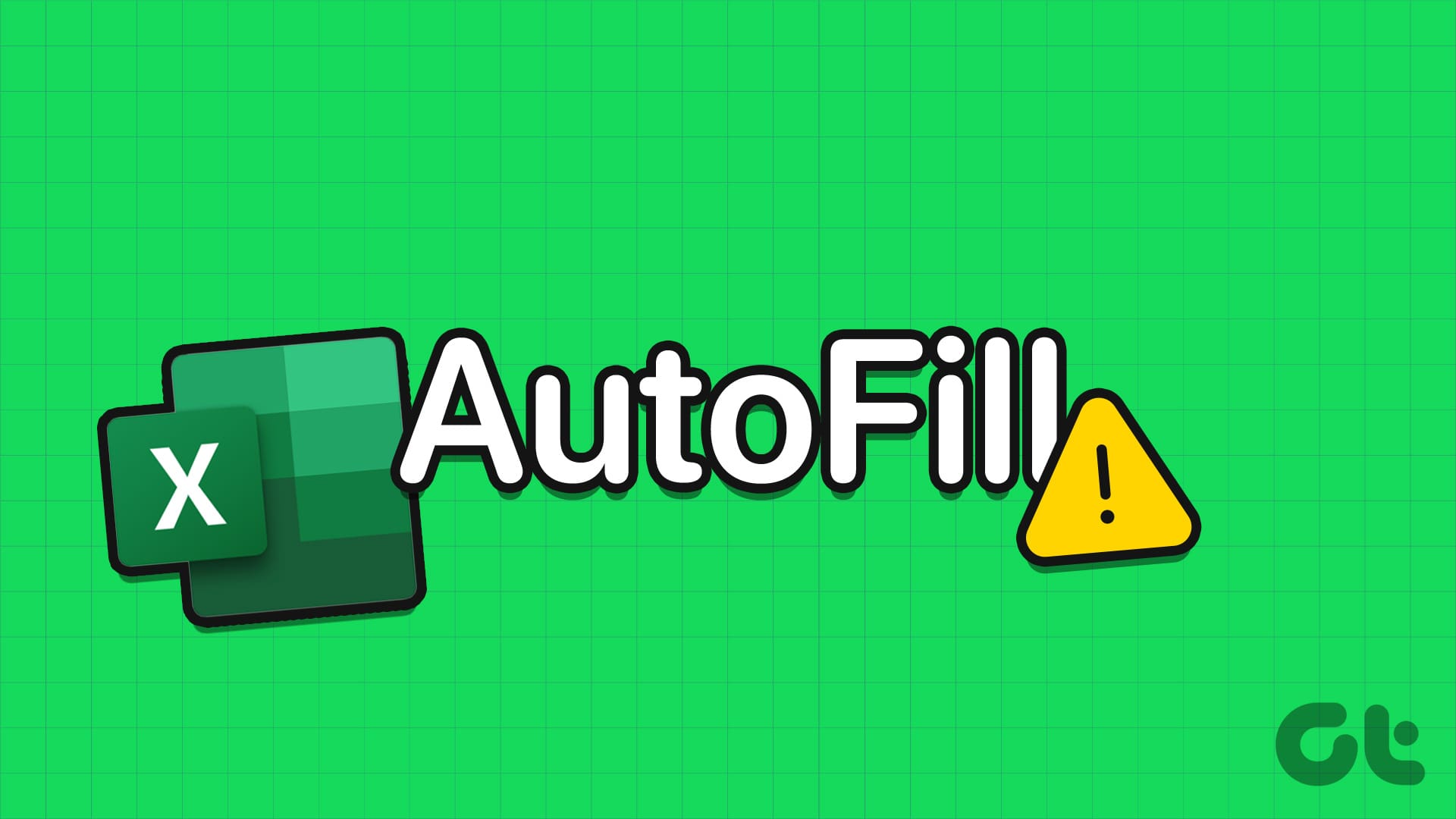Guida Completa per Risolvere Problemi di AutoFill in Excel
Excel è uno degli strumenti di produttività più ampiamente utilizzati, offrendo una varietà di funzioni che semplificano le attività quotidiane. Uno di questi strumenti molto utili è la funzione AutoFill, che consente di compilare automaticamente i dati nelle celle. Tuttavia, a volte gli utenti possono riscontrare problemi nell’uso di questa funzione. In questo articolo, esploreremo le soluzioni pratiche per risolvere i problemi di AutoFill in Excel, fornendo suggerimenti e tecniche dettagliate per migliorare la vostra esperienza.
Suggerimenti Rapidi per Risolvere i Problemi di AutoFill
- Assicurarsi che Excel sia impostato per calcolare automaticamente le celle e rimuovere eventuali filtri non necessari.
- Se AutoFill non funziona in un particolare file di lavoro, provare a copiare i dati in un nuovo file Excel.
- Considerare di eseguire lo strumento di riparazione di Office se nessuna delle altre soluzioni ha effetto.
Fix di Base per Problemi di AutoFill
Controllare se il problema si verifica in un altro file di lavoro: è consigliabile testare la funzione AutoFill in un file diverso per determinare se il problema è limitato a un file specifico. Se così fosse, la soluzione migliore è copiare i dati in un nuovo file Excel.
Esaminare i dati e il formato delle celle: AutoFill potrebbe non funzionare correttamente se i dati non seguono un formato coerente e riconoscibile. Ad esempio, se si ha un elenco di date, verificare che siano tutte nello stesso formato.
Abilitare il Gestore di Riempimento (Fill Handle)
Per utilizzare correttamente la funzione AutoFill, è fondamentale che il Gestore di Riempimento sia attivo. Se non è abilitato, non vedrete il piccolo simbolo a forma di "+" quando muovete il cursore nell’angolo in basso a destra di una cella.
Passo 1: Aprire Microsoft Excel e fare clic sul menu File in alto a sinistra.
Passo 2: Selezionare Opzioni nel pannello di sinistra.
Passo 3: Andare alla scheda Avanzate e spuntare le caselle Abilita gestore di riempimento e trascinamento celle e Avvisa prima di sovrascrivere le celle. Successivamente, fare clic su OK.
Verificare le Opzioni di Calcolo
AutoFill in Excel può applicare la stessa formula a una serie di celle. Tuttavia, se l’opzione di calcolo automatico non è attiva, le formule potrebbero non restituire i risultati corretti. Per attivarla, aprire Excel, fare clic sulla scheda Formule, e nella sezione Opzioni di calcolo, selezionare Automatico.
Rimuovere Filtri Non Necessari
L’applicazione di filtri nel foglio Excel può ostacolare la funzionalità di AutoFill. Excel considera solo le celle visibili durante il riempimento dei dati, il che può portare a risultati indesiderati. Quindi, è utile rimuovere eventuali filtri superflui. Per farlo, aprire il foglio Excel e passare alla scheda Dati, quindi nella sezione Ordina e Filtra, fare clic su Cancella.
Utilizzare il Comando di Riempimento
Sebbene il metodo più comune per utilizzare AutoFill sia il clic e il trascinamento delle celle, esiste un’alternativa: il comando di riempimento nella scheda Home. Per utilizzarlo, selezionare la cella contenente i dati e le celle adiacenti che si desidera riempire. Nella scheda Home, fare clic su Riempimento nella sezione Modifica e scegliere il tipo di riempimento desiderato.
Eseguire lo Strumento di Riparazione di Office
Microsoft fornisce uno strumento di riparazione efficace per risolvere vari problemi con le app di Office. Se tutti i tentativi precedenti non hanno risolto il problema, i passaggi seguenti possono aiutare a ripristinare la funzionalità di AutoFill in Excel.
Passo 1: Premere Windows + R per aprire il box di dialogo Esegui. Digitare appwiz.cpl nella casella e premere Invio.
Passo 2: Nella finestra Programmi e Funzionalità, individuare e selezionare la suite Office o Microsoft 365 dalla lista, quindi fare clic su Cambia in cima.
Passo 3: Selezionare Riparazione online e fare clic su Ripara.
Conclusione
In breve, l’uso della funzione AutoFill di Excel è utile per risparmiare tempo e sforzi. Tuttavia, se si verificano problemi, le soluzioni descritte in questo articolo possono aiutare a risolverli. Seguendo attentamente i passaggi e le raccomandazioni sopra menzionate, gli utenti possono ripristinare la piena funzionalità di AutoFill e continuare a utilizzare Excel in modo efficiente per le loro esigenze quotidiane. Investire tempo nella risoluzione di problemi relativi a Excel può portare a una maggiore produttività e a un’esperienza complessivamente migliore.
Marco Stella, è un Blogger Freelance, autore su Maidirelink.it, amante del web e di tutto ciò che lo circonda. Nella vita, è un fotografo ed in rete scrive soprattutto guide e tutorial sul mondo Pc windows, Smartphone, Giochi e curiosità dal web.