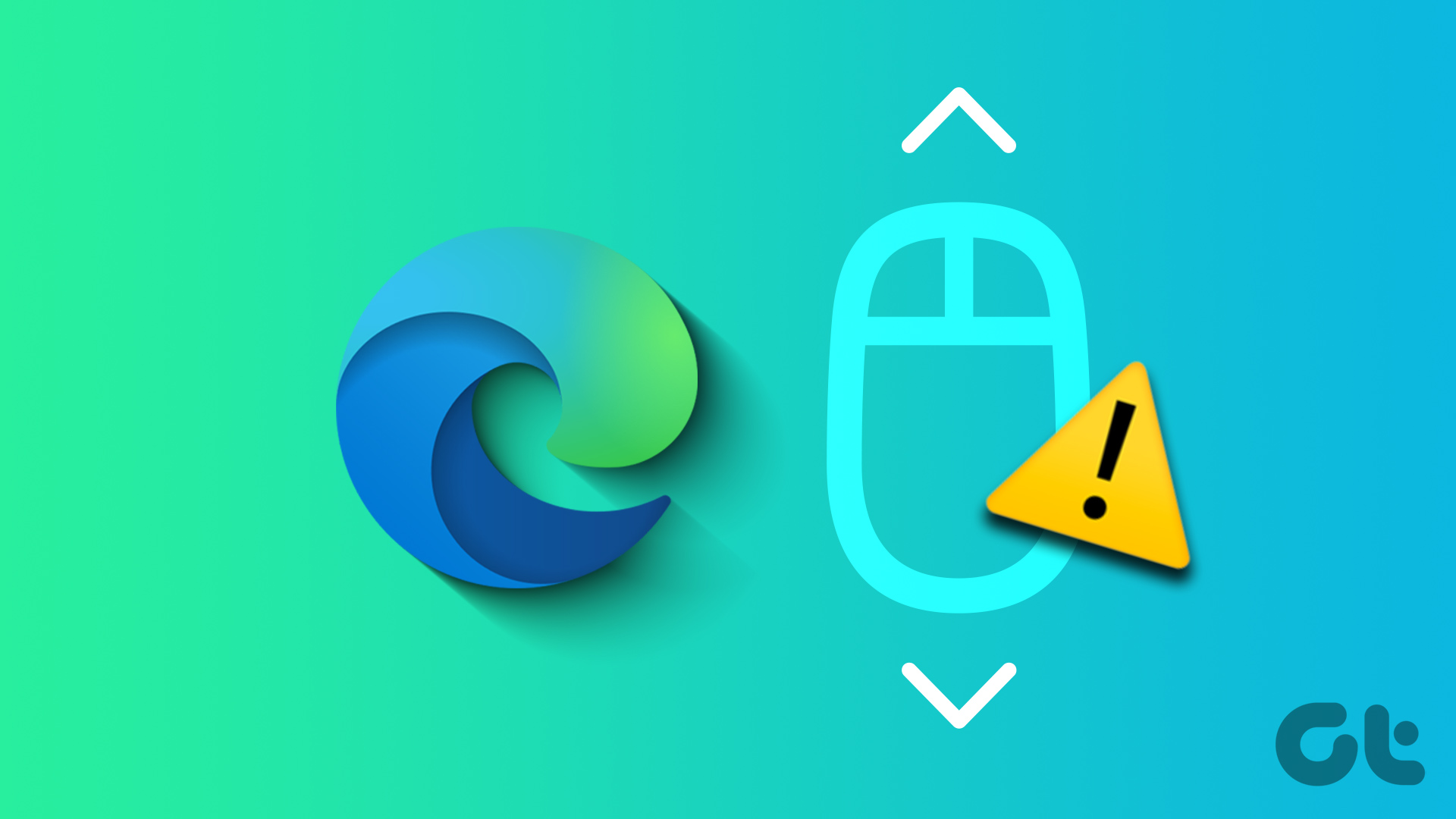Correzioni di Base
- Disattivare le estensioni di Edge: Alcune estensioni di terze parti potrebbero interferire con lo scrolling in Microsoft Edge. Si consiglia di disinstallare eventuali estensioni non necessarie.
- Eliminare la cache di Edge: Una cache corrotta di Microsoft Edge può causare problemi di scrolling. È ora di pulire la cache di Microsoft Edge e provare di nuovo.
- Aggiornare Microsoft Edge: I problemi di scrolling possono essere causati da glitch del browser. Controllare e installare gli ultimi aggiornamenti software per Edge e verificare se questo risolve il problema.
In caso di malfunzionamento dello scrolling su finestre inattive di Microsoft Edge, è necessario effettuare una modifica nel menu Impostazioni per abilitare lo scrolling in finestre inattive. Ecco come procedere.
Passaggio 1: Premere i tasti Windows + I per aprire Impostazioni. Selezionare Mouse sotto Bluetooth e dispositivi.
Passaggio 2: Attivare l’opzione Scorri le finestre inattive quando ci si passa sopra.
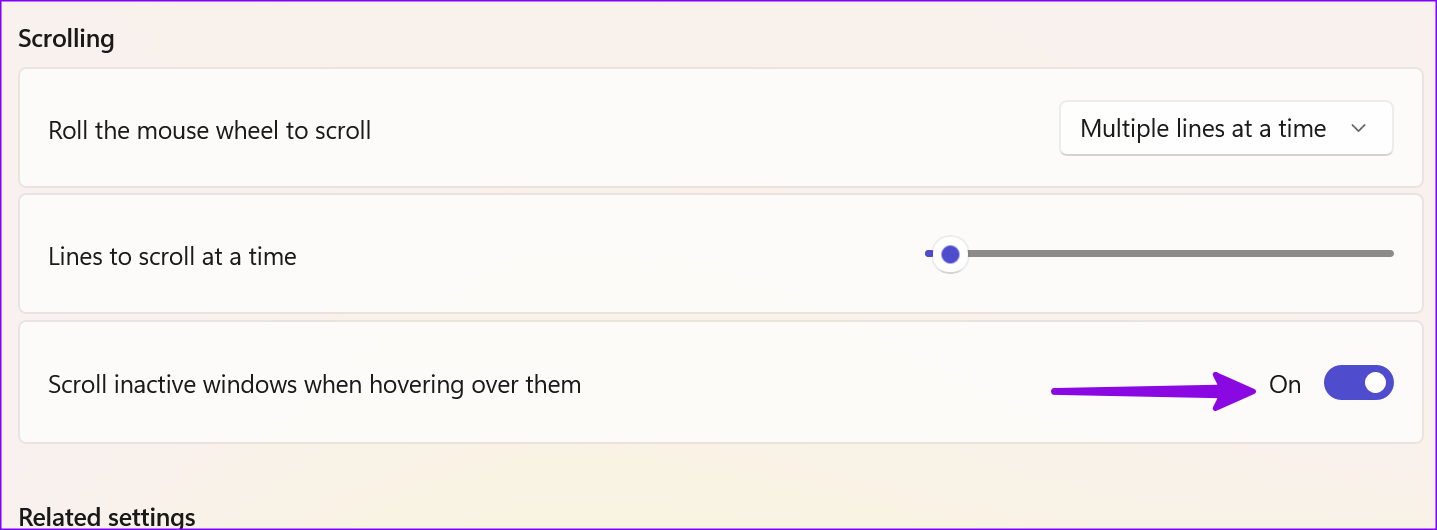
La funzione Windows Scrolling Personality è una caratteristica sperimentale che modifica l’animazione di scrolling predefinita. Ecco come disabilitarla.
Passaggio 1: Avviare Microsoft Edge. Digitare edge://flags/ nella barra degli indirizzi e premere Invio per accedere alla pagina delle flags di Edge.
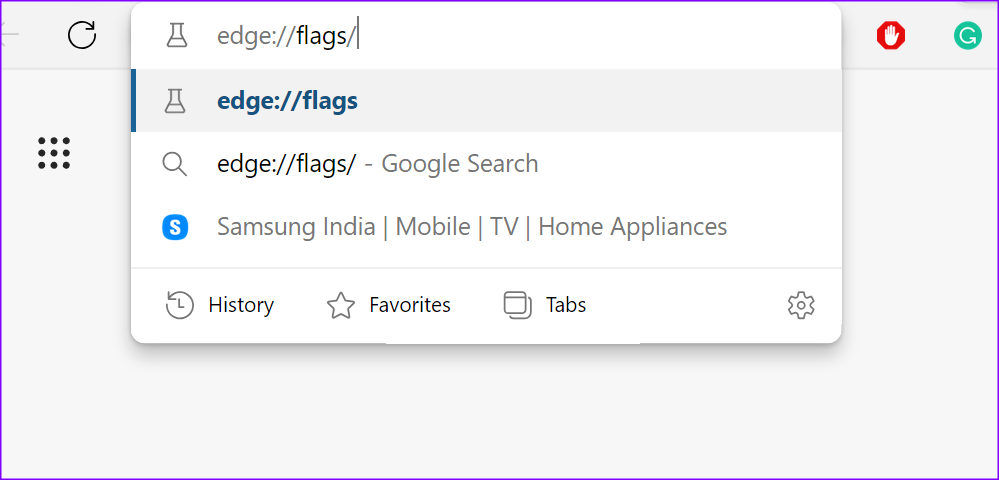
Passaggio 2: Digitare scrolling nella barra di ricerca e premere Invio. Disattivare i flag Windows Scrolling Personality e Smooth Scrolling utilizzando il menu a discesa.
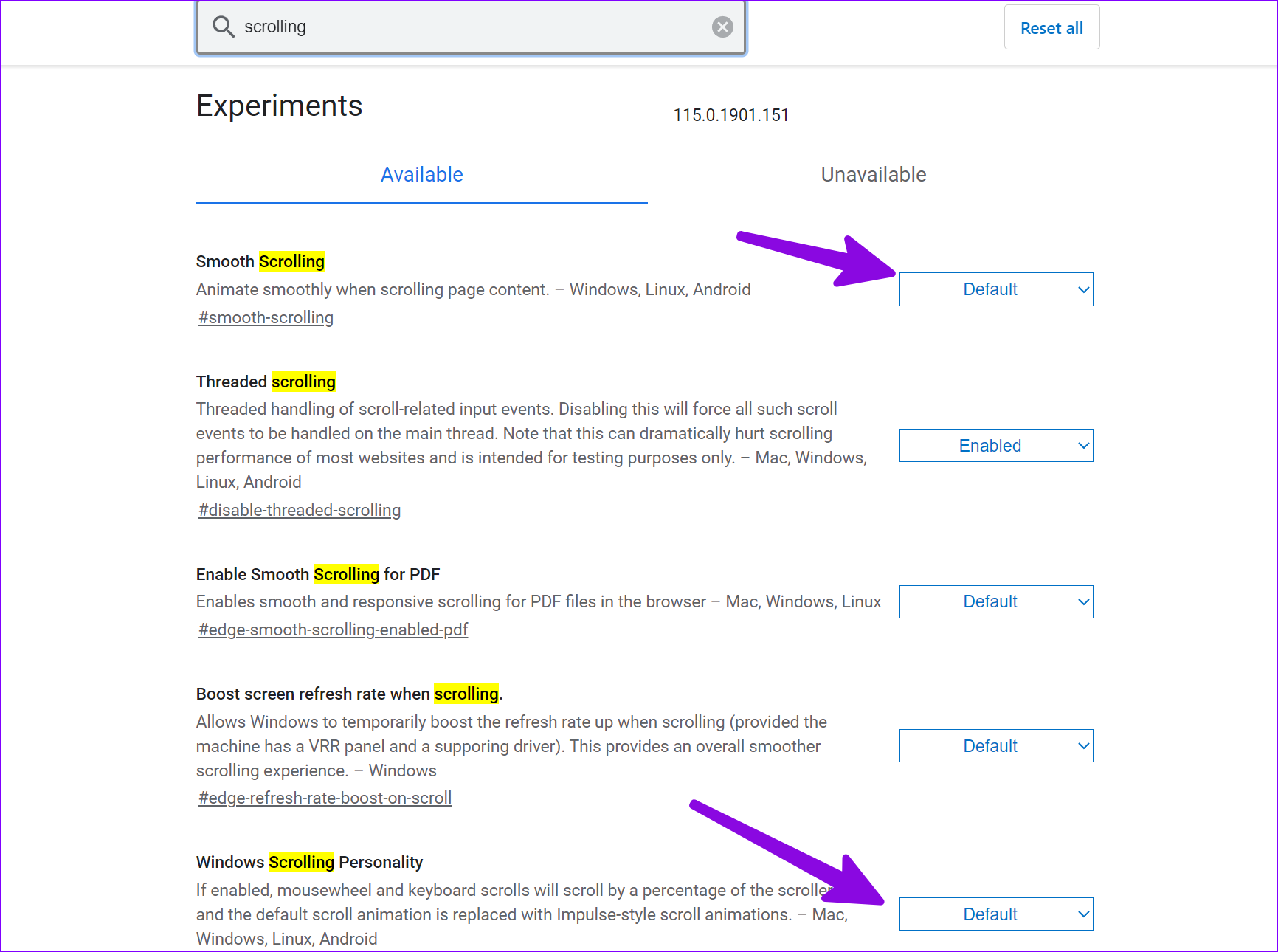
Correzione 3: Disabilitare la Modalità Efficienza in Edge
La Modalità Efficienza ottimizza le funzioni di Edge per ridurre il carico sul sistema. Tuttavia, questa opzione può causare problemi nell’utilizzo di alcune funzioni di Edge. Disabilitare la Modalità Efficienza e verificare se il problema è risolto. Ecco come procedere.
Passaggio 1: Aprire Edge e cliccare sull’icona a tre punti. Scorrere verso il basso e selezionare Impostazioni.
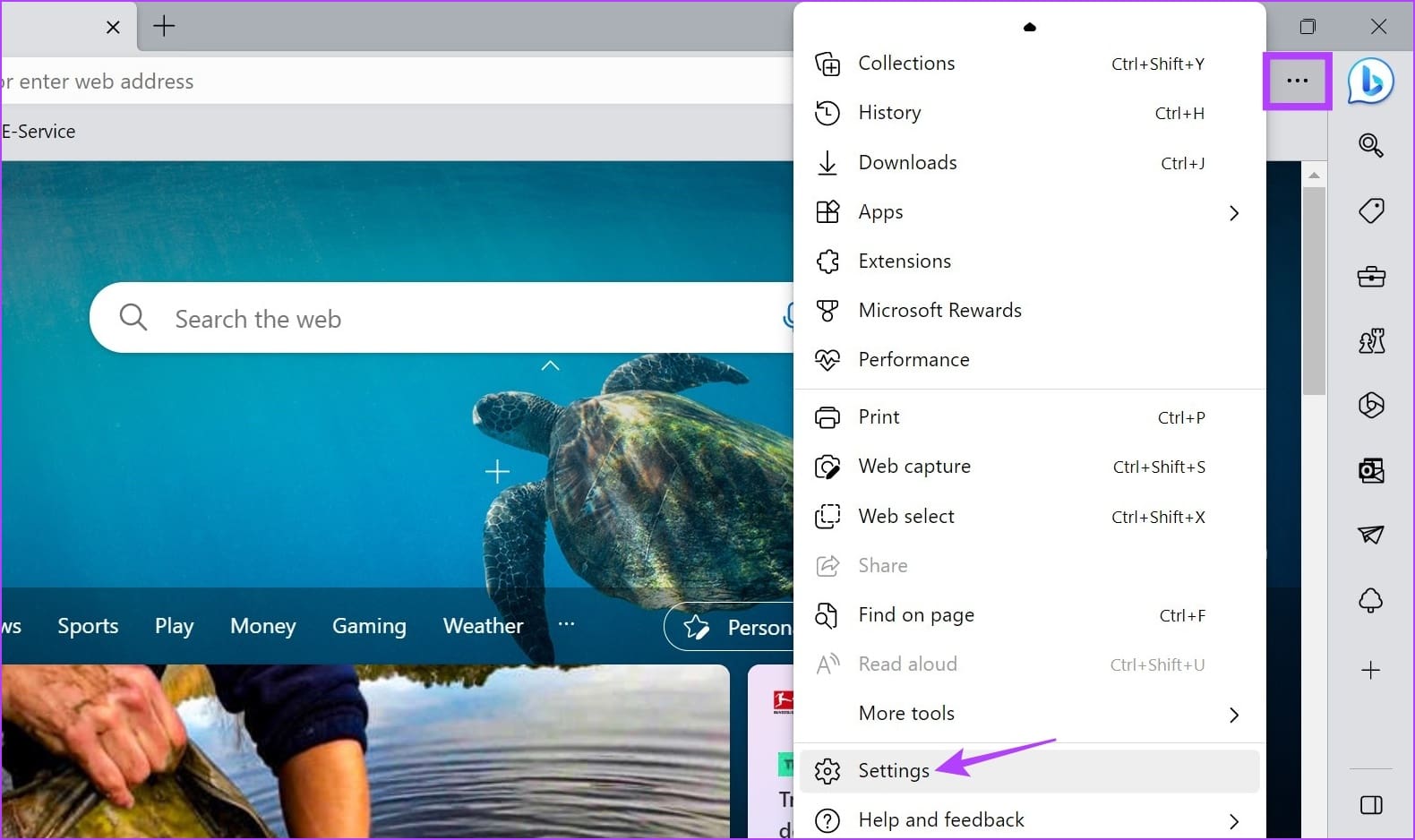
Passaggio 2: Selezionare System and performance dal menu laterale. Scorrere alla sezione Ottimizza le prestazioni e disattivare l’opzione Modalità Efficienza.
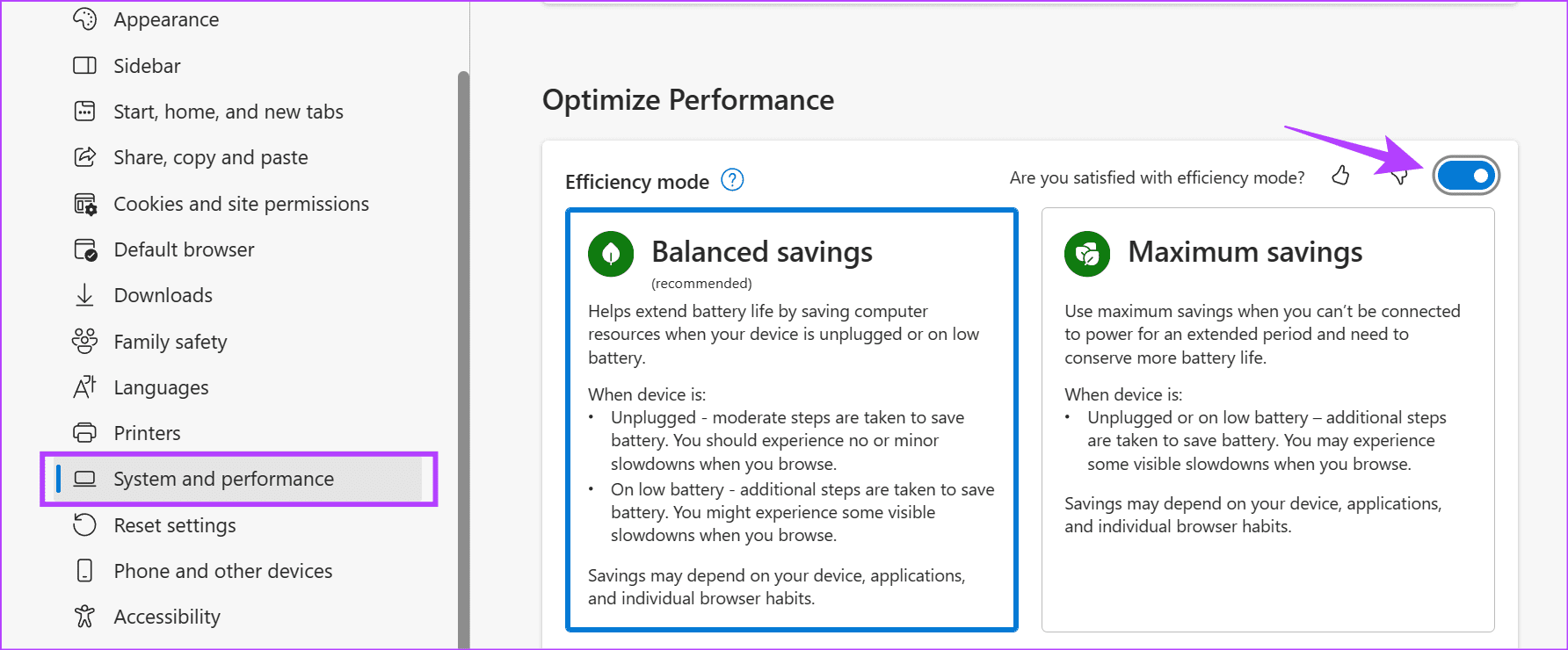
Correzione 4: Reinstallare i Driver del Mouse
Driver del mouse corrotti o obsoleti possono spesso causare problemi di scrolling in Microsoft Edge. È ora di reinstallare i driver del mouse utilizzando il menu Gestione Dispositivi sul tuo PC Windows 11. Ecco come procedere.
Passaggio 1: Aprire Gestione Dispositivi e cliccare su Mouse e altri dispositivi di puntamento. Fare clic con il tasto destro del mouse sul dispositivo e selezionare Disinstalla dispositivo.
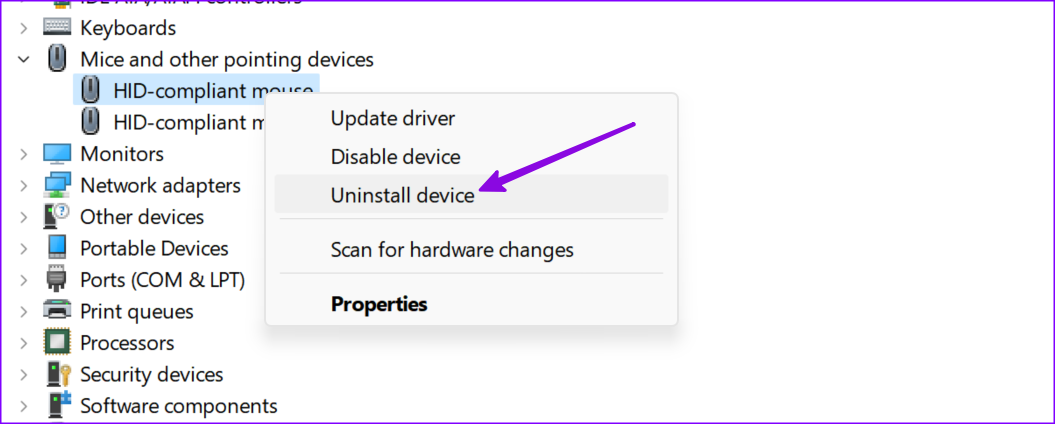
Cliccare su Disinstalla quando viene richiesto. Successivamente, riavviare il dispositivo Windows 11, aprire Microsoft Edge e riprovare a utilizzare la funzione di scrolling.
Correzione 5: Ripristinare Microsoft Edge
Se nessuna delle soluzioni funziona, è tempo di ripristinare Microsoft Edge da zero. Ecco come procedere.
Passaggio 1: Avviare Microsoft Edge, cliccare sul menu tre puntini orizzontali in alto a destra e scegliere Impostazioni.
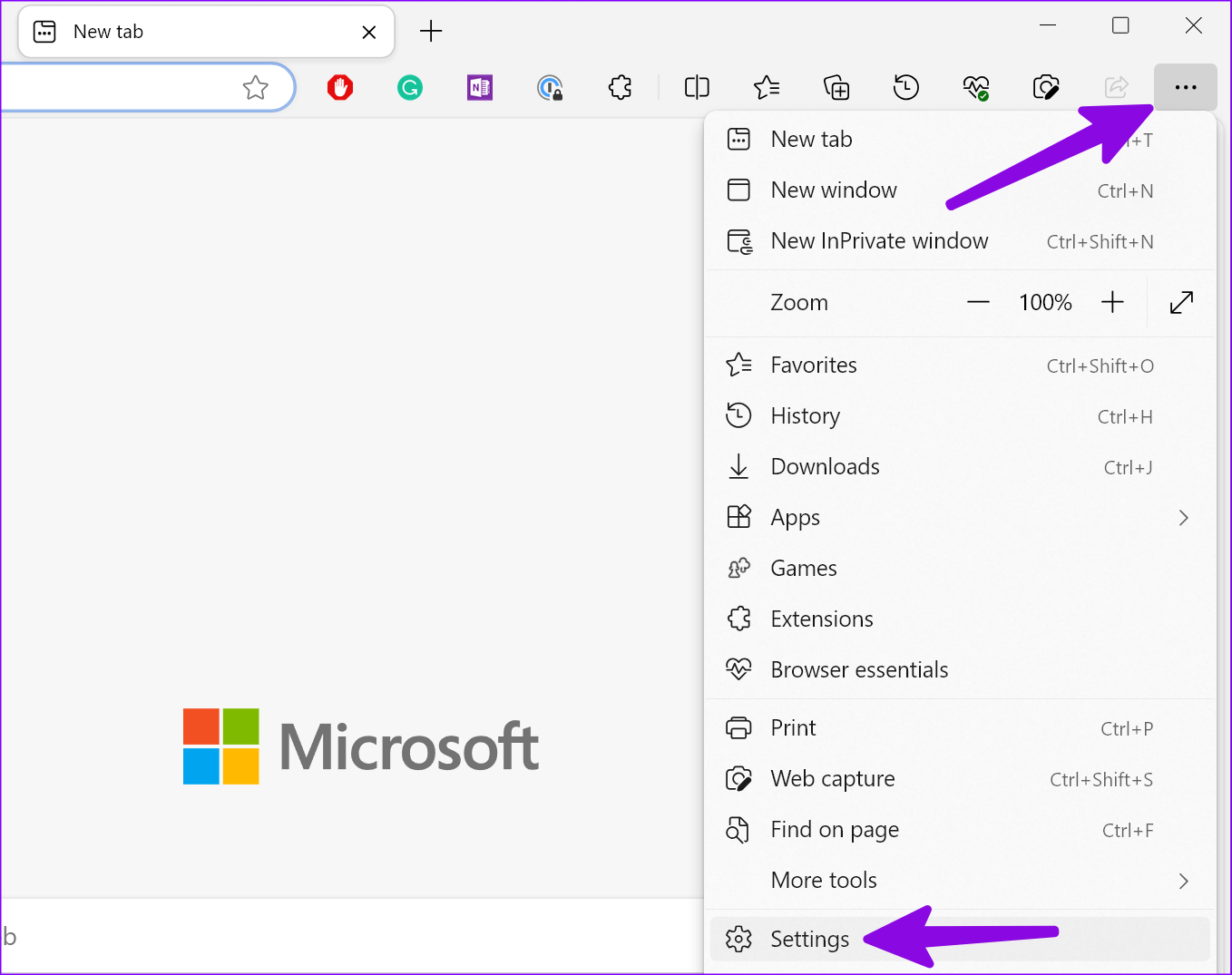
Passaggio 2: Selezionare Ripristina Impostazioni dalla barra laterale sinistra. Scegliere Ripristina le impostazioni ai valori predefiniti e confermare la scelta.
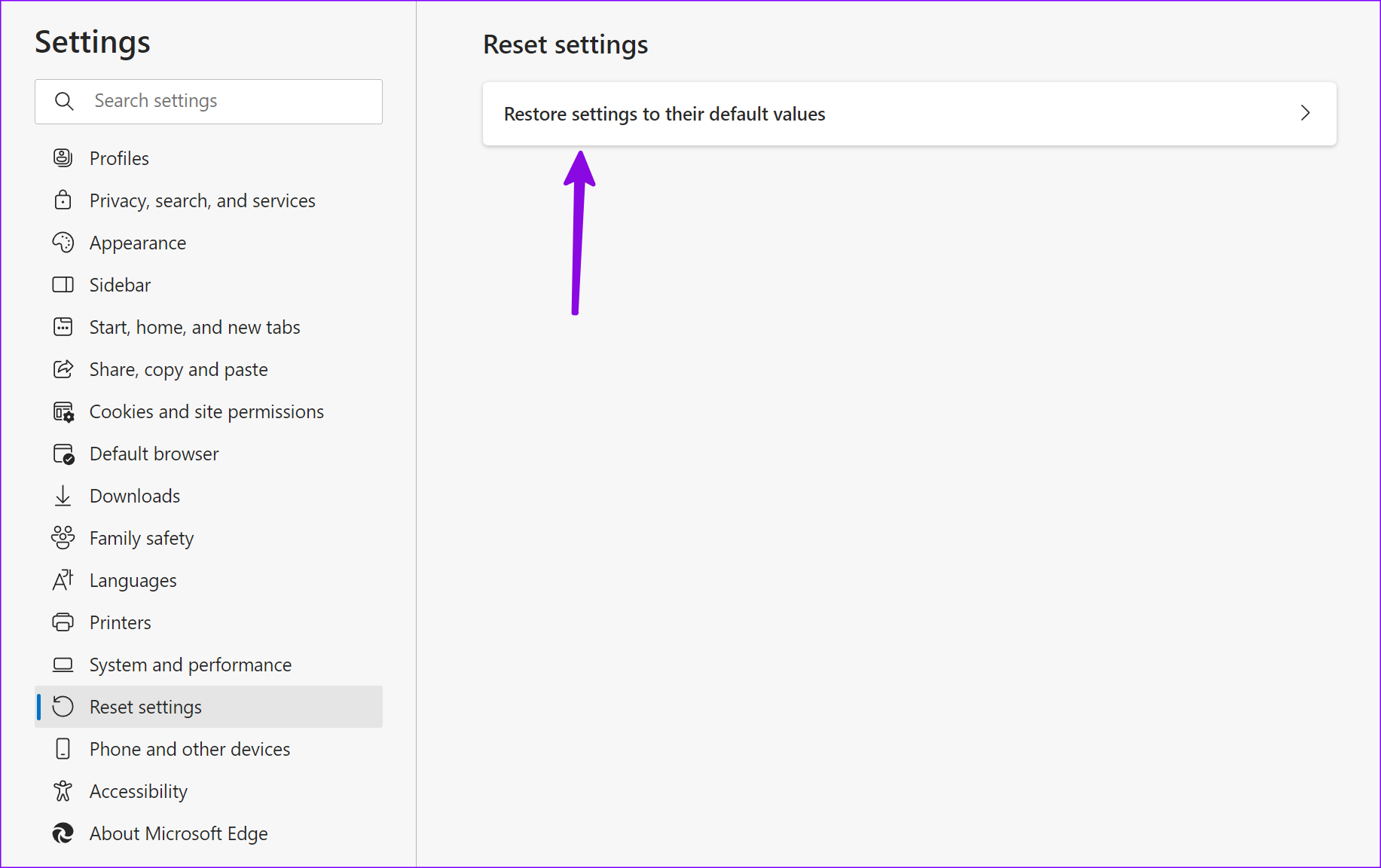
Attendere il completamento del processo di ripristino. Dopodiché, chiudere e riavviare Edge per verificare se il problema è stato risolto sul tuo dispositivo Windows 11.
Marco Stella, è un Blogger Freelance, autore su Maidirelink.it, amante del web e di tutto ciò che lo circonda. Nella vita, è un fotografo ed in rete scrive soprattutto guide e tutorial sul mondo Pc windows, Smartphone, Giochi e curiosità dal web.