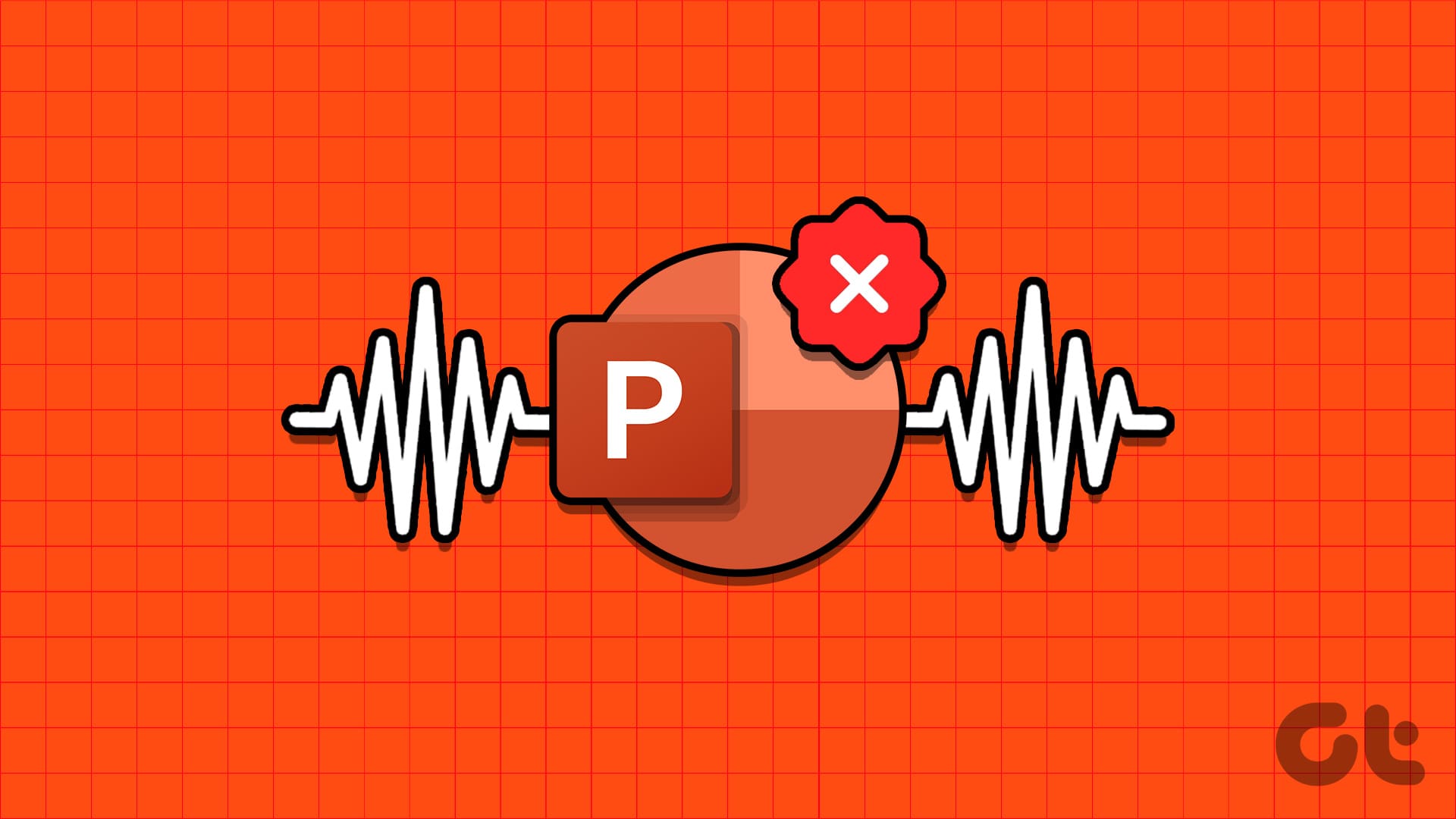Risoluzione dei Problemi Audio in PowerPoint: Guida Completa
Introduzione
In molte presentazioni, il suono gioca un ruolo cruciale nel trasmettere informazioni e mantenere l’attenzione del pubblico. Tuttavia, è possibile che durante l’uso di PowerPoint, sorgano problemi audio. Questo articolo si propone di guidarvi attraverso diverse strategie per risolvere i problemi di audio in PowerPoint, garantendo che la vostra presentazione risulti coinvolgente e professionale.
Controllare la Compatibilità dei Formati Audio
Prima di tutto, è fondamentale assicurarsi che PowerPoint supporti il tipo di file audio che si sta cercando di riprodurre. Non tutti i formati audio sono compatibili e questo potrebbe essere il motivo per cui non sentite nulla. Pertanto, vi consigliamo di ottimizzare i file multimediali per garantire la compatibilità. Inoltre, aprire PowerPoint in modalità provvisoria può aiutare a determinare se qualche componenti aggiuntivo stia causando problemi.
Controllo del Volume in PowerPoint e Windows
Passo 1: Controllare il Volume in PowerPoint
La prima operazione da eseguire è controllare il livello del volume sia in PowerPoint che nel sistema operativo Windows. Assicuratevi che il volume non sia impostato su un livello troppo basso o sia disattivato, in quanto potrebbe dare l’impressione che il suono non funzioni.
- Aprire la presentazione di PowerPoint e selezionare un file audio o video.
- Passare alla scheda Riproduzione, quindi fare clic su Volume e selezionare l’impostazione Medio o Alto.
Passo 2: Controllare il Volume di Sistema
- Fate clic destro sull’icona del volume nella barra delle applicazioni e selezionate Apri mixer volume.
- Spostate il cursore per PowerPoint verso destra per aumentare il volume.
Ottimizzazione dei File Multimediali per la Compatibilità
Optare per l’ottimizzazione dei file multimediali può risolvere problemi di suono, specialmente quando si prevede di condividere la presentazione su dispositivi diversi.
Passo 1: Ottimizzazione dei File
- Aprire il file in PowerPoint e fare clic sul menu File in alto a sinistra.
- Passare alla scheda Informazioni e fare clic sul pulsante Ottimizza compatibilità.
- Attendere che PowerPoint ottimizzi tutti i file audio e video nella presentazione e fare clic su Chiudi.
Incorporamento dei File Audio
Se riscontrate problemi di riproduzione audio con file audio collegati, si consiglia di incorporare i file. L’incorporamento garantisce che anche se i file esterni non sono disponibili, l’audio verrà comunque riprodotto.
Passo 1: Incorporare Audio
- Aprire la presentazione di PowerPoint e passare alla scheda Inserisci.
- Cliccare su Media, selezionare Audio e quindi Audio dal mio PC.
- Selezionare il file audio desiderato e fare clic su Inserisci.
Esecuzione di PowerPoint in Modalità Provvisoria
Talvolta, la mancanza di audio può dipendere da componenti aggiuntivi difettosi. La modalità provvisoria consente di verificare se il problema è causato da questi componenti.
Passo 1: Avvio in Modalità Provvisoria
- Premere la combinazione di tasti Windows + R per aprire la finestra Esegui.
- Digitare powerpnt /safe e premere Invio per aprire PowerPoint in modalità provvisoria.
Se l’audio funziona in questa modalità, significa che uno dei vostri componenti aggiuntivi sta causando il problema.
Disabilitazione dei Componenti Aggiuntivi
Passo 1: Disabilitare i Componenti
- Aprire PowerPoint e selezionare il menu File.
- Selezionare Opzioni dal pannello laterale.
- Nella finestra delle opzioni di PowerPoint, passare alla scheda Componenti aggiuntivi.
-
Selezionare COM Add-ins dal menu a discesa accanto a Gestisci e fare clic su Vai.
- Deselezionare tutte le caselle per disabilitare i componenti e fare clic su OK.
Dopo aver riavviato PowerPoint, potete riattivare i componenti uno alla volta per identificare quale di essi causa il problema audio.
Esecuzione dello Strumento di Riparazione di Office
Se nulla di quanto sopra funziona, l’ultima opzione è eseguire lo strumento di riparazione di Office, utile per risolvere vari problemi con le applicazioni di Office.
Passo 1: Aprire Strumento di Riparazione
- Premere Windows + R e digitare appwiz.cpl, quindi premere Invio.
- Nella finestra di Programmi e funzionalità, selezionare il pacchetto di Office e fare clic su Cambia.
- Selezionare l’opzione Riparazione online e fare clic su Ripara.
Conclusione
Seguendo i passaggi dettagliati in questa guida, è possibile affrontare e risolvere vari problemi audio in PowerPoint. È essenziale ottimizzare i file, controllare i livelli audio e mantenere il software aggiornato per garantire un’esperienza di presentazione fluida e coinvolgente. Assicuratevi di testare la vostra presentazione su più dispositivi, quando possibile, per garantirne la compatibilità. Seguite queste indicazioni e sarete pronti a stupire il vostro pubblico con presentazioni efficaci e senza intoppi.
Marco Stella, è un Blogger Freelance, autore su Maidirelink.it, amante del web e di tutto ciò che lo circonda. Nella vita, è un fotografo ed in rete scrive soprattutto guide e tutorial sul mondo Pc windows, Smartphone, Giochi e curiosità dal web.