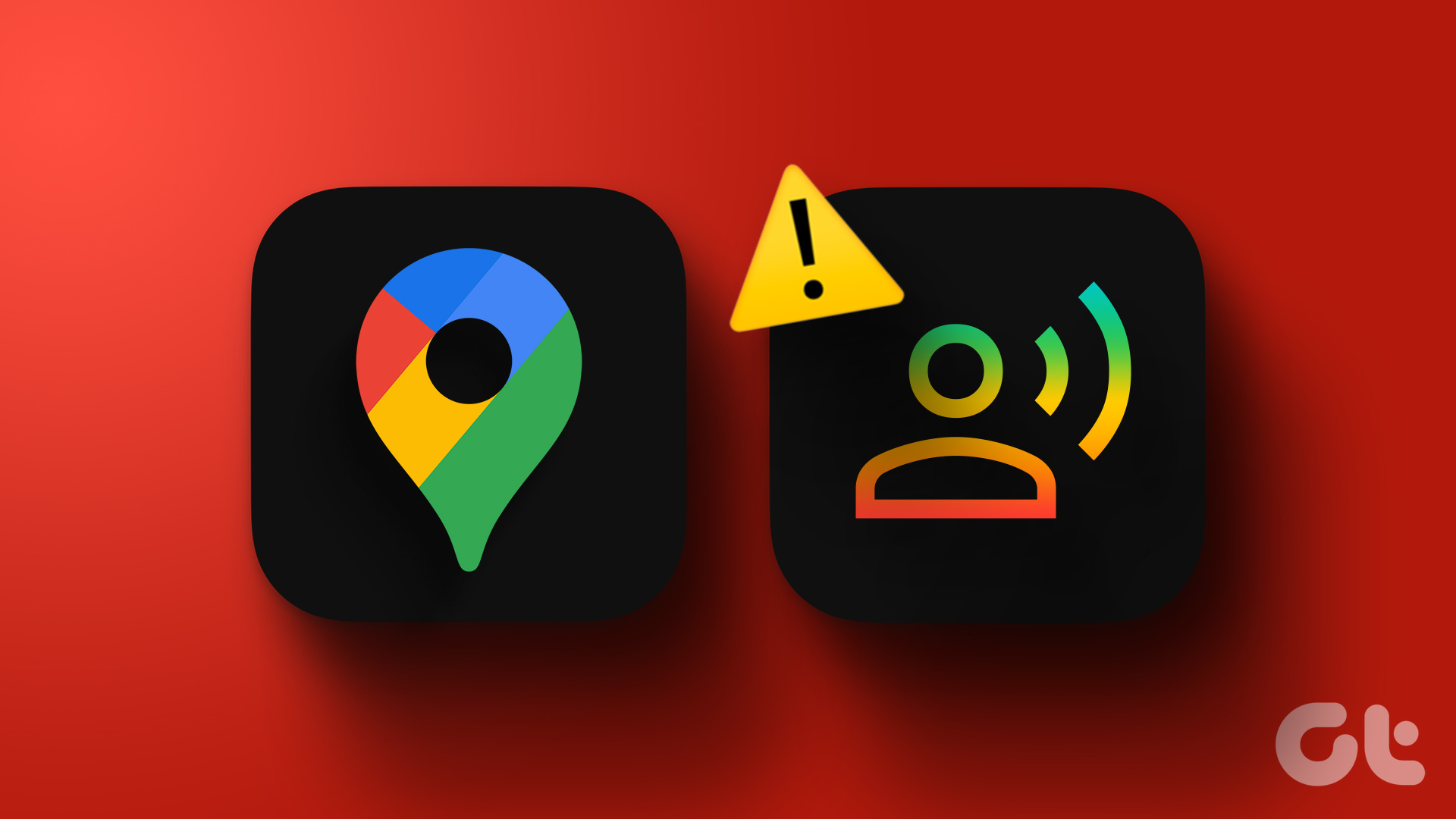Soluzioni Comuni
- Controllare la connessione internet – Google Maps non riuscirà ad aggiornare la posizione se la tua connessione internet è instabile. Esegui un test della velocità di connessione online.
- Aggiornare l’app Google Maps – Apri Google Play Store o Apple App Store > cerca Google Maps > tocca Aggiorna (se disponibile).
- Consentire l’attività in background per Google Maps – Su Android, abilita l’uso dei dati in background e l’accesso illimitato a Google Maps nelle impostazioni dei dati mobili e della batteria, rispettivamente. In alternativa, abilita il Background App Refresh per Google Maps su iOS.
Soluzione 1: Disabilita la Modalità Risparmio Batteria o la Modalità a Basso Consumo
Attivare la modalità risparmio batteria sul proprio telefono limita l’attività delle app in background, come il tracciamento della posizione in Google Maps. Disattivarla dovrebbe risolvere il problema della condivisione della posizione che non si aggiorna.
Su Android: Apri l’app Impostazioni > tocca Batteria > disattiva la modalità risparmio batteria. In alternativa, tocca l’interruttore Modalità Risparmio Batteria nel pannello di notifica per disabilitarla.
Soluzione 2: Modificare i Permessi di Posizione
Google Maps richiede accesso continuo ai dati di posizione per aggiornare la posizione in tempo reale. Impostare i permessi di posizione dell’app su “sempre” dovrebbe risolvere il problema.
Nota: Impostare i permessi di posizione di Google Maps su “Sempre” sul tuo dispositivo consumerà più batteria.
Android
Passo 1: Premi a lungo l’icona di Google Maps > seleziona Informazioni App > Permessi.
Passo 2: Seleziona Posizione e impostala su Consenti sempre. Inoltre, attiva Utilizza posizione precisa.
iOS
Passo 1: Apri l’app Impostazioni > scorri verso il basso per selezionare Google Maps e tocca Posizione.
Passo 2: Imposta l’accesso alla posizione su Sempre e attiva Posizione precisa.
Soluzione 3: Ripristinare la Sessione di Condivisione della Posizione
Se la tua posizione live non si aggiorna in Google Maps, interrompi la tua attuale sessione di condivisione della posizione e inizia da capo.
Passo 1: Tocca la tua icona profilo nell’angolo in alto a destra in Google Maps e seleziona Condivisione posizione.
Passo 2: Seleziona il contatto con cui hai precedentemente condiviso la tua posizione e premi Interrompi.
Passo 3: Infine, tocca Condividi posizione con contatto > scegli la durata desiderata > seleziona Condividi.
Soluzione 4: Ricalibrare la Bussola
Se la funzionalità di condivisione della posizione non funziona nonostante tutte le impostazioni corrette, prova a calibrare la bussola del tuo smartphone.
Android
Passo 1: Avvia l’app Google Maps > tocca il punto blu che indica la tua posizione attuale > seleziona Calibra.
Passo 2: Inclina e muovi il dispositivo come indicato per calibrare la bussola.
iOS
Passo 1: Apri le impostazioni di Privacy & Sicurezza > tocca Servizi di posizione > seleziona Servizi di sistema.
Passo 2: Disattiva e riattiva Calibrazione Bussola.
Soluzione 5: Pulire la Cache di Google Maps
Pulire la cache di Google Maps è utile quando la cache dell’app si corrompe, creando problemi nella condivisione della posizione. In alternativa, puoi eliminare e reinstallare l’app Google Maps su iOS per iniziare da capo.
Premi a lungo l’icona di Google Maps > seleziona Informazioni App > Memoria e cache > Pulisci cache.
Marco Stella, è un Blogger Freelance, autore su Maidirelink.it, amante del web e di tutto ciò che lo circonda. Nella vita, è un fotografo ed in rete scrive soprattutto guide e tutorial sul mondo Pc windows, Smartphone, Giochi e curiosità dal web.