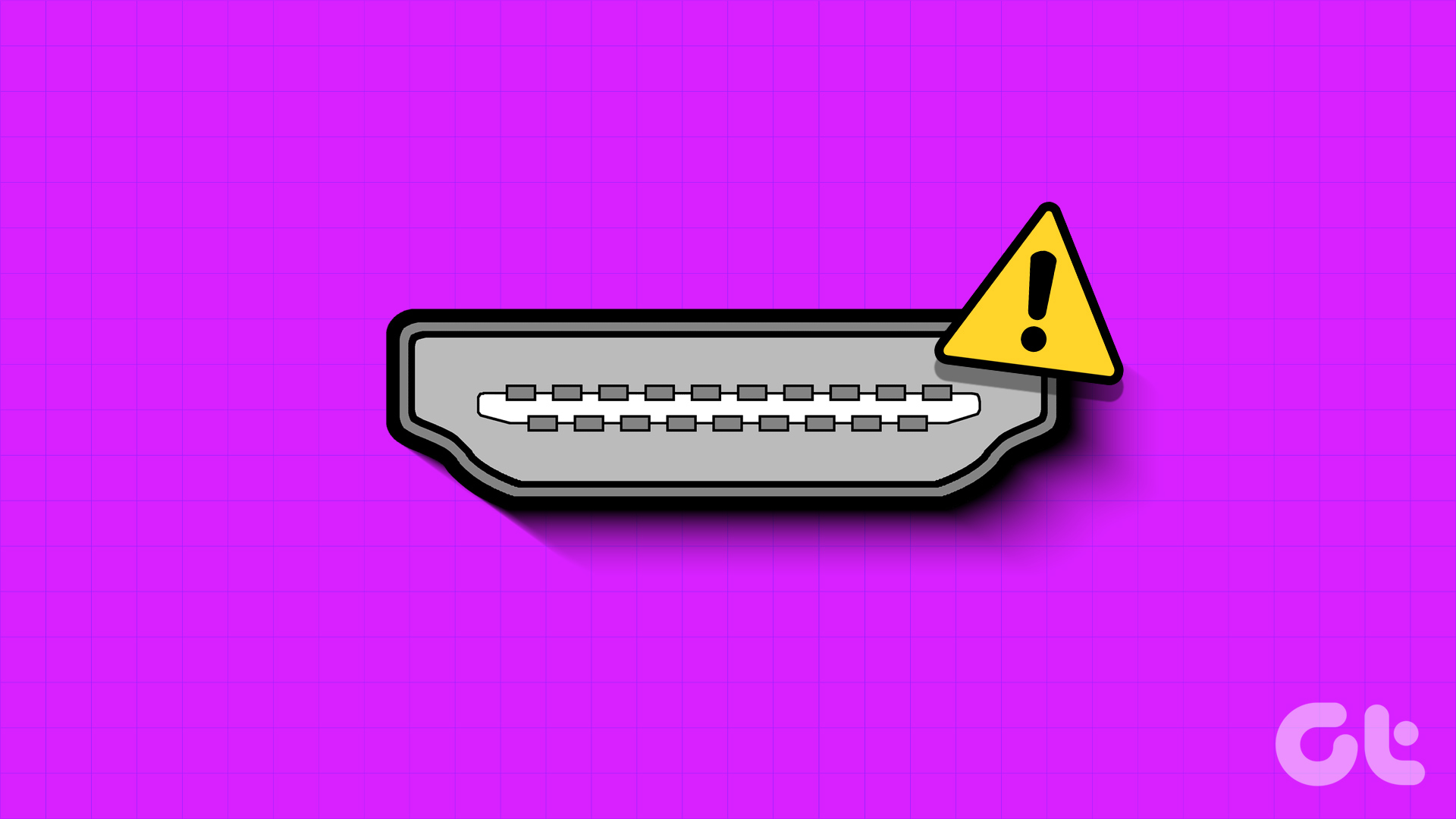I Migliori Metodi per Risolvere Problemi con la Porta HDMI su Windows 11
La porta HDMI di un computer può talvolta presentare problematiche che impediscono una corretta connessione con monitor esterni o TV. Qui di seguito, presentiamo una serie di soluzioni utili e suggerimenti pratici che possono aiutarci a risolvere questi inconvenienti. Descriveremo procedure dettagliate che i nostri lettori possono seguire per garantire che l’hardware e il software siano correttamente configurati e funzionanti.
Consigli Rapidi per Risolvere Problemi HDMI
-
Reinstallare i driver della GPU: Iniziamo con i driver grafici. Accediamo al Gestore Dispositivi su Windows 11, selezionando "Adattatori video", quindi reinstalla i driver per assicurarti che siano aggiornati e funzionanti.
-
Eseguire il comando DISM: Utilizziamo il Deployment Image Servicing and Management tramite il prompt dei comandi per riparare file di sistema corrotti. Questo può risolvere eventuali problemi di comunicazione tra il sistema operativo e la porta HDMI.
- Ripristinare gli aggiornamenti recenti di Windows: Se un aggiornamento ha causato il problema, accediamo alle impostazioni e disinstalliamo gli aggiornamenti recenti che potrebbero essere la causa del malfunzionamento.
Controlli Fisici e Configurazione della Porta HDMI
Abbiamo raccolto una lista di controlli da effettuare per identificare eventuali problemi di hardware relativi alla porta HDMI:
-
Controllare i danni fisici: Verifichiamo che il cavo HDMI e le relative connessioni siano integri. Un cavo difettoso può creare problemi di segnale. In tal caso, sarà opportuno sostituirlo.
-
Ricollegare il cavo HDMI: Scollegare e riattaccare il cavo assicura che non ci siano sporco o ossidazione sulla connessione. Puliamo anche i contatti prima di ricollegare il cavo.
-
Cambiare l’ingresso HDMI del dispositivo: Se stiamo utilizzando un monitor o una TV, proviamo a navigare tra le diverse porte HDMI disponibili e selezioniamo quella corretta tramite il menu del dispositivo.
-
Disabilitare la modalità Risparmio Energetico: Questa modalità può influenzare le prestazioni delle porte HDMI. Assicuriamoci che sia disattivata accedendo al pannello di accesso rapido e disattivando l’opzione relativa.
- Aggiornare e riavviare il PC: Verifichiamo che il sistema abbia gli aggiornamenti più recenti. Accediamo a "Impostazioni" e selezioniamo "Aggiornamento di Windows" per installare eventuali aggiornamenti disponibili.
Correggere Manualmente il Display Connesso
Se il monitor HDMI non viene rilevato automaticamente, possiamo forzare la rilevazione:
-
Accedere alle Impostazioni: Premi i tasti Windows + I, seleziona "Sistema" e poi "Display".
- Individuare la sezione "Monitor multipli": Qui troveremo l’opzione "Rileva" che ci permetterà di cercare eventuali display esterni collegati.
Controllo dell’Output Audio
In caso di connessione a una TV o un monitor tramite HDMI e l’audio continui ad uscire dal PC, possiamo risolverlo seguendo questi passaggi:
-
Aprire le Impostazioni Audio: Successivamente, accediamo a "Sistema" e poi a "Audio".
- Scegliere il dispositivo per riprodurre l’audio: Selezioniamo il nostro dispositivo HDMI come sorgente audio.
Riparazione dei File di Sistema Corrotti
Problemi con la porta HDMI possono derivare da file di sistema corrotti. Utilizziamo il comando DISM:
-
Aprire il Prompt dei Comandi come amministratore: Cerchiamo "Prompt dei comandi" nel menu Start e selezioniamo "Esegui come amministratore".
-
Eseguire il comando di riparazione: Inseriamo il seguente comando e premiamo Invio:
DISM.exe /Online /Cleanup-image /Restorehealth
Reinstallazione dei Driver della GPU
Driver grafici obsoleti o corrotti possono essere problematici. Ecco come reinstallarli:
-
Aprire il Gestore Dispositivi: Utilizziamo la combinazione di tasti Windows + X e selezioniamo Gestore Dispositivi.
- Disinstallare i driver GPU: Espandiamo la sezione "Adattatori video", facciamo clic destro sul nostro adattatore GPU e scegliamo "Disinstalla dispositivo". Riavviamo quindi il PC affinché Windows reinstalli automaticamente i driver.
Ripristinare gli Aggiornamenti Recenti di Windows
Se si sospetta che un aggiornamento di sistema abbia causato problemi:
-
Accediamo alle Impostazioni di Windows: Utilizziamo Windows + I, andiamo su "Aggiornamento di Windows" e selezioniamo "Cronologia aggiornamenti".
- Uninstallare gli aggiornamenti recenti: Selezioniamo "Disinstalla aggiornamenti" e scegliamo l’aggiornamento problematico da rimuovere.
Soluzione Alternativa: Utilizzo della Porta DisplayPort
Se la porta HDMI continua a non funzionare, potremmo considerare di utilizzare una porta alternativa. Se disponibile, possiamo collegarci tramite una DisplayPort. Utilizzando un cavo compatibile, possiamo facilmente trasmettere video e audio dal nostro dispositivo Windows a monitor o proiettori esterni.
Sfruttando queste informazioni e seguendo queste linee guida, potremo garantire una connessione HDMI stabile e funzionale, migliorando notevolmente la nostra esperienza d’uso del computer.
Marco Stella, è un Blogger Freelance, autore su Maidirelink.it, amante del web e di tutto ciò che lo circonda. Nella vita, è un fotografo ed in rete scrive soprattutto guide e tutorial sul mondo Pc windows, Smartphone, Giochi e curiosità dal web.