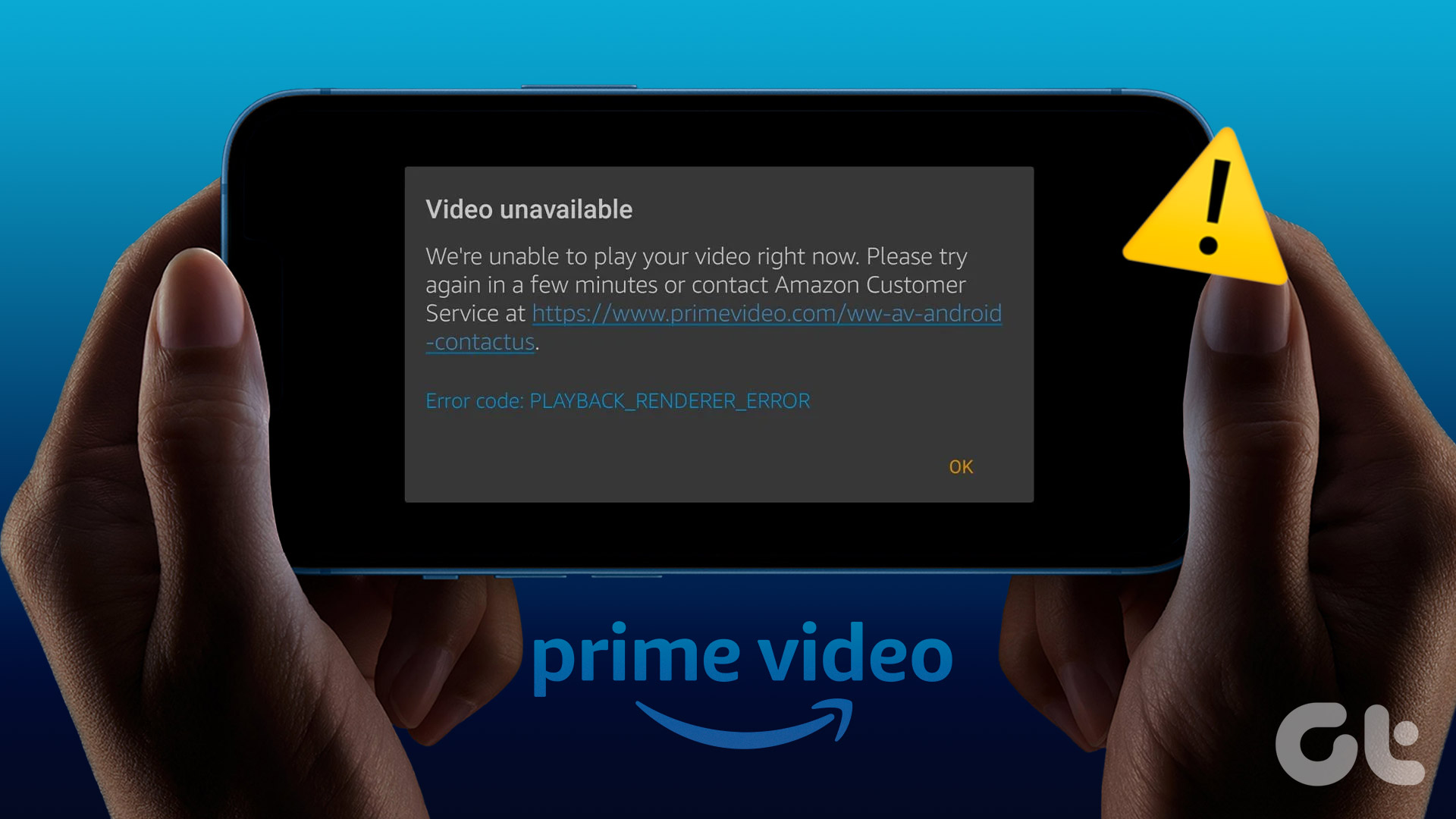Rimedi di Base
- Controlla la connessione di rete: Per riprodurre contenuti su Prime senza problemi, è necessaria una connessione Internet ottimale.
- Controlla i server di Amazon Prime Video: Se Prime Video mostra un errore di video non disponibile nonostante una buona connessione, verifica se i server di **Amazon Prime** stanno affrontando un’interruzione.
- Utilizza l’app di Prime Video: Scarica e utilizza l’app di Prime Video sul tuo PC Windows o Mac per un’esperienza migliorata.
- Disattiva il VPN: Se il titolo non è disponibile nella regione impostata dal tuo VPN, potrebbe apparire un messaggio di errore.
- Controlla se il film/serie è stato rimosso: **Amazon** stipula contratti con i vari studi, e i contenuti rimangono su Prime Video finché il contratto è valido. Se **Amazon** non rinnova il contratto, il contenuto può essere rimosso. Questo è accaduto con titoli popolari come *Seinfeld* e *Parks and Recreation*.
Leggi anche: Come risolvere il problema dello schermo nero su Amazon Prime Video in Windows
Rimedio 1: Esci da Prime Video e Rientra
Un modo per risolvere problemi tecnici è effettuare il **logout** da Amazon Prime Video e poi riconnettersi. Questo può rinfrescare la sessione del tuo account.
Passo 1: Apri Amazon Prime Video su un browser e clicca sul tuo nome utente.
Passo 2: Clicca su Esci.
Passo 3: Ora clicca su Accedi per unirti a Prime. Inserisci le tue credenziali e clicca su Accedi.
Rimedio 2: Svuota la Cache del Browser
Accumuli di cache e file spazzatura nel tuo browser possono provocare problemi nella riproduzione dei media.
Passo 1: Clicca sull’**icona dei tre puntini** nella barra degli strumenti. Seleziona Impostazioni.
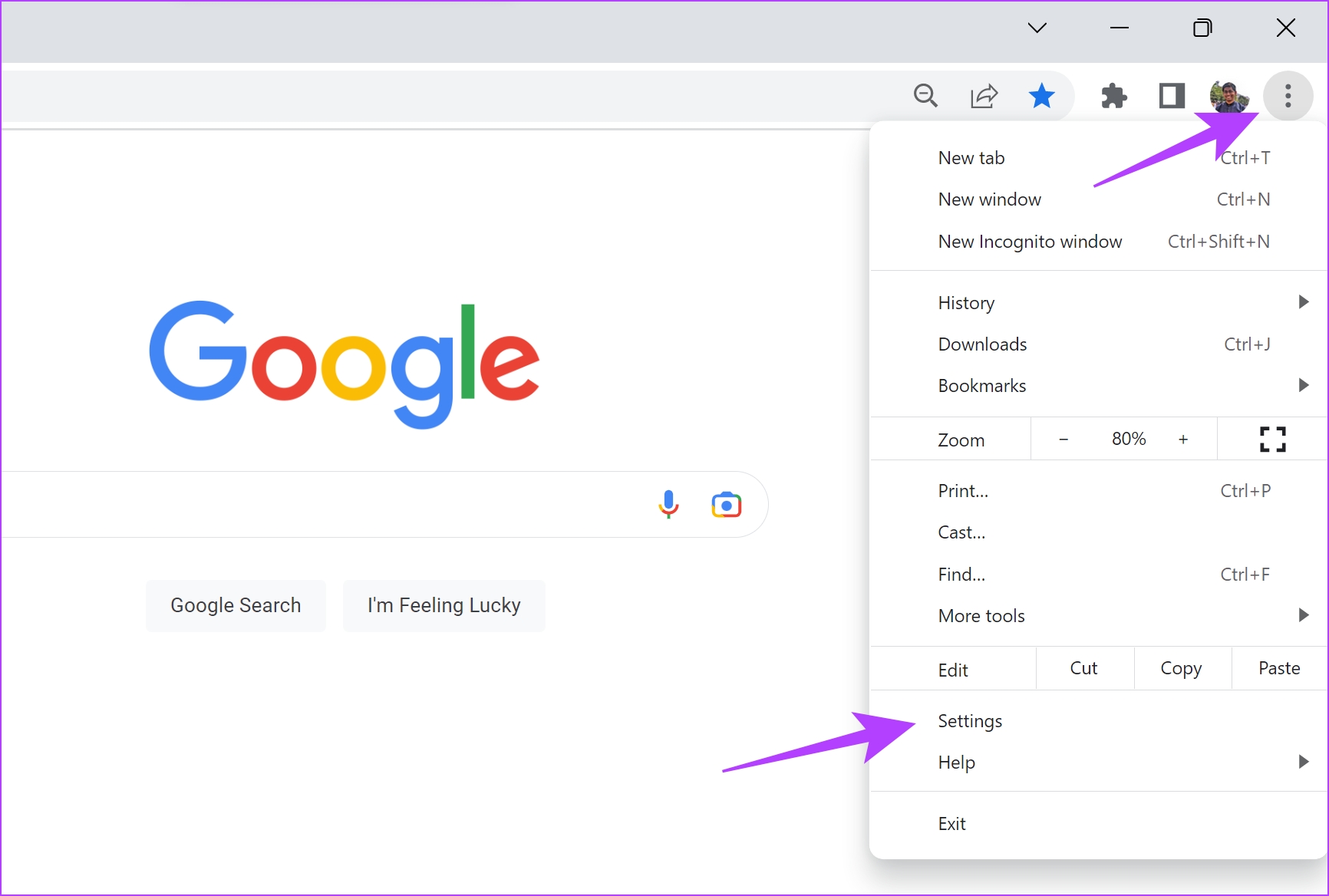
Passo 2: Clicca su Privacy e Sicurezza. Seleziona Rimuovi dati di navigazione.
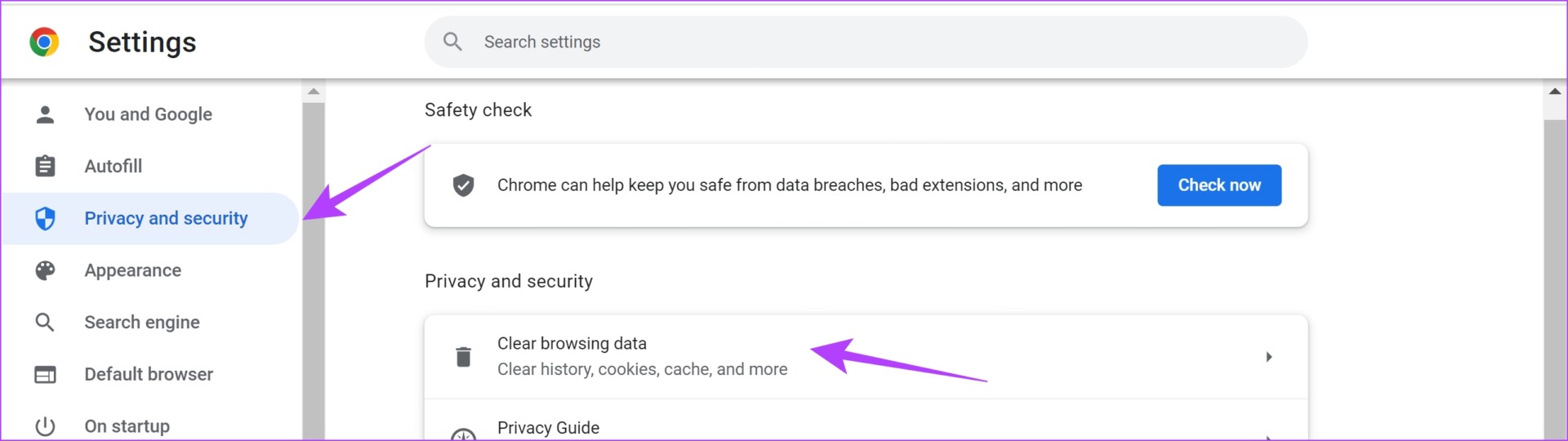
Passo 3: Clicca sul pulsante Intervallo di tempo e seleziona l’intervallo di tempo come Tutto il tempo. Questo ti consentirà di eliminare i dati e la cache memorizzati in Chrome dal momento in cui lo utilizzi.
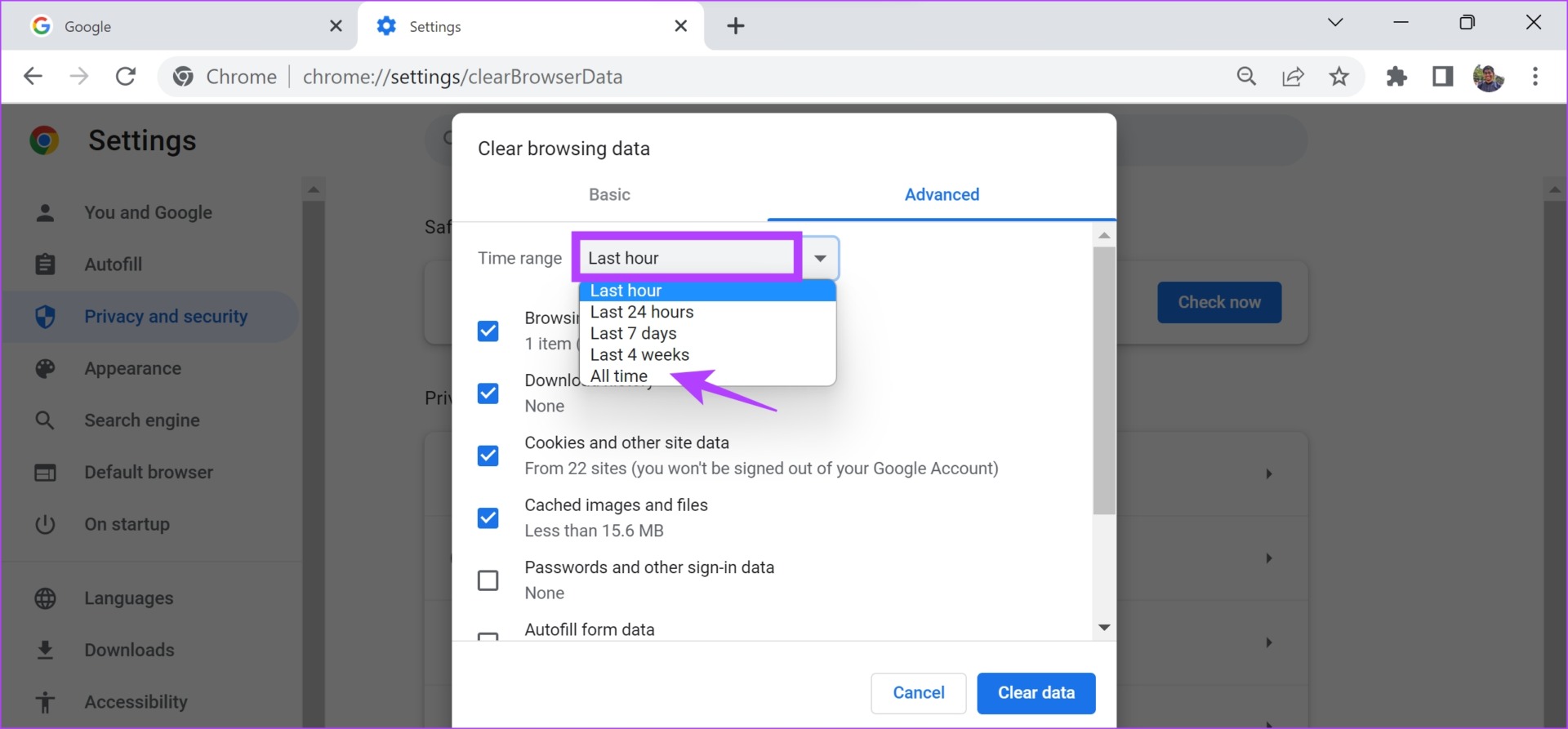
Passo 4: Visualizzerai un elenco di cosa verrà cancellato. Seleziona cosa desideri eliminare e clicca su Cancella Dati.
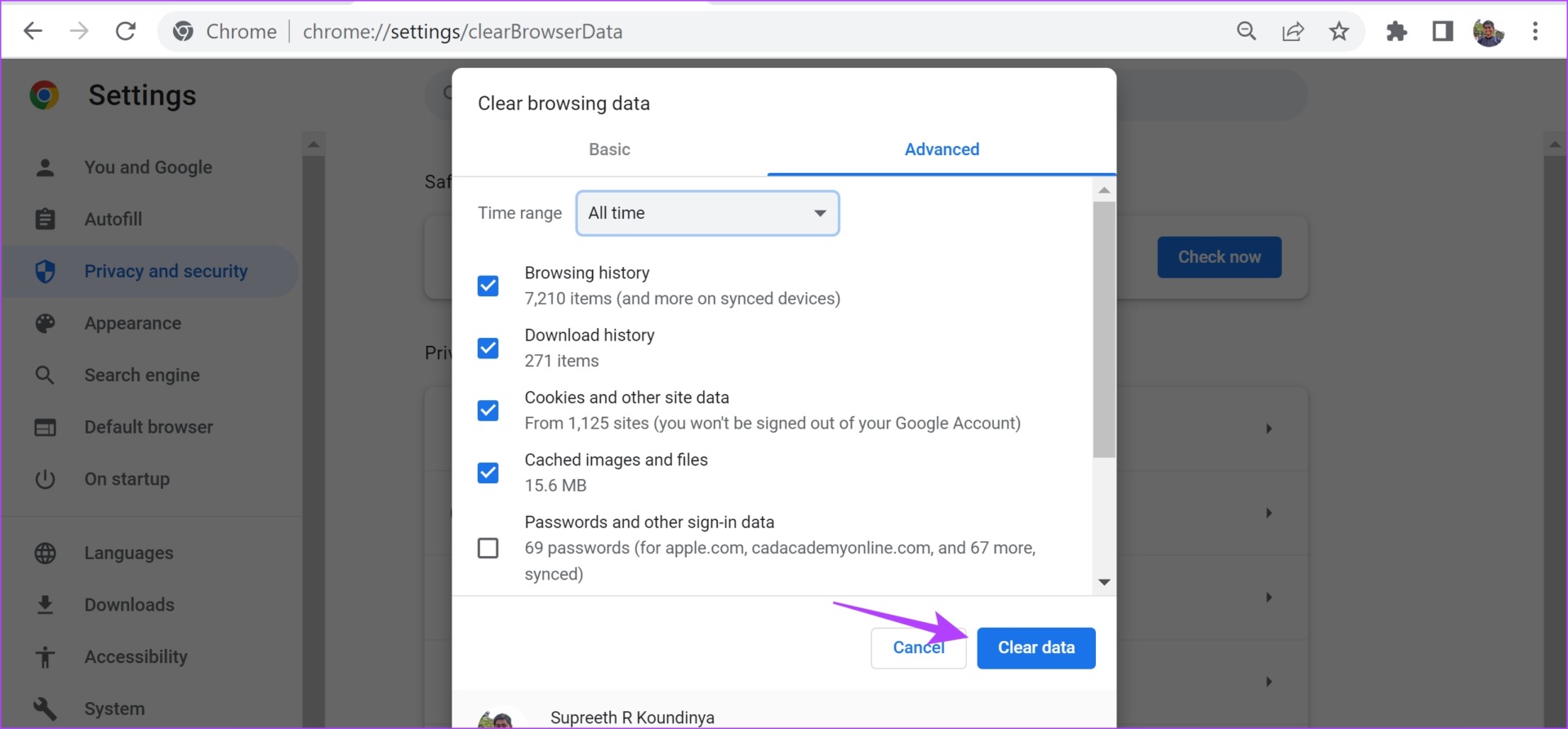
Rimedio 3: Disattiva le Estensioni
Le estensioni di terze parti possono aumentare le funzionalità del tuo browser, ma possono anche causare problemi indesiderati. Ad esempio, un’estensione di blocco contenuti potrebbe impedire il corretto funzionamento di Amazon Prime Video.
Su Chrome
Passo 1: Apri Chrome, clicca sull’icona delle estensioni nella barra degli strumenti, e seleziona Gestisci estensioni.
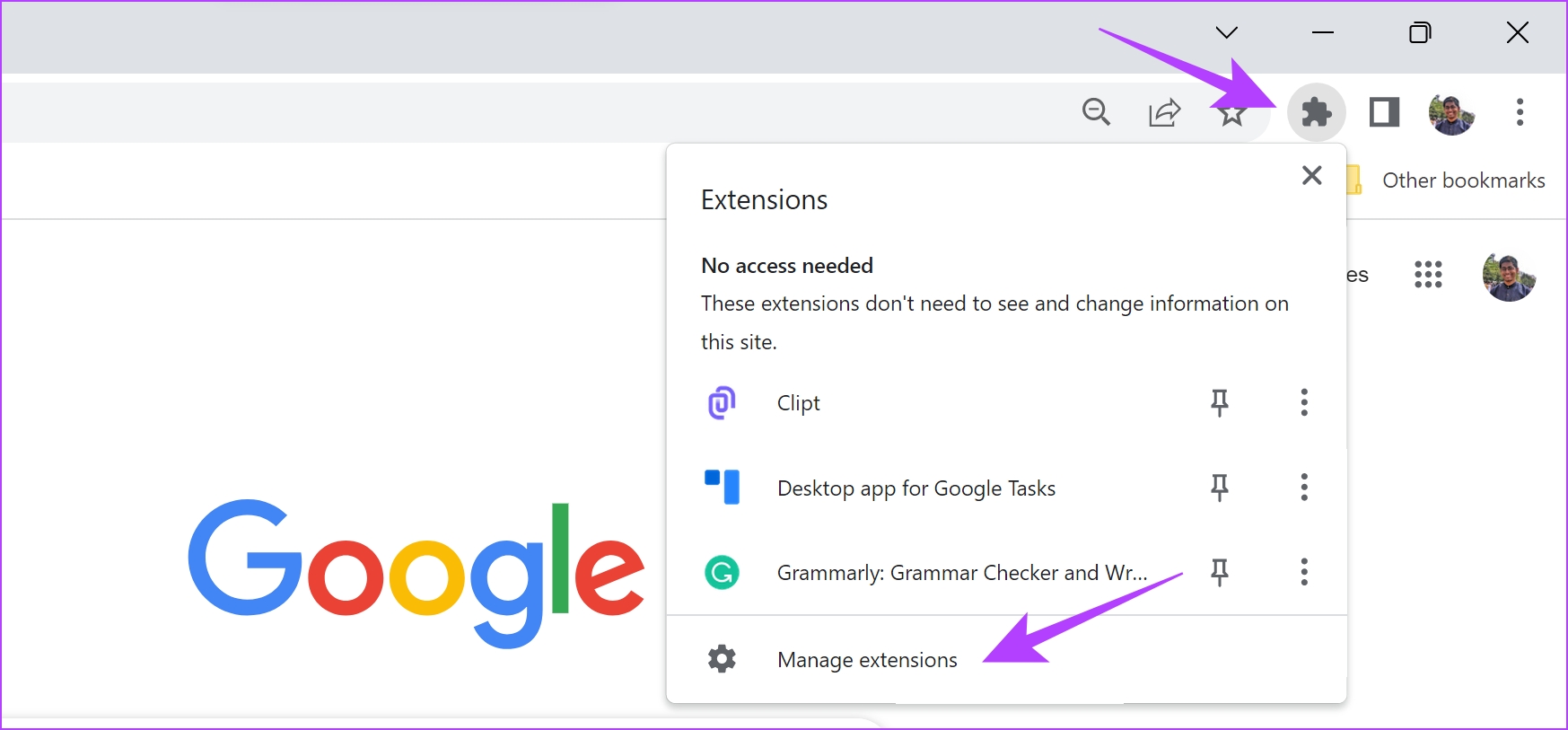
Passo 2: Ora visualizzerai un elenco delle estensioni installate. Disattiva l’interruttore per disabilitare un’estensione e controlla se risolve il problema. Ripeti questa operazione per tutte le estensioni installate.
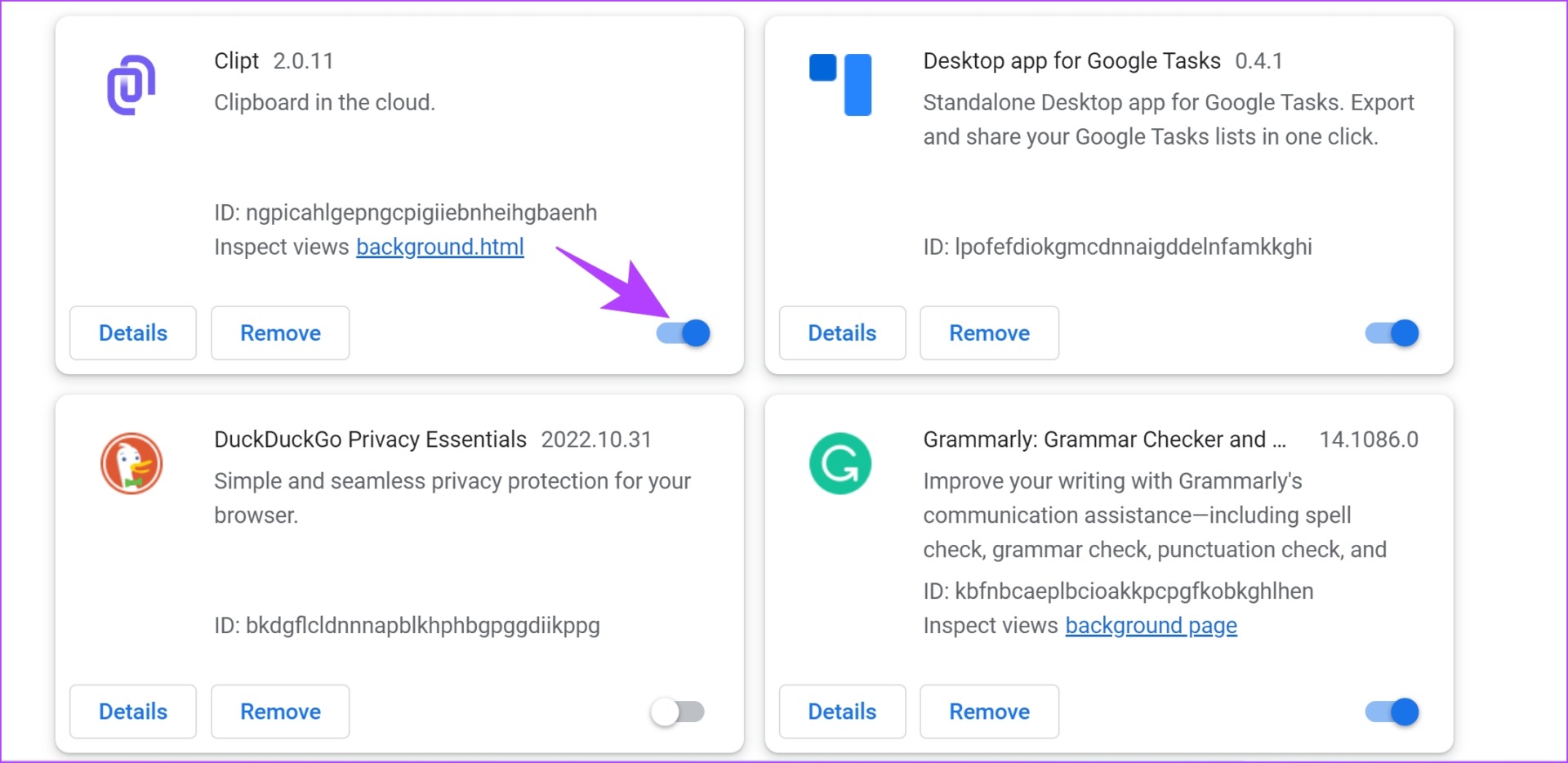
Rimedio 4: Disabilita l’Accelerazione dell’Hardware
Seppur l’**accelerazione hardware** utilizzi risorse aggiuntive del tuo sistema per accelerare i compiti, potrebbe anche causare alcuni problemi di compatibilità.
Passo 1: Apri Chrome e clicca sull’icona dei tre puntini nella barra degli strumenti. Seleziona Impostazioni.
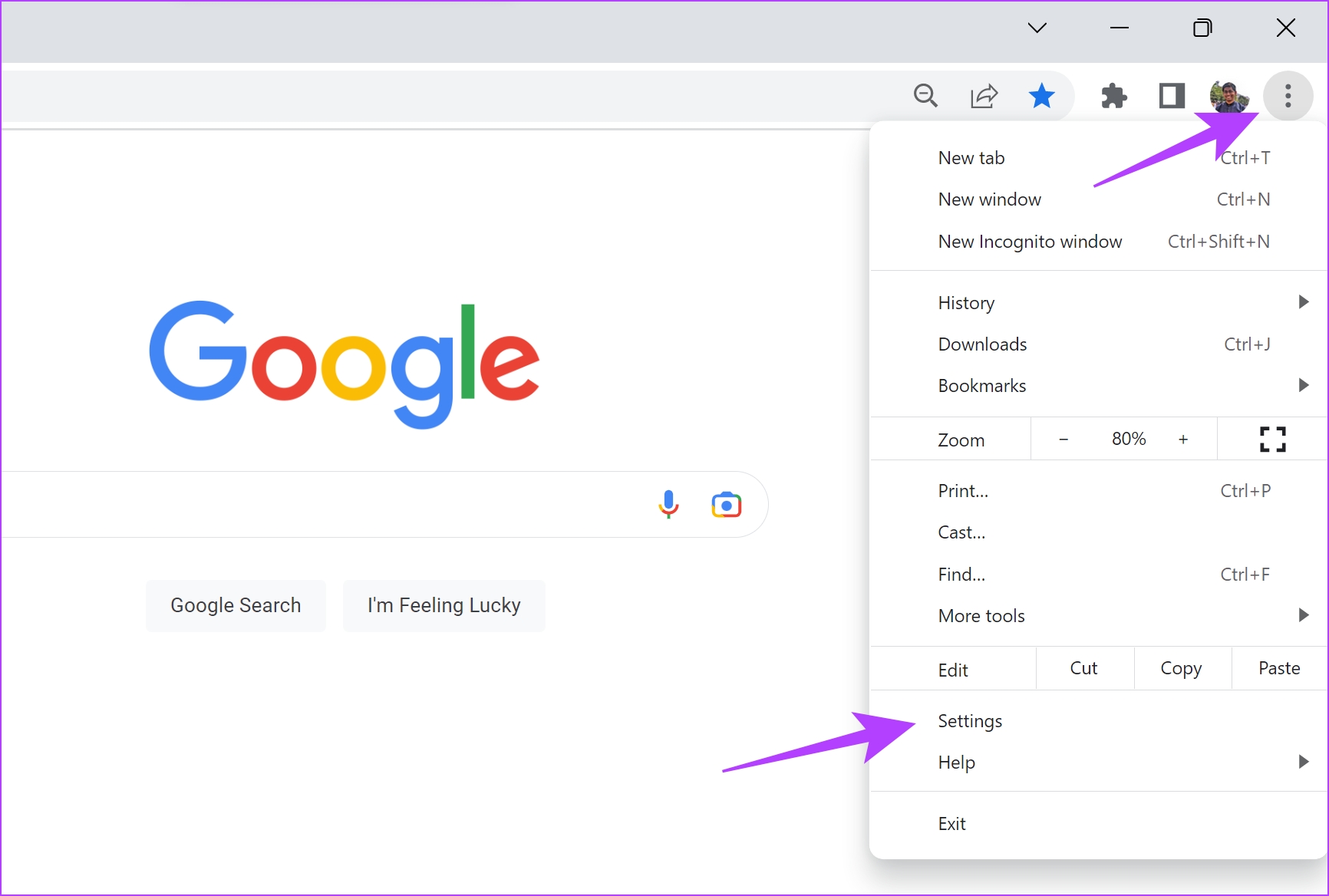
Passo 2: Clicca su Sistema nel menu laterale.
Passo 3: Disattiva l’interruttore per **’Usa l’accelerazione hardware quando disponibile’**.
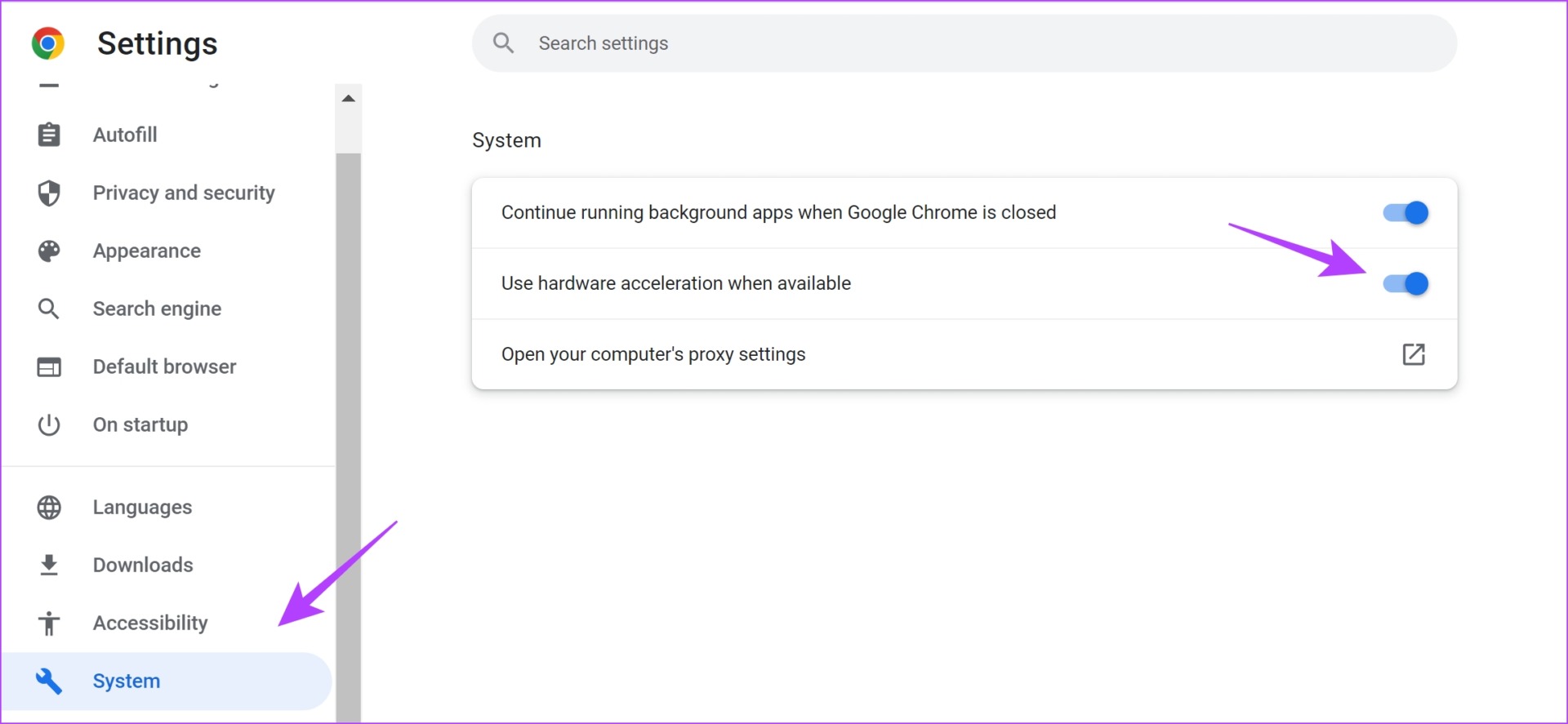
Rimedio 5: Aggiorna i Driver del Display
Se i driver del display sono obsoleti sul tuo PC, è essenziale aggiornarli per garantire una corretta riproduzione di video su applicazioni come **Amazon Prime**.
Passo 1: Apri il **Gestore Dispositivi** dal menu di avvio.
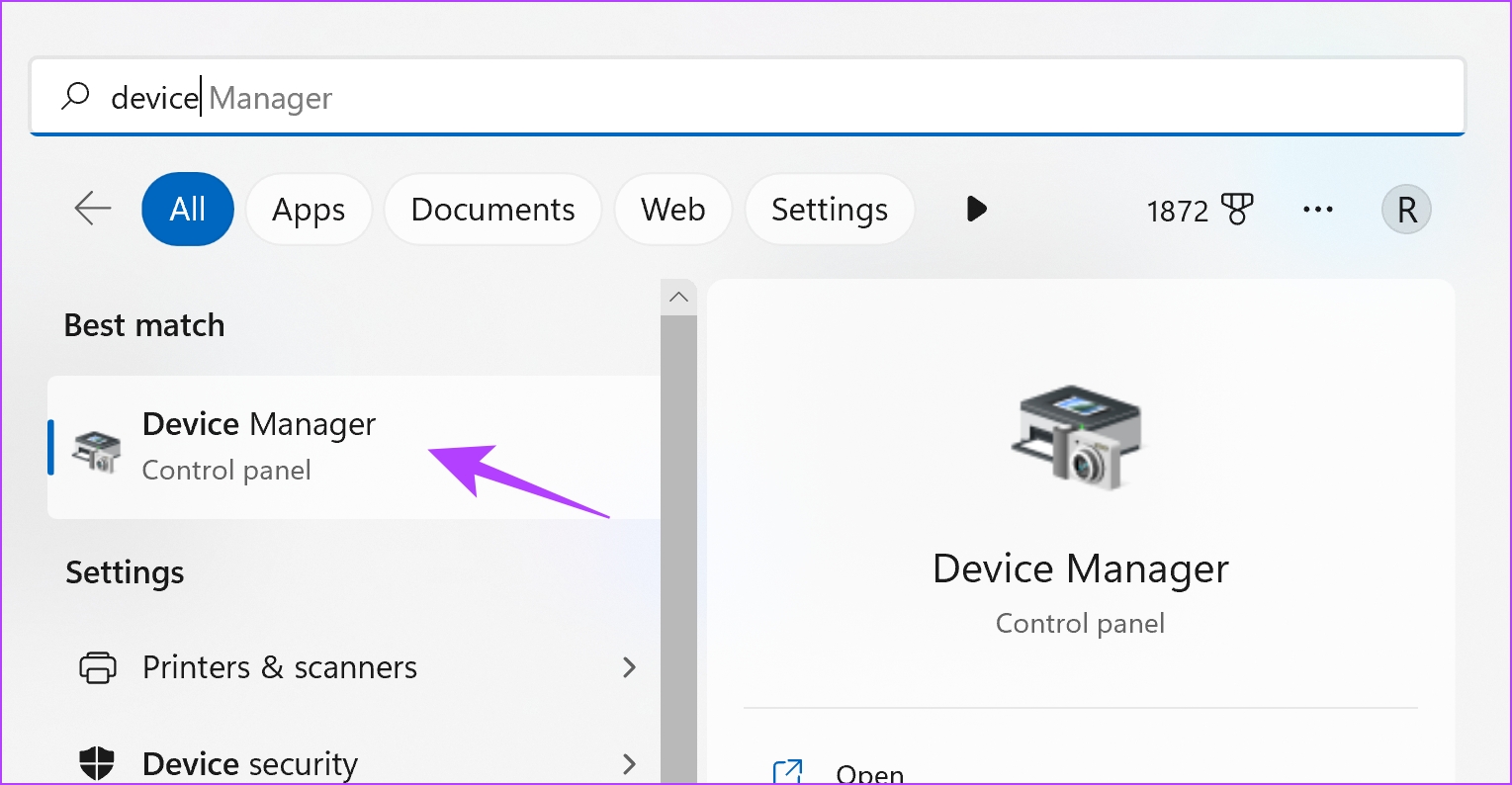
Passo 2: Clicca su Adattatori video.
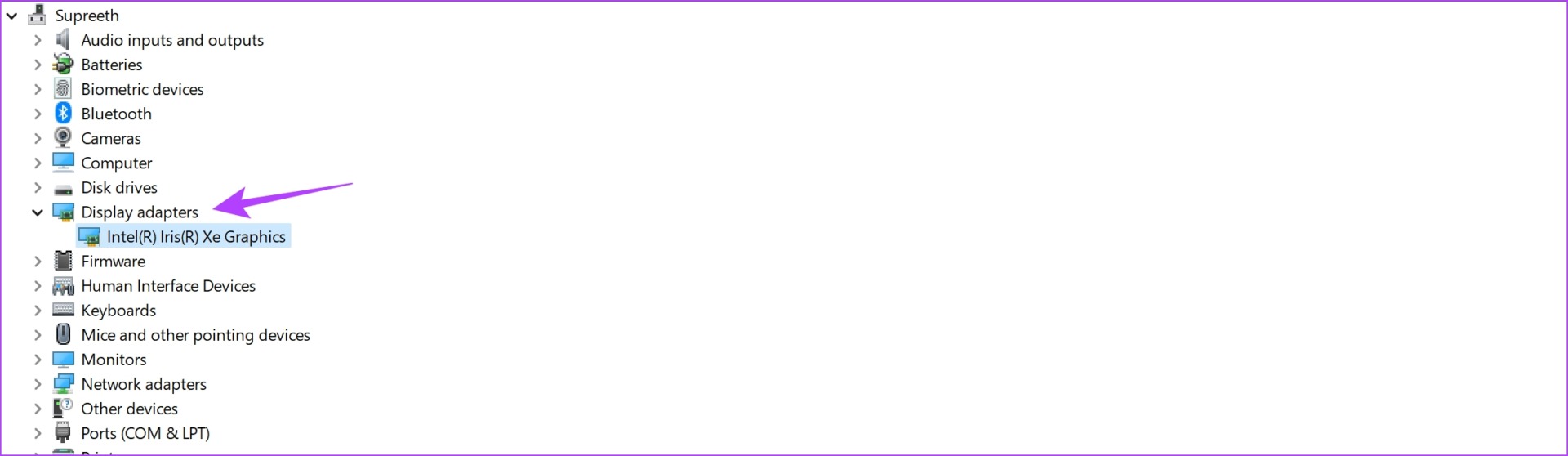
Passo 3: Fai clic con il tasto destro del mouse sul driver del display e seleziona Aggiorna driver.
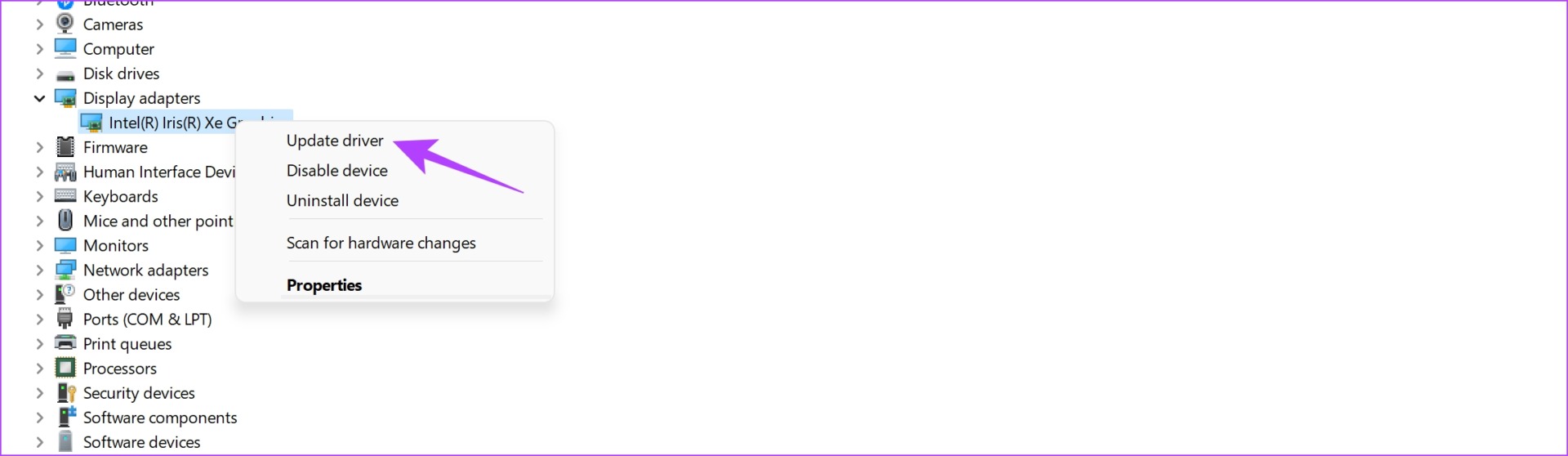
Passo 4: Clicca su Ricerca automaticamente per i driver. Se ci sono versioni nuove, segui le istruzioni sullo schermo per completare l’aggiornamento.
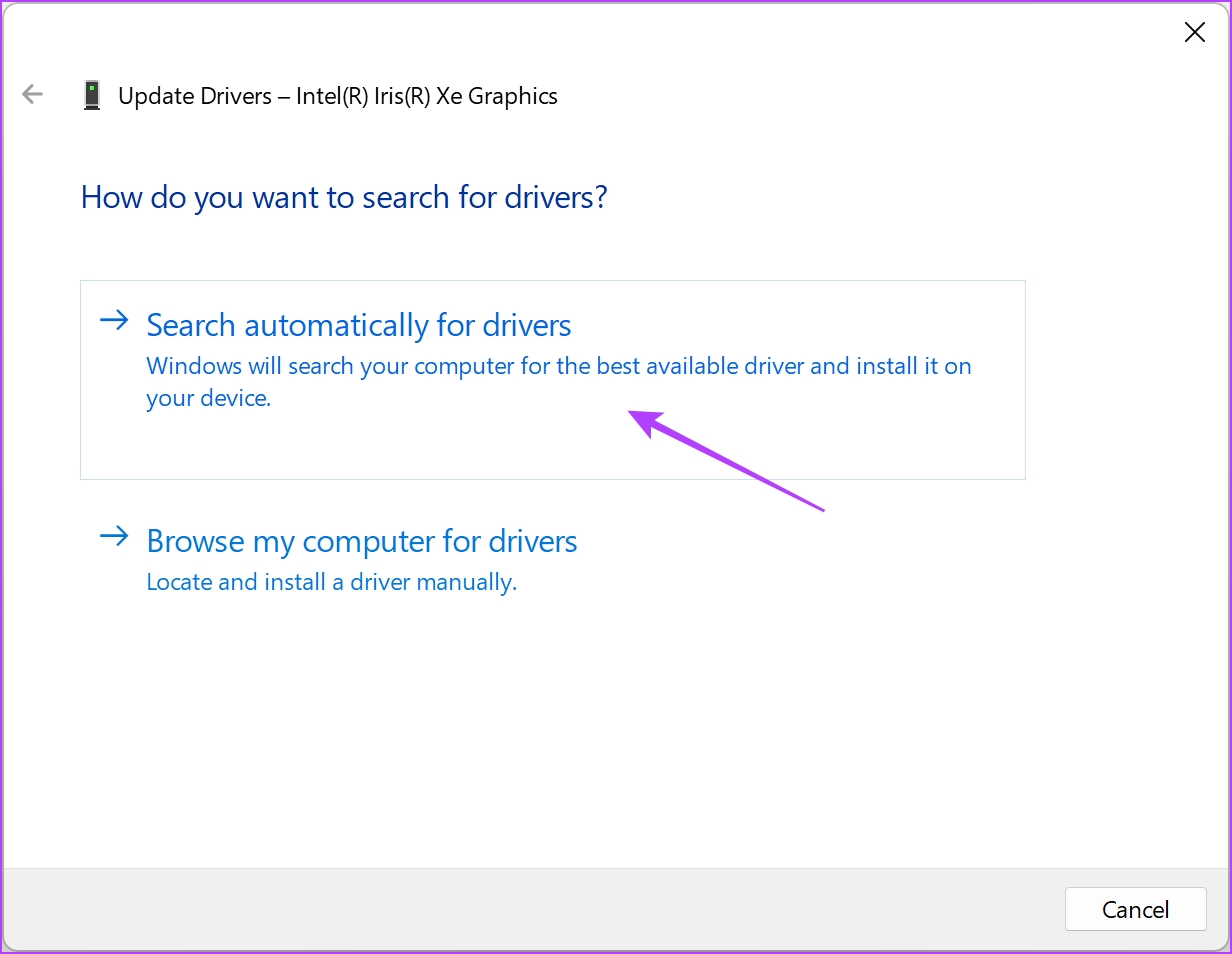
Leggi anche: Come risolvere il problema di Amazon Prime Video che non riproduce in HD
Grazie per il tuo feedback!
Marco Stella, è un Blogger Freelance, autore su Maidirelink.it, amante del web e di tutto ciò che lo circonda. Nella vita, è un fotografo ed in rete scrive soprattutto guide e tutorial sul mondo Pc windows, Smartphone, Giochi e curiosità dal web.