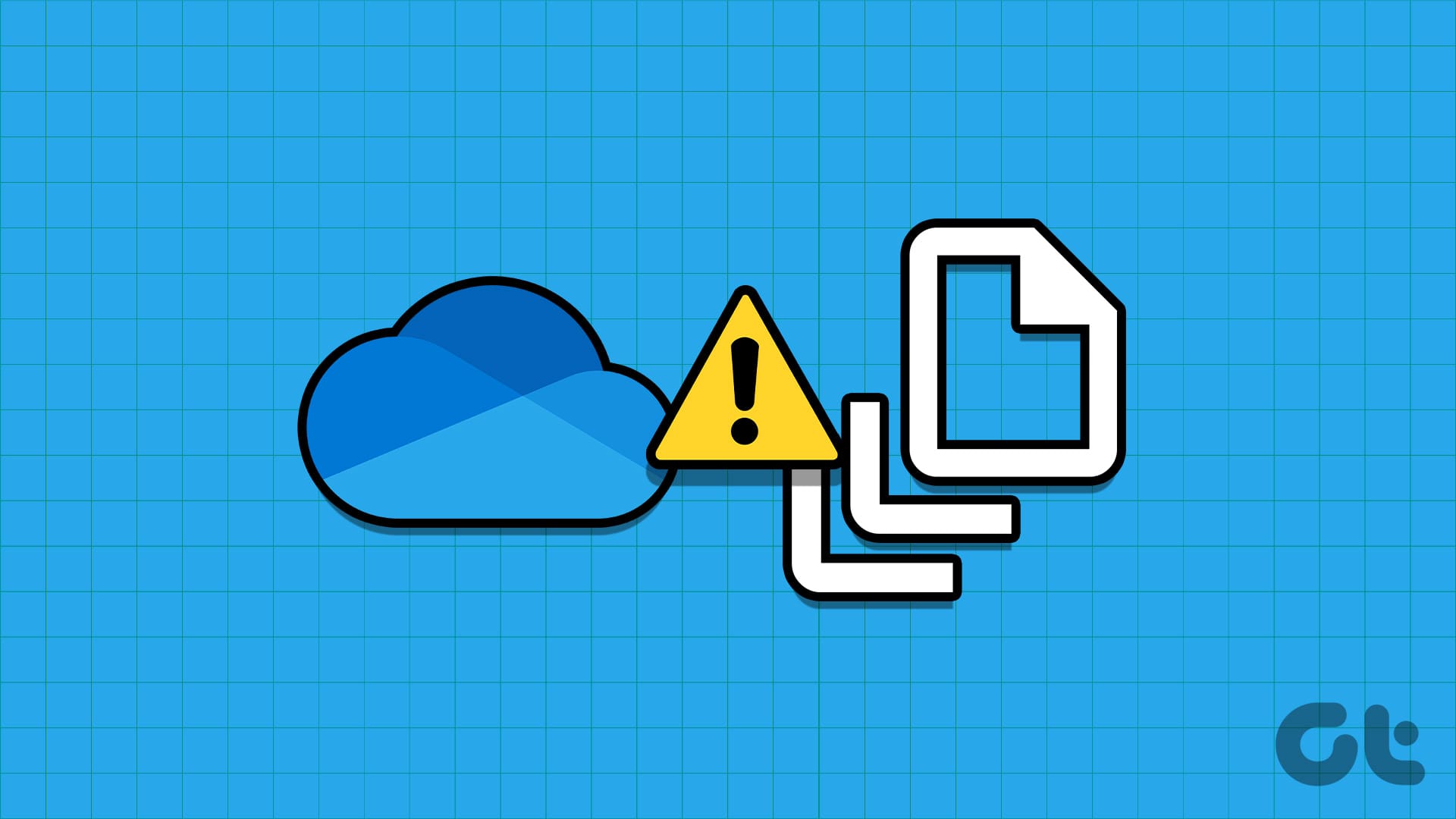Soluzione 1: Rimuovere le Credenziali Memorizzate di OneDrive
Una delle ragioni più comuni per cui OneDrive crea file duplicati con il nome del computer aggiunto al nome del file è dovuta alle credenziali memorizzate. È fondamentale rimuovere le credenziali memorizzate di OneDrive dal Gestore credenziali. Ecco come fare.
Passo 1: Clicca sull’icona di ricerca sulla barra delle applicazioni, digita gestore credenziali e premi Invio.
Passo 2: Seleziona Credenziali Windows in cima. Sotto Credenziali generiche, individua e seleziona l’entry Credenziali memorizzate di OneDrive. Dopodiché, clicca sull’opzione Rimuovi.
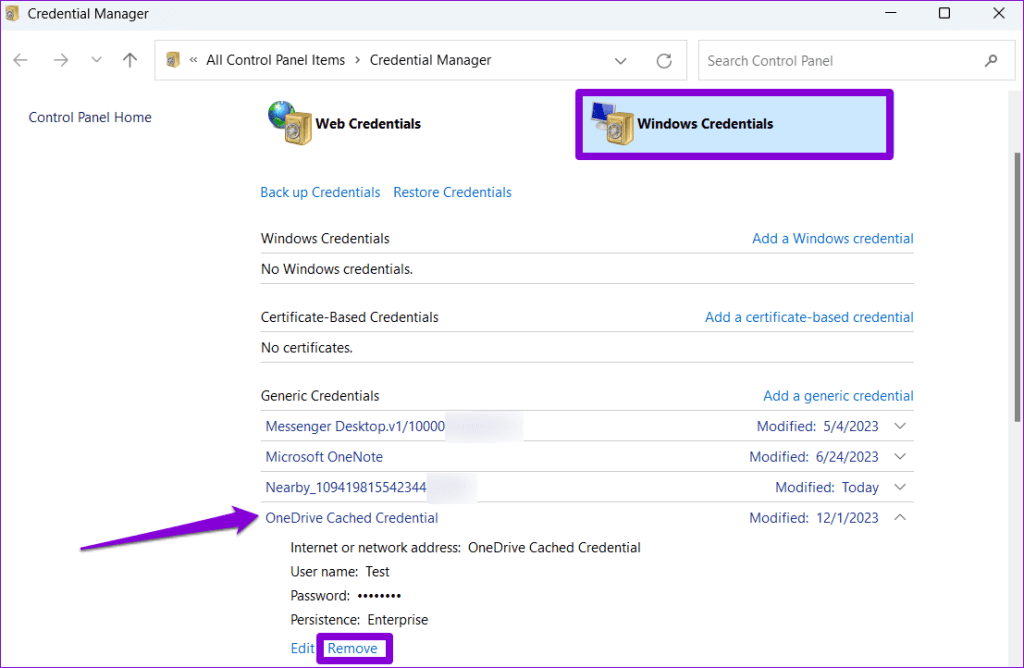
Riavvia l’app OneDrive dopo aver completato questa operazione e verifica se continua a duplicare file e cartelle sul tuo PC.
Soluzione 2: Controllare e Risolvere i Conflitti di Sincronizzazione di OneDrive
In certe occasioni, OneDrive di Microsoft può identificare un conflitto durante la sincronizzazione di file di Office sul tuo computer Windows. Di conseguenza, puoi notare più voci per gli stessi file di Word, Excel o PowerPoint. In questi momenti, potresti visualizzare un’icona a forma di X rossa sull’icona di OneDrive nella barra delle applicazioni.
Procediamo a risolvere tali conflitti di sincronizzazione e a rimuovere i file duplicati creati da OneDrive.
Passo 1: Clicca sulla freccia Mostra icone nascoste nella barra delle applicazioni e seleziona l’icona di OneDrive.
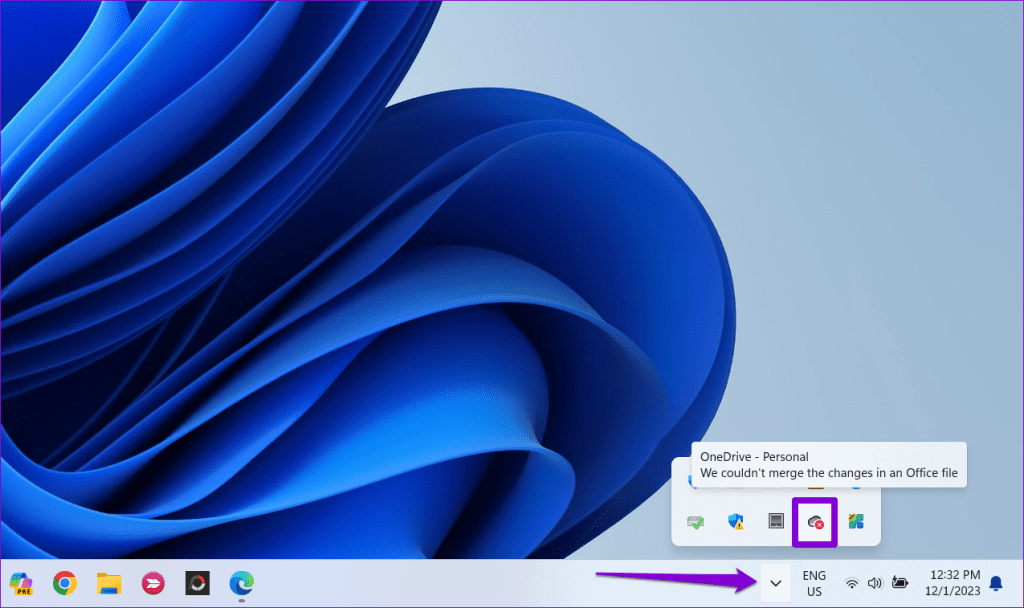
Passo 2: Clicca sull’avviso Ci sono problemi di sincronizzazione in OneDrive nella parte superiore.
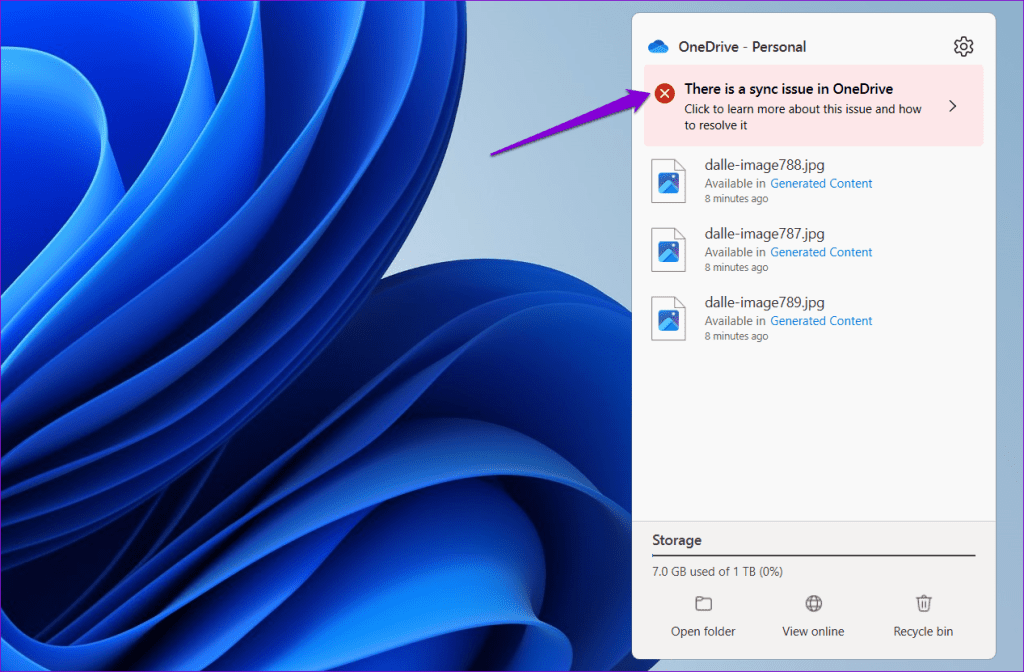
Passo 3: Clicca sul pulsante Risolvi.
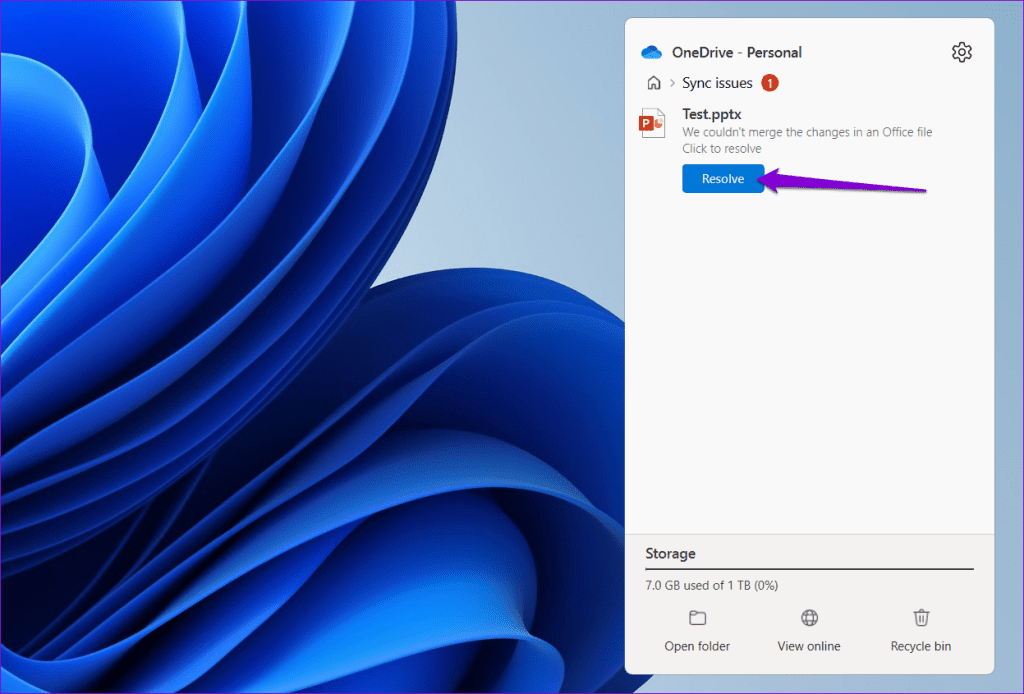
Passo 4: Seleziona Apri in Office per unire le modifiche.
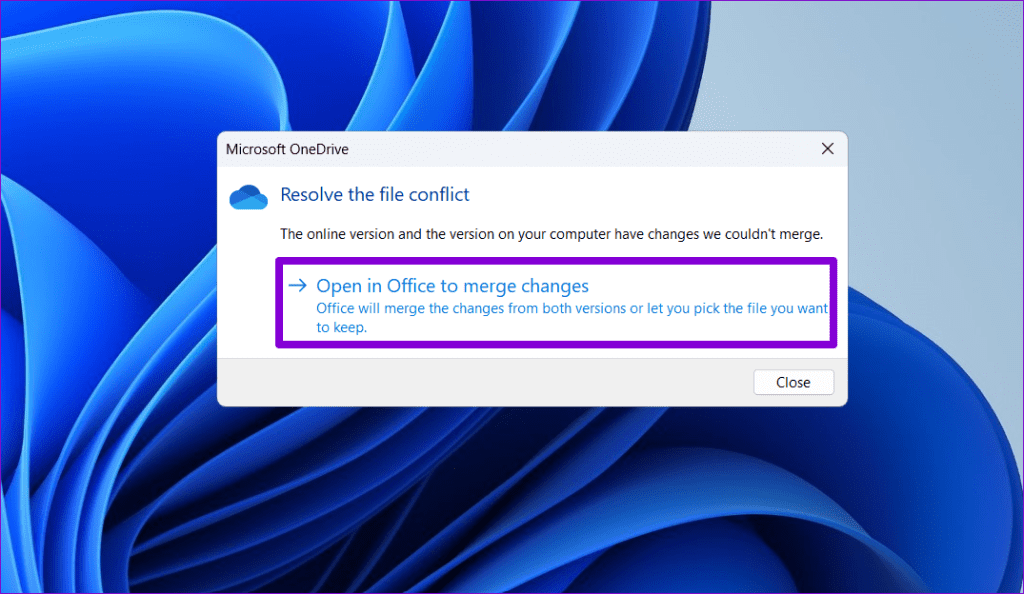
Passo 5: Segui le istruzioni sullo schermo per unire i file problematici di Office.
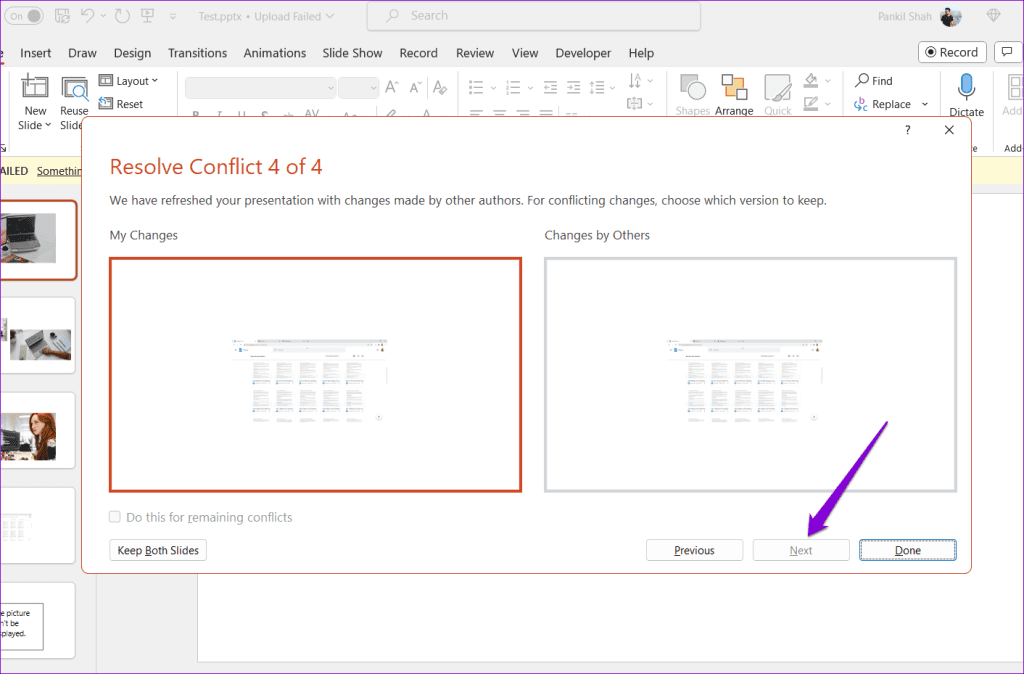
Soluzione 3: Pausa e Riprendi la Sincronizzazione di OneDrive
Un’altra tecnica per prevenire la creazione di file e cartelle duplicati su Windows da parte di OneDrive è quella di mettere in pausa l’operazione di sincronizzazione e riprenderla. Procediamo.
Passo 1: Clicca sull’icona di OneDrive nella barra delle applicazioni.
Passo 2: Clicca sull’icona a forma di nell’angolo in alto a destra, seleziona Metti in pausa la sincronizzazione, e scegli un intervallo di tempo.
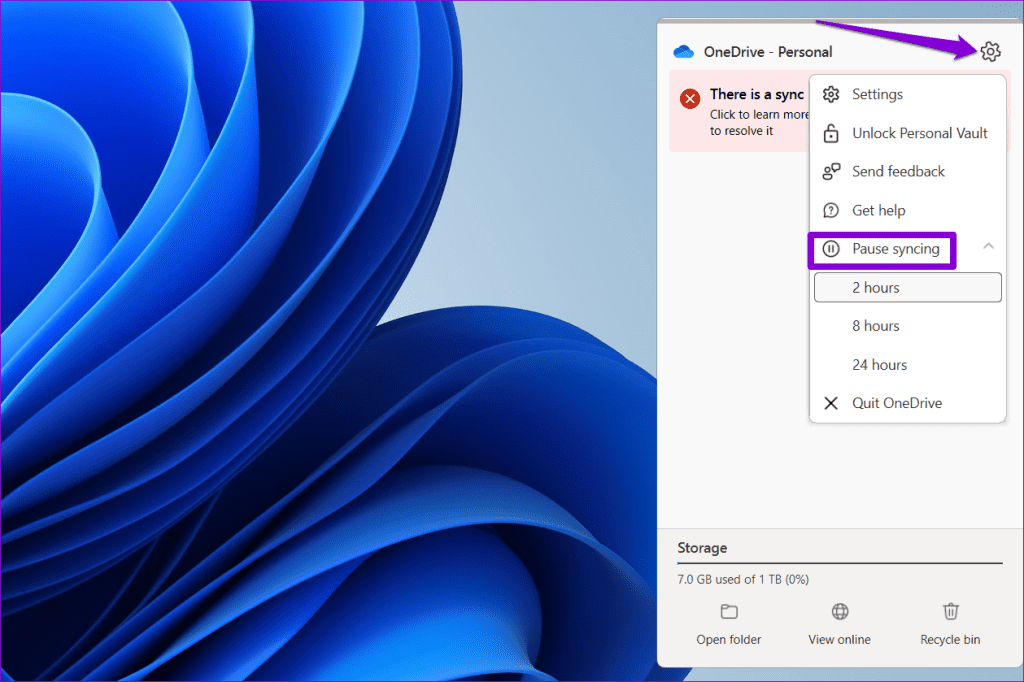
Passo 3: Clicca nuovamente sull’icona a forma di ingranaggio e seleziona Riprendi la sincronizzazione.
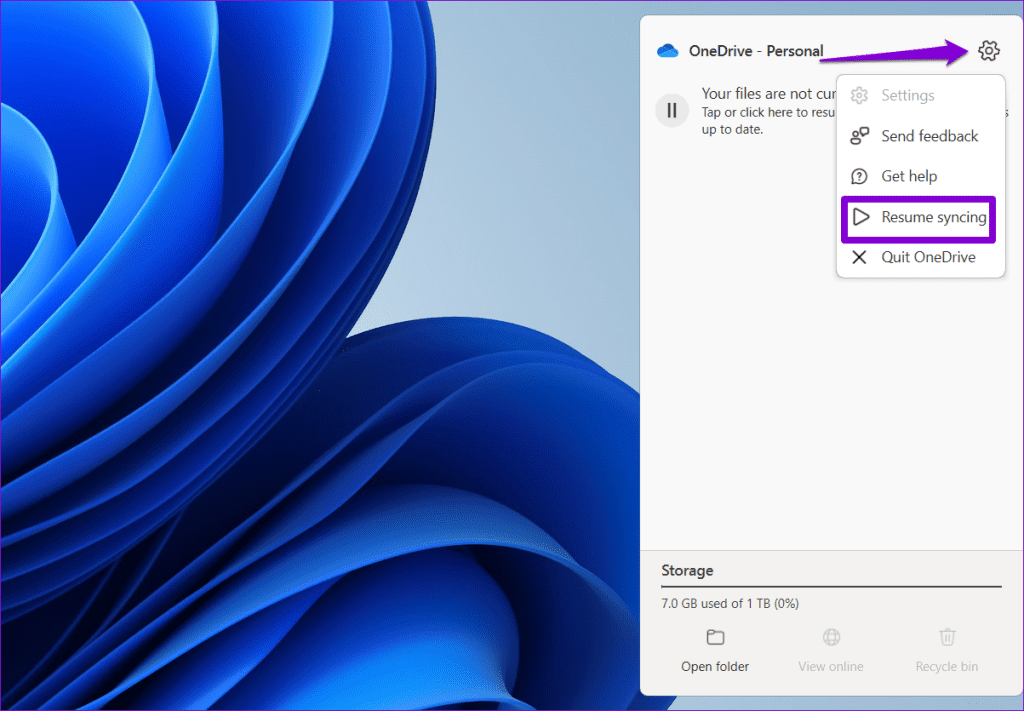
Soluzione 4: Disconnettere e Ricollegare il Tuo Account OneDrive
Se mettere in pausa e riprendere la sincronizzazione non è efficace, puoi provare a disconnettere l’account OneDrive dal tuo PC e ricollegarlo. Questo ripristinerà la connessione del tuo account al server e risolverà eventuali problemi causati da errori di autenticazione.
Passo 1: Clicca sull’icona di OneDrive nella barra delle applicazioni.
Passo 2: Clicca sull’icona a forma di ingranaggio nell’angolo in alto a destra e seleziona Impostazioni.
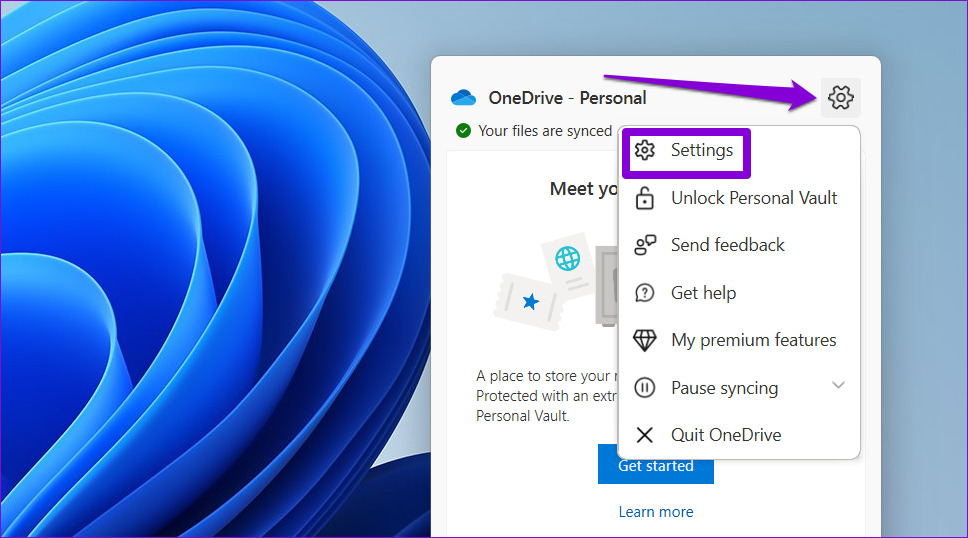
Passo 3: Vai alla scheda Account e clicca su Disconnetti questo PC.
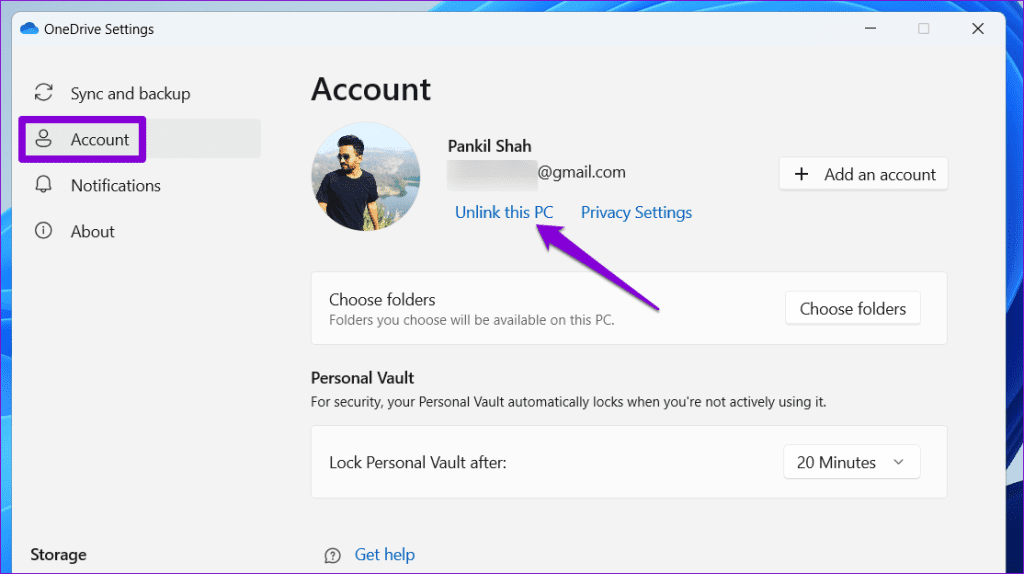
Passo 4: Seleziona Disconnetti account per confermare.
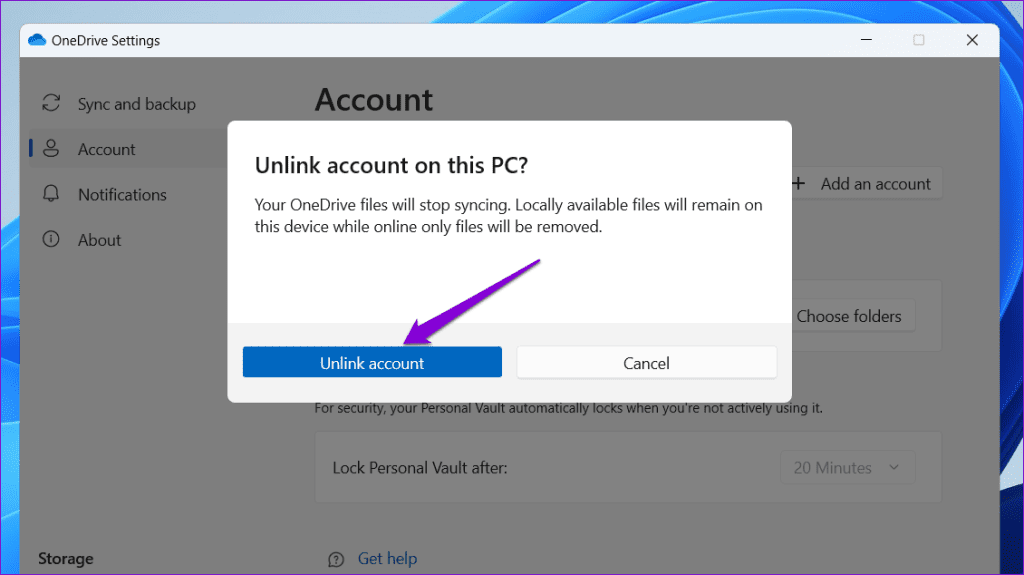
Accedi nuovamente con il tuo account e controlla se il problema persiste.
Soluzione 5: Reinstallare OneDrive
Se tutte le opzioni precedenti non hanno portato risultati, prendiamo in considerazione l’idea di disinstallare OneDrive dal tuo PC e reinstallarlo. Ecco come procedere.
Passo 1: Premi i tasti Windows + R per aprire la finestra Esegui. Digita appwiz.cpl e premi Invio.
Passo 2: Seleziona Microsoft OneDrive dall’elenco e clicca su Disinstalla.
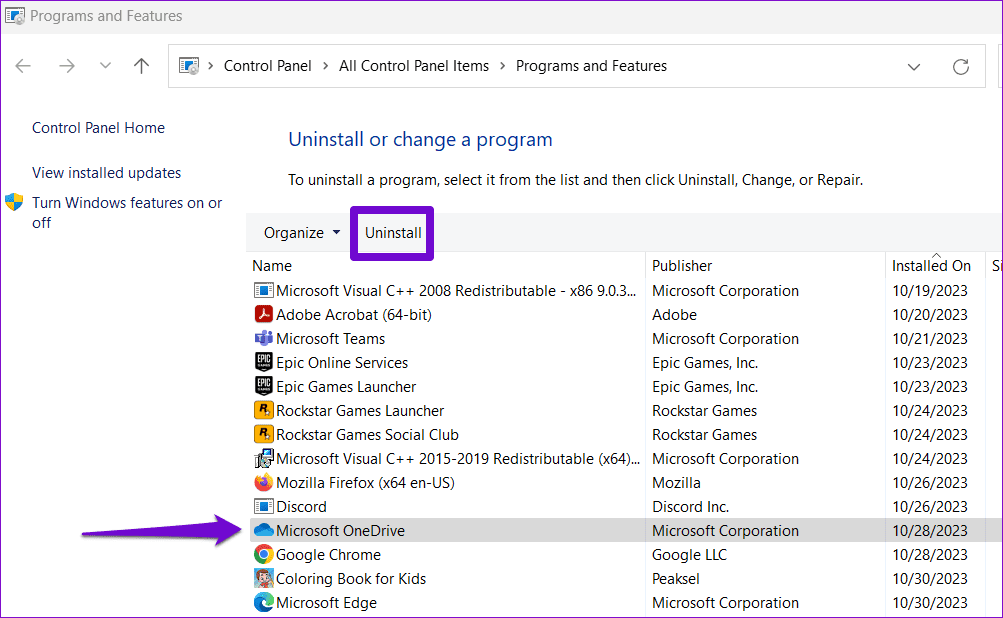
Segui le istruzioni sullo schermo per completare la rimozione di OneDrive dal tuo PC. Dopodiché, scarica e reinstalla l’app OneDrive e verifica se il problema persiste.
Grazie per il tuo feedback!
Marco Stella, è un Blogger Freelance, autore su Maidirelink.it, amante del web e di tutto ciò che lo circonda. Nella vita, è un fotografo ed in rete scrive soprattutto guide e tutorial sul mondo Pc windows, Smartphone, Giochi e curiosità dal web.