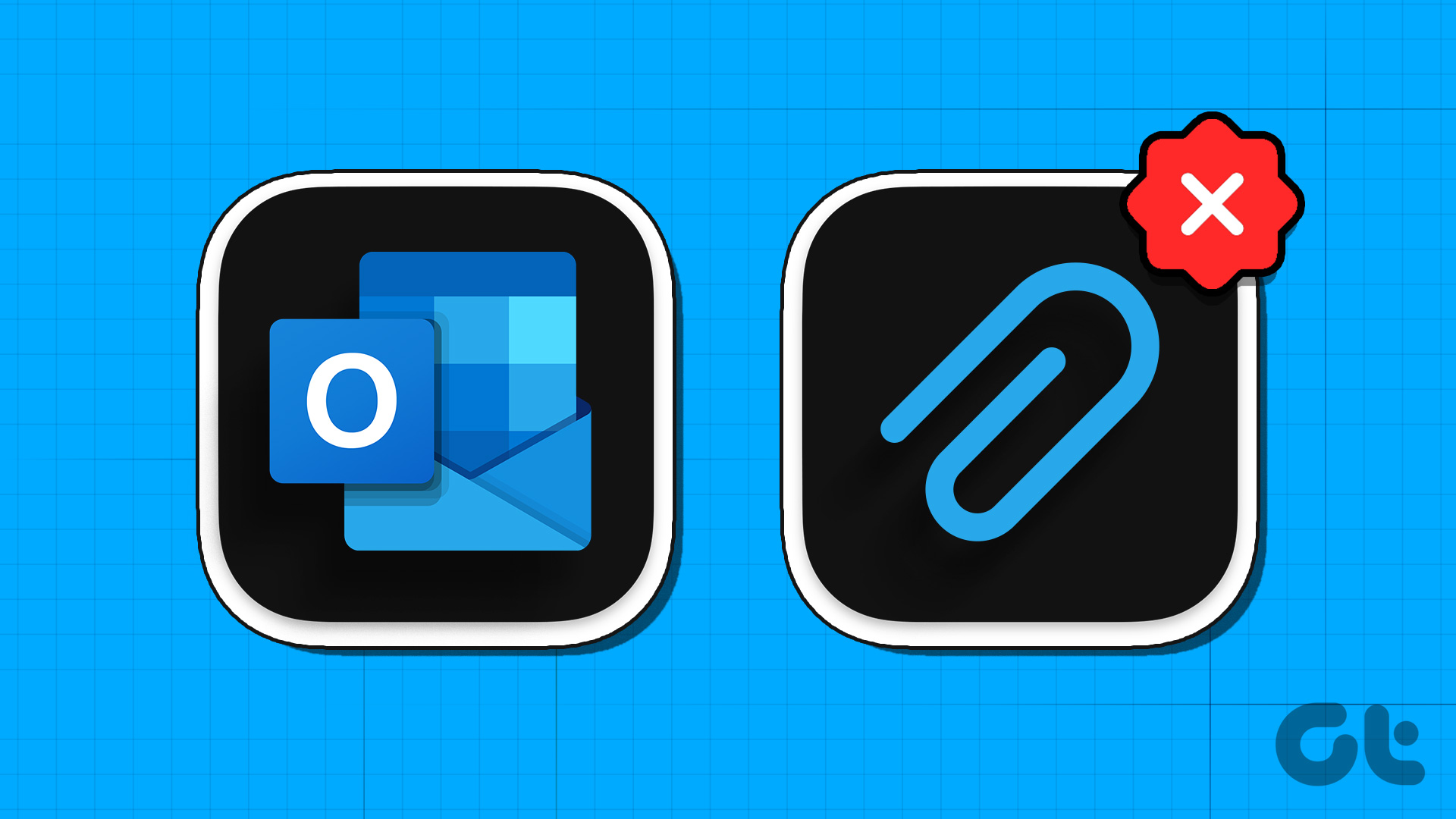Fix 1: Controlla la Dimensione dei File Allegati
La dimensione massima consentita per gli allegati in Outlook e Gmail è di **20MB**, mentre per le email aziendali è generalmente limitata a **10MB**. Se i tuoi allegati superano questo limite, riceverai un messaggio di errore che indica: “I seguenti file non possono essere allegati”. Pertanto, è consigliabile verificare la dimensione dell’allegato prima di tentare ulteriori operazioni.
Se la dimensione del file supera il limite consentito, considera di comprimerlo o di utilizzare una piattaforma di archiviazione cloud come **Google Drive** o **OneDrive** per inviarlo.
Fix 2: Controlla se Outlook Supporta il Formato del File Allegato
Outlook supporta quasi tutti i formati di file più comuni, ma non tutti. Per motivi di sicurezza, Outlook non consente l’invio di file eseguibili (**.exe**) o file di script (**.vbs**, **.js**).
Puoi consultare il sito web di Microsoft per visualizzare un elenco dei tipi di file non supportati da Outlook. Se il tuo file è in un formato non supportato, una possibile soluzione è modificare l’estensione del file in un formato compatibile. Dopo averlo ricevuto, puoi chiedere al destinatario di ripristinare l’estensione originale.
Assicurati anche di mantenere Outlook aggiornato, in quanto Microsoft potrebbe abilitare il supporto per nuovi formati di file.
Fix 3: Ridimensiona gli Allegati di Immagine
La funzione integrata di ridimensionamento delle immagini di Outlook può essere utilizzata per inviare immagini senza doverle comprimere in un file ZIP o RAR.
Passo 1: Durante la composizione di una nuova email, allega i file desiderati.
Passo 2: Clicca su File > Informazioni > seleziona l’opzione Ridimensiona le immagini grandi quando invio questo messaggio.
Outlook ridimensionerà automaticamente le immagini a una dimensione massima di **1024X768 pixel**. Le immagini più piccole rimarranno inalterate.
Fix 4: Esegui Outlook in Modalità Sicura
Avviare Outlook in modalità sicura consente all’app di funzionare senza alcun componente aggiuntivo. Questo può aiutare a determinare se un componente aggiuntivo difettoso impedisce di aggiungere allegati.
Premi e tieni premuto il tasto CTRL e fai doppio clic sull’icona di collegamento di Outlook per aprirlo in modalità sicura. Dopo che Outlook si è aperto in modalità sicura, prova ad aggiungere gli allegati all’email. Se funziona, uno dei componenti aggiuntivi di terze parti potrebbe essere la causa del problema.
Disabilita tutti i componenti aggiuntivi di Outlook e riattivali uno alla volta per trovare quello che causa il problema.
Passo 1: Clicca sul menù File nella parte superiore dell’app Outlook.
Passo 2: Utilizza il pannello di sinistra per navigare su Opzioni.
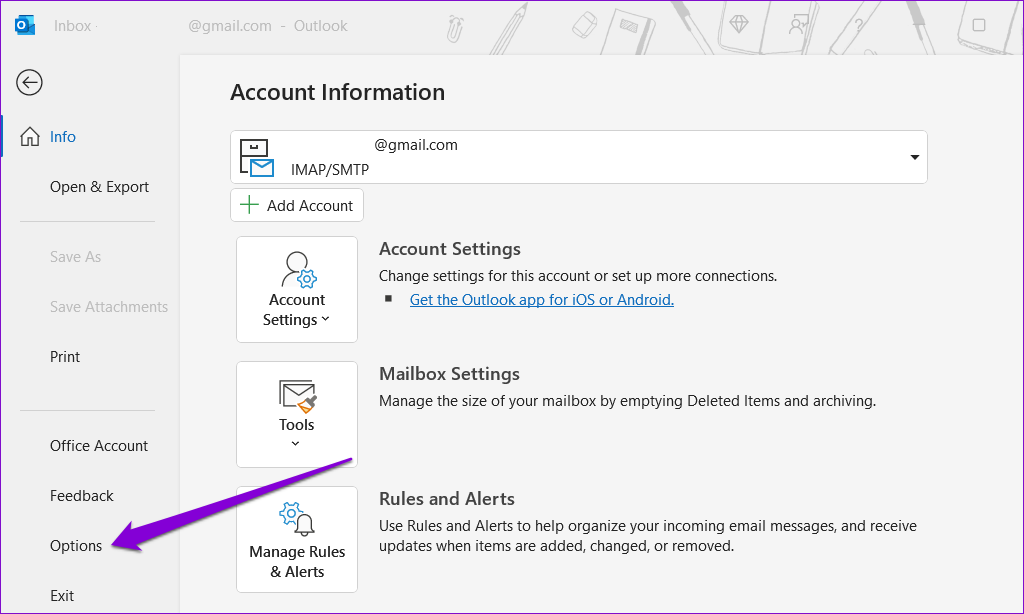
Passo 3: Passa alla scheda Componenti Aggiuntivi nella finestra delle opzioni di Outlook. Utilizza il menu a discesa accanto a Gestisci > seleziona Componenti Aggiuntivi COM. Poi clicca sul pulsante Vai accanto a questo.
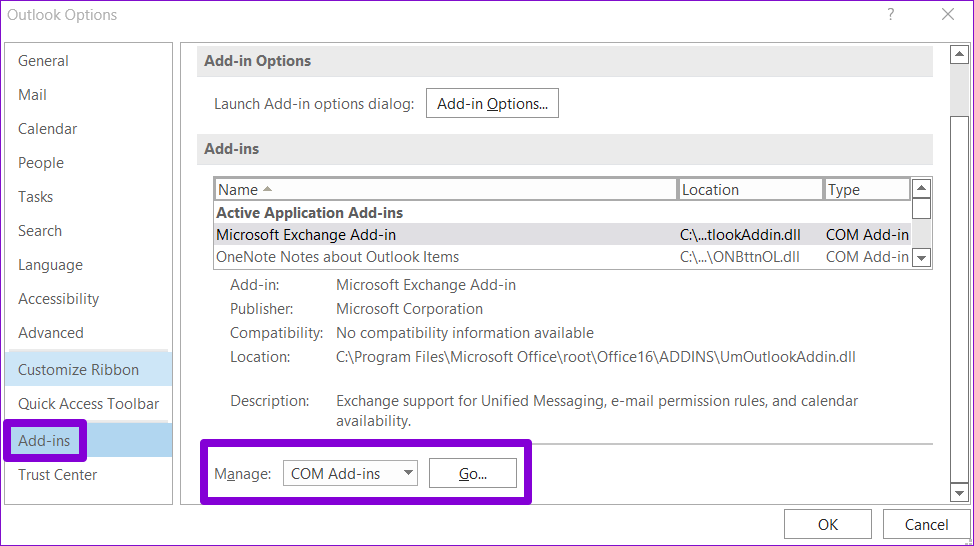
Passo 4: Deseleziona tutte le caselle di controllo per disabilitare i componenti aggiuntivi e clicca su OK.
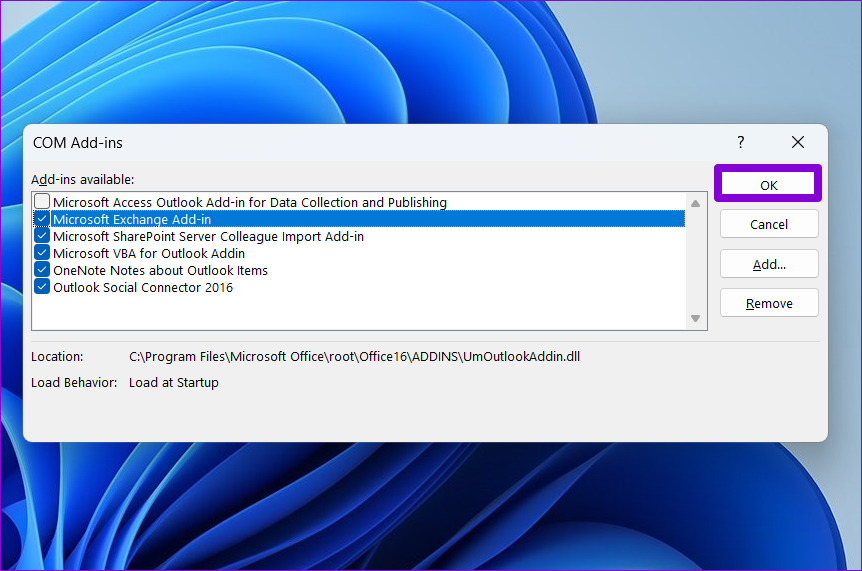
Riavvia Outlook in modalità normale e riattiva i tuoi componenti aggiuntivi uno alla volta fino a quando il problema si ripresenta. Una volta identificato il componente aggiuntivo difettoso, considera di rimuoverlo.
Se continui a non riuscire a allegare file nell’app Outlook, prova a eseguire lo strumento di riparazione di Office su Windows come ultima risorsa. Questo strumento può identificare e risolvere automaticamente eventuali problemi con le tue applicazioni Office, incluso Outlook.
Passo 1: Digita appwiz.cpl nella finestra di dialogo Esegui (Win + R) e premi Invio.
Passo 2: Trova e seleziona Microsoft Office Suite o Microsoft 365 nell’elenco. Poi clicca sull’opzione Modifica in alto.
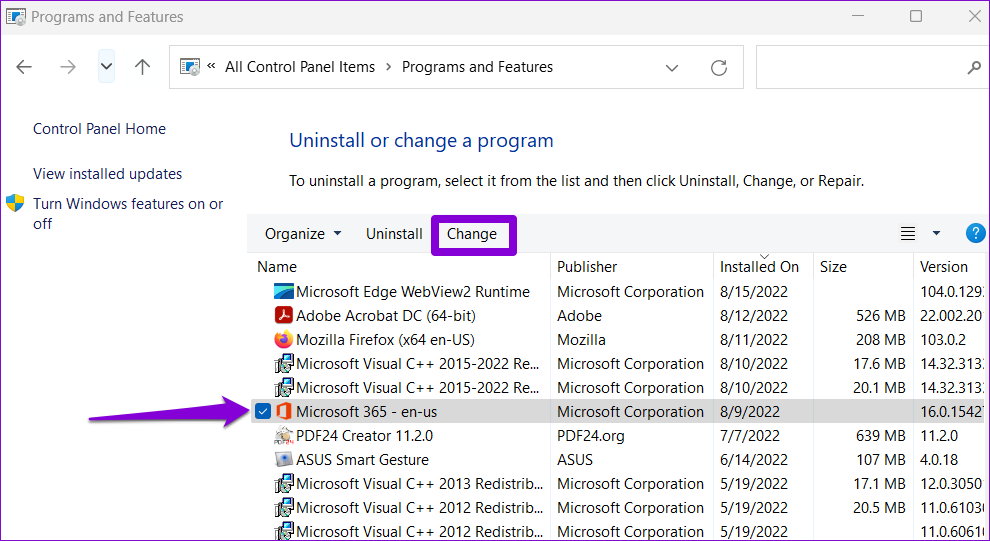
Passo 3: Seleziona Riparazione Veloce e premi Ripara.
Nota: Se il problema persiste, Microsoft suggerisce di eseguire la Riparazione Online. Questo processo potrebbe richiedere un po’ più tempo, ma è probabile che risolva il problema.
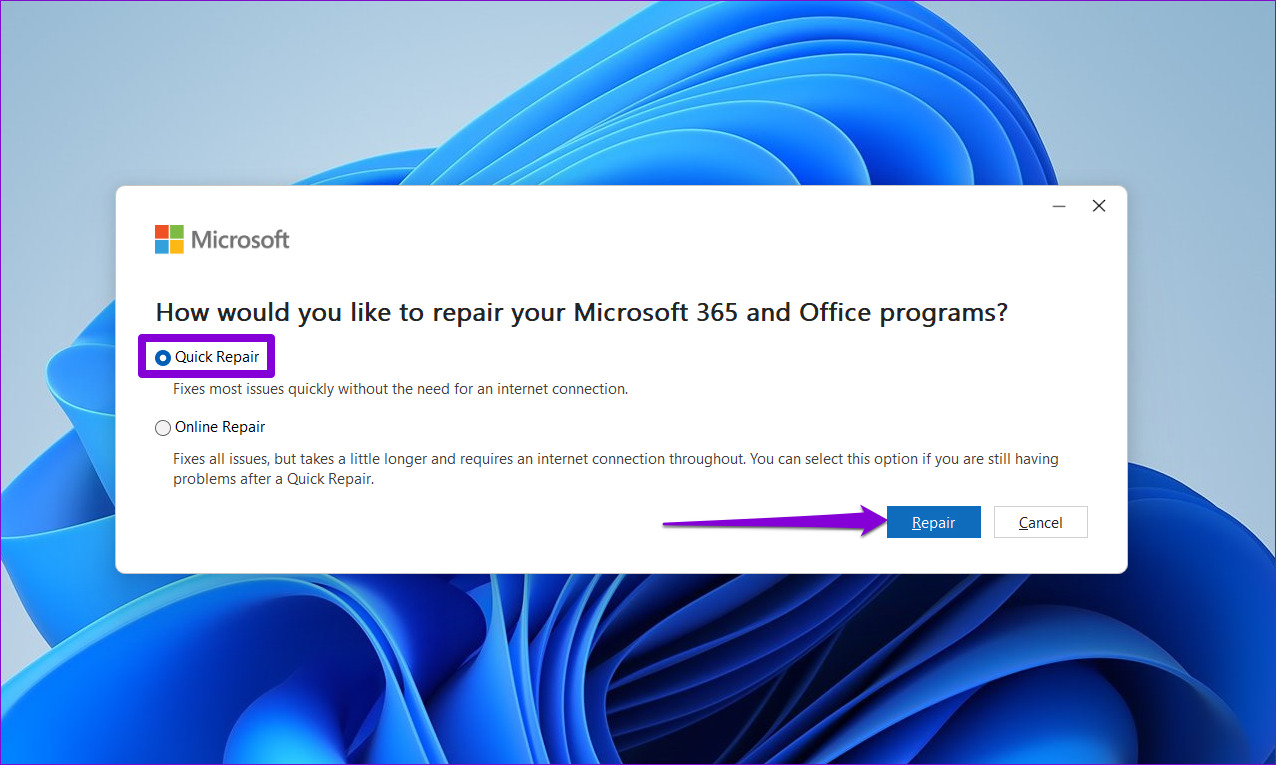
In alternativa, puoi eseguire questa operazione accedendo a Impostazioni di Windows > App > App installate > Microsoft 365 (Office) > Opzioni avanzate e scegliendo Ripara.
Marco Stella, è un Blogger Freelance, autore su Maidirelink.it, amante del web e di tutto ciò che lo circonda. Nella vita, è un fotografo ed in rete scrive soprattutto guide e tutorial sul mondo Pc windows, Smartphone, Giochi e curiosità dal web.