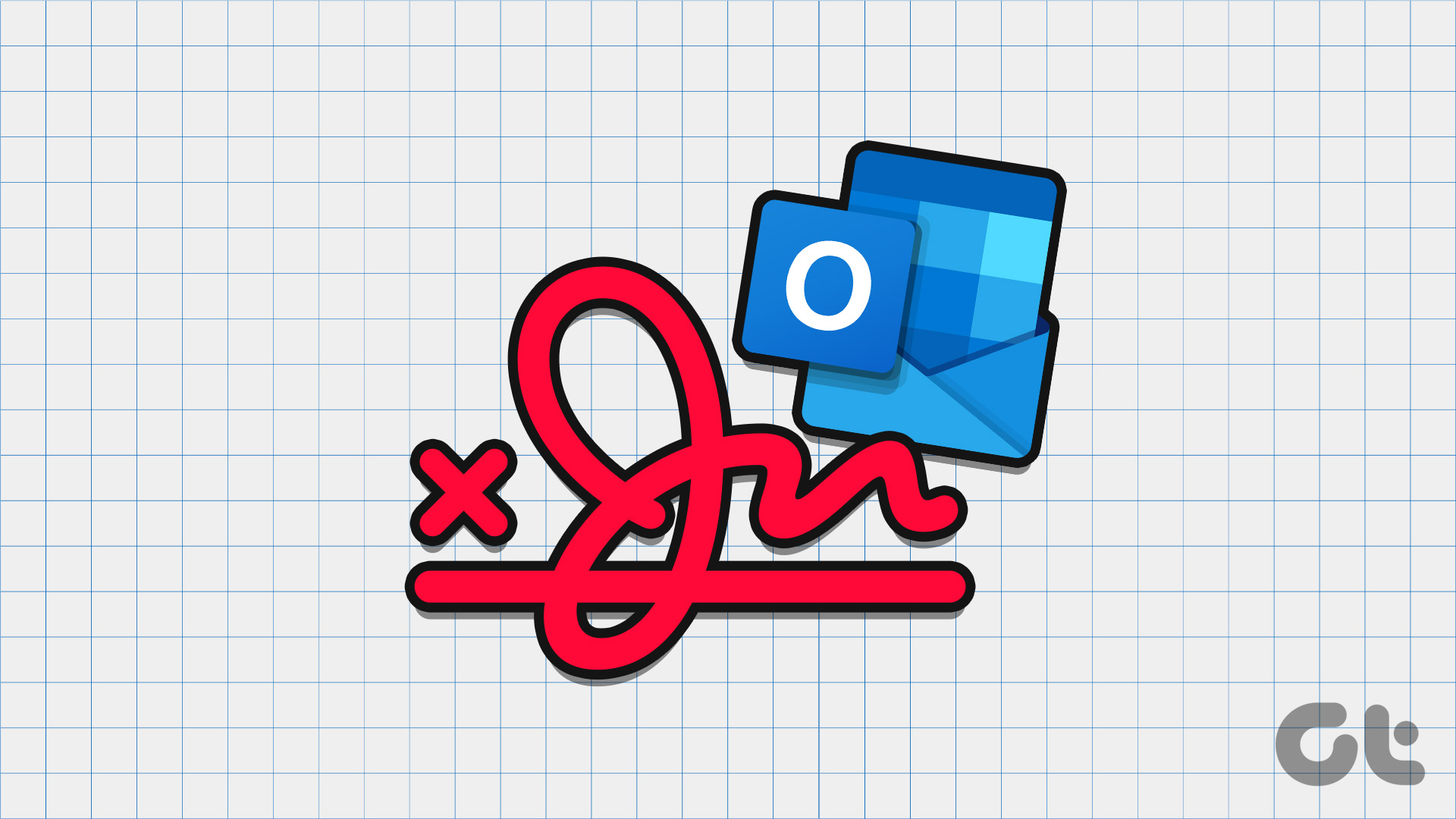Correzione 1: Configurare Outlook per Comporre Messaggi in Formato HTML
Utilizzate immagini nella vostra firma di Outlook? In tal caso, è fondamentale assicurarsi che Outlook sia impostato per comporre messaggi in formato HTML piuttosto che in testo semplice.
Passo 1: Aprire l’app di Outlook sul proprio PC e fare clic sul menu File nell’angolo in alto a sinistra.
Passo 2: Selezionare Opzioni dalla barra laterale sinistra.
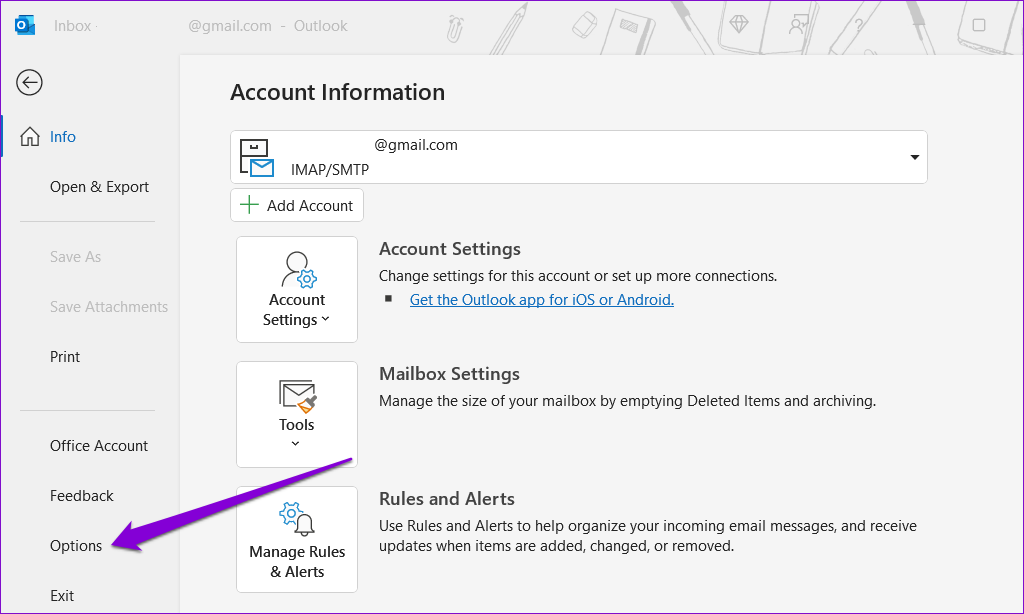
Passo 3: Nella finestra Opzioni di Outlook, passare alla scheda Mail. Cliccare sul menu a discesa accanto a Compone messaggi in questo formato e selezionare HTML. Poi, cliccare su OK.
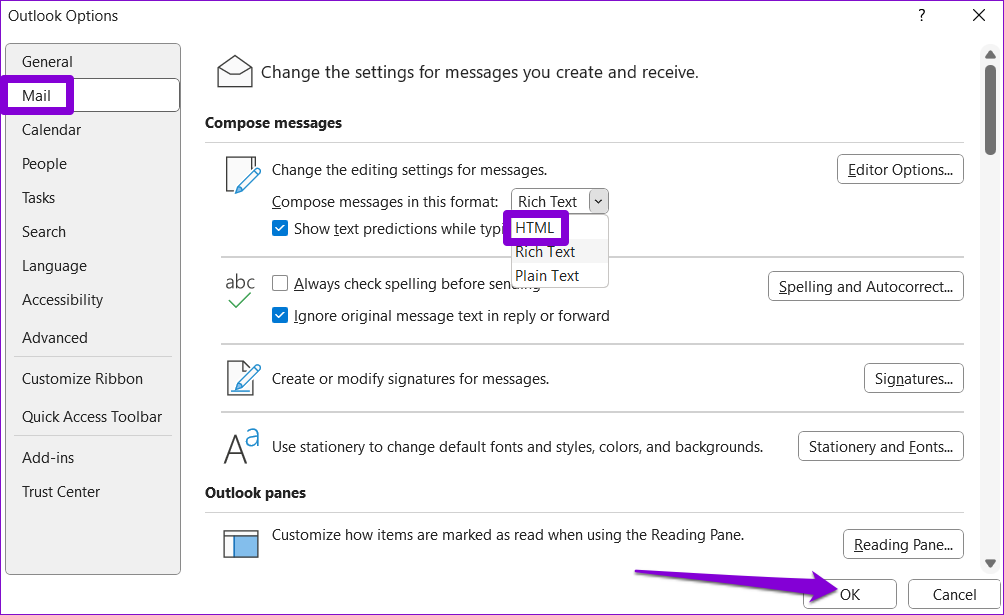
Dopo aver completato i passaggi sopra indicati, controllare se Outlook mostra l’immagine della firma mentre si compongono nuovi messaggi e si risponde ad essi.
Correzione 2: Creare un’Altra Firma
Se la modifica del formato del messaggio non risolve il problema, provate a creare una nuova firma nell’app di Outlook. Ecco come procedere.
Passo 1: Aprire l’app di Outlook sul PC e andare su File > Opzioni.
Passo 2: Passare alla scheda Mail e cliccare su Firme.
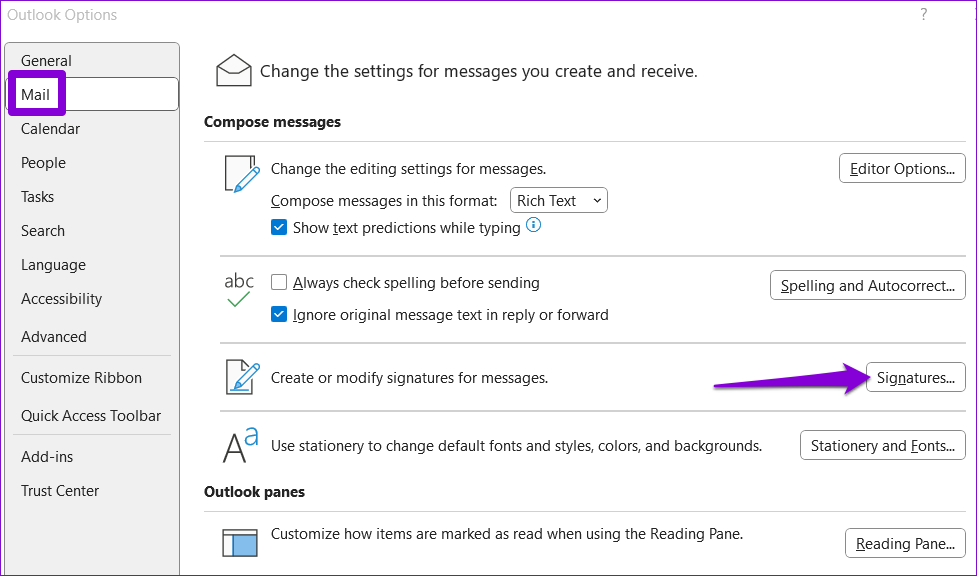
Passo 3: Cliccare sul pulsante Nuovo, dare un nome alla firma e premere OK.
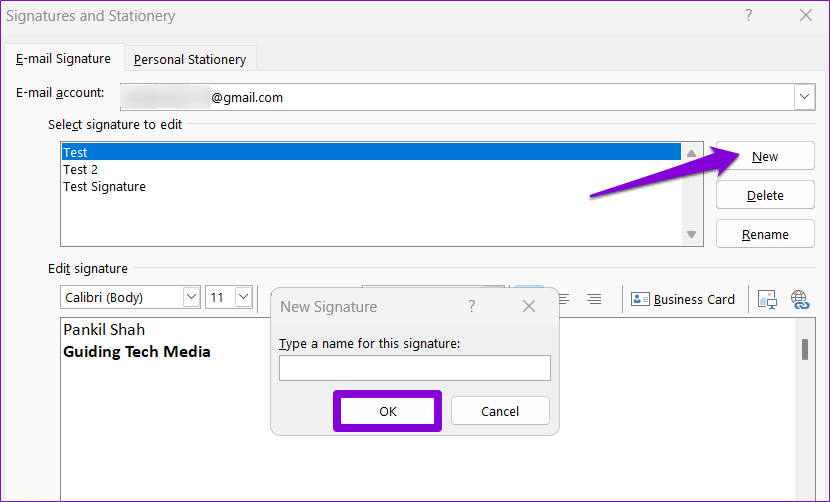
Passo 4: Selezionare la nuova firma aggiunta e modificarla.
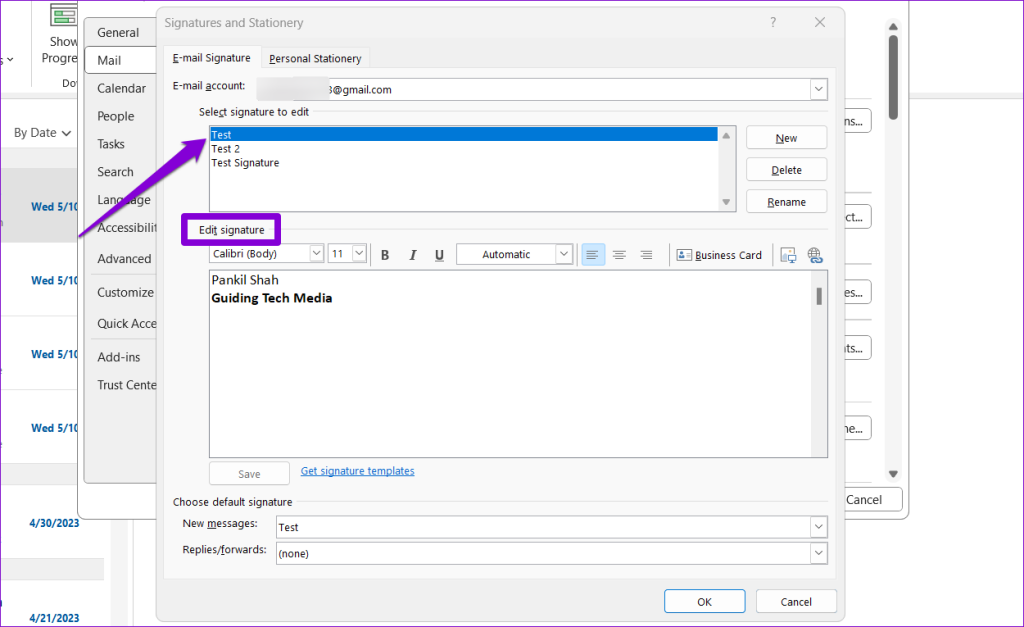
Passo 5: Selezionare i menu a discesa accanto a Nuovi messaggi e Risposte/inoltri per scegliere la nuova firma come predefinita. Poi, cliccare su OK.
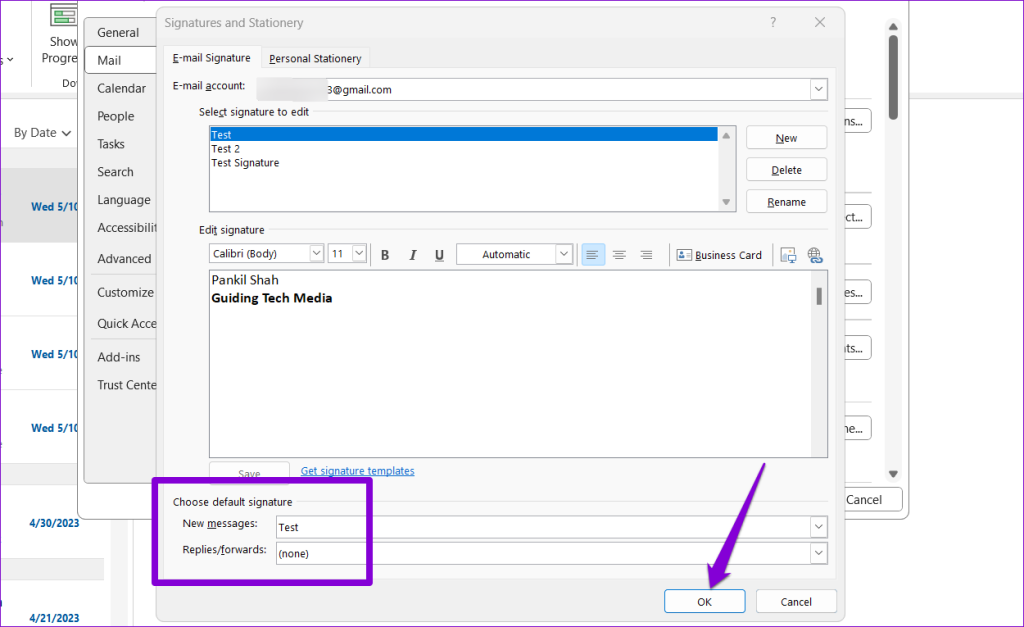
Correzione 3: Aprire Outlook in Modalità Provvisoria
I conflitti tra i componenti aggiuntivi di terze parti possono rappresentare un motivo per cui la firma di Outlook non funziona correttamente. Per controllare questa possibilità, aprire Outlook in modalità provvisoria. Tenere premuto il tasto CTRL e fare doppio clic sull’icona di collegamento di Outlook. Selezionare Sì quando appare il messaggio di conferma.
Dopo aver aperto Outlook in modalità provvisoria, controllare se la firma funziona correttamente. Se lo fa, è probabile che un componente aggiuntivo di terze parti ne sia la causa. Per identificare il colpevole, disabilitare tutti i componenti aggiuntivi di Outlook e riattivarli uno alla volta.
Passo 1: Nell’app di Outlook, andare su File > Opzioni.
Passo 2: Nella scheda Componenti aggiuntivi, utilizzare il menu a discesa accanto a Gestisci per selezionare Componenti aggiuntivi COM. Poi, cliccare su Vai.
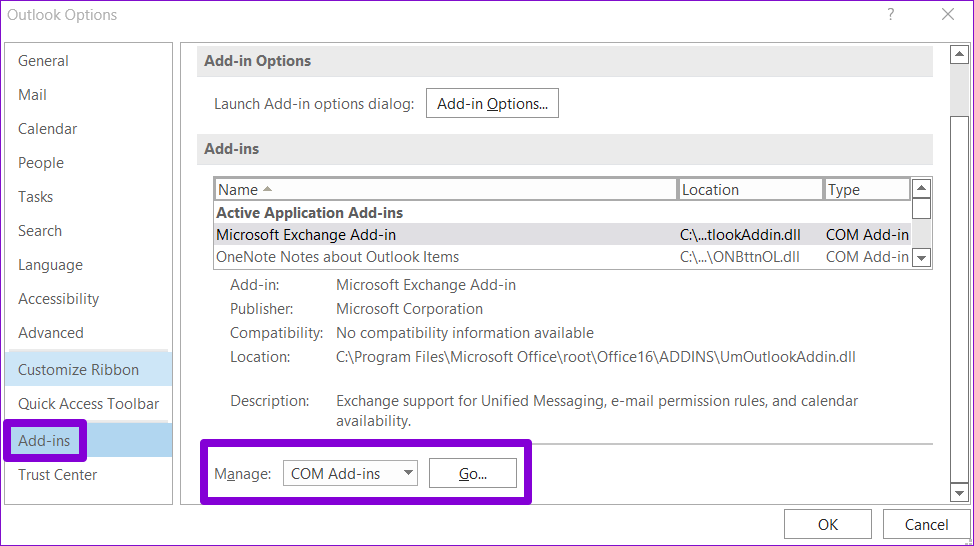
Passo 3: Deselezionare tutte le caselle per disabilitare i componenti aggiuntivi e cliccare su OK.
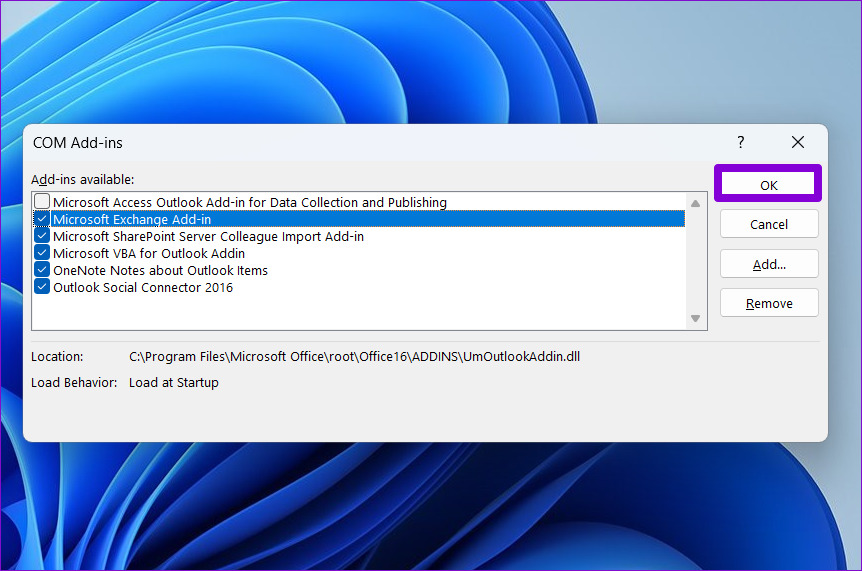
Riattivare tutti i componenti aggiuntivi uno alla volta fino a quando il problema si presenta nuovamente. All’identificazione del componente problematico, considerare di rimuoverlo per risolvere il problema in maniera definitiva.
Correzione 4: Rimuovere le Chiavi di Registro di Office
Se la vostra firma email non appare ancora in Outlook, potrebbe esserci un problema con i file di registro dell’installazione di Office. Per risolvere questo problema, utilizzare il Registro di sistema per rimuovere le voci di registro problematiche associate al client di Office.
Poiché i file di registro contengono configurazioni importanti per Windows, è consigliabile eseguire un backup di tutti i file di registro o creare un punto di ripristino prima di procedere.
Passo 1: Premere i tasti Windows + R per aprire la finestra di dialogo Esegui. Digitare regedit nella casella e premere Invio.
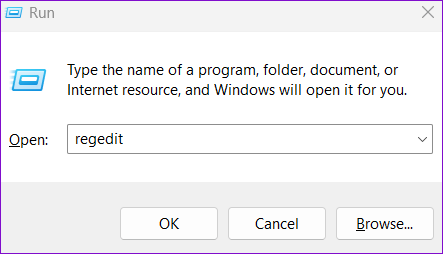
Passo 2: Selezionare Sì quando appare il prompt di Controllo dell’account utente (UAC).
Passo 3: Premere Ctrl + F per aprire la finestra di dialogo Trova. Digitare 0006F03A-0000-0000-C000-000000000046 nella casella di testo e cliccare sul pulsante Trova successivo.
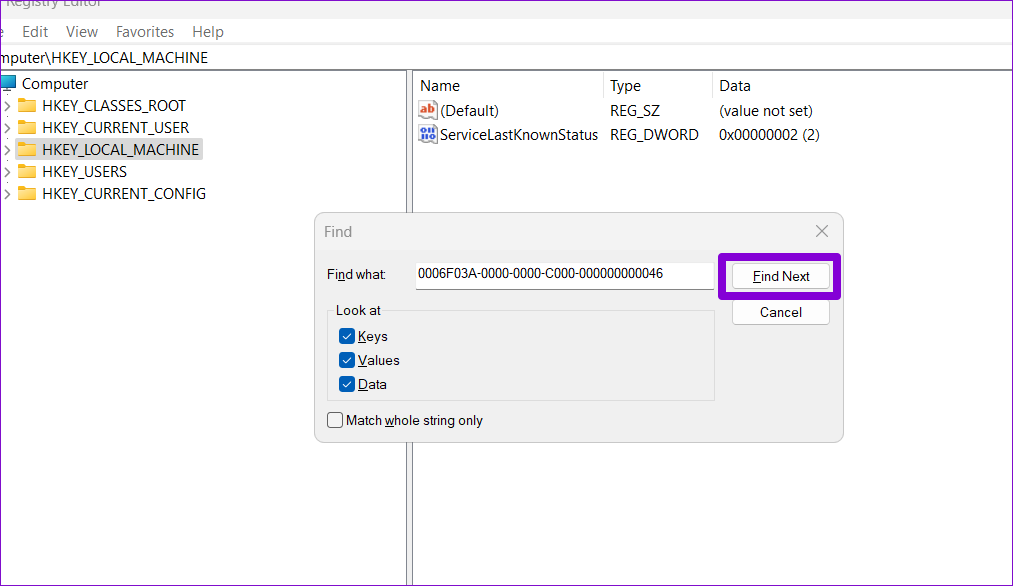
Passo 4: Fare clic destro sulla chiave trovata e selezionare Elimina. Quindi, selezionare Sì per confermare.
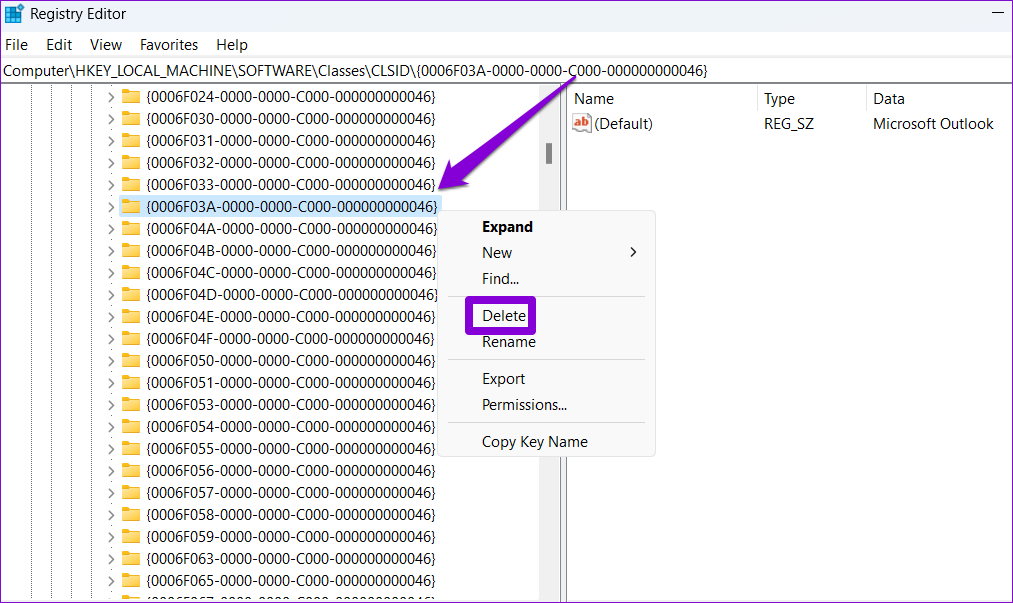
Riavviare il PC dopo questa operazione e controllare se il problema persiste.
Microsoft include uno strumento di riparazione per rilevare e risolvere i problemi comuni con le app di Office. Pertanto, se le configurazioni sopra indicate non risolvono il problema, utilizzare lo strumento di riparazione di Office per sistemare la firma di Outlook che non viene visualizzata.
Passo 1: Fare clic destro sull’icona Start e selezionare Apps installati dall’elenco.
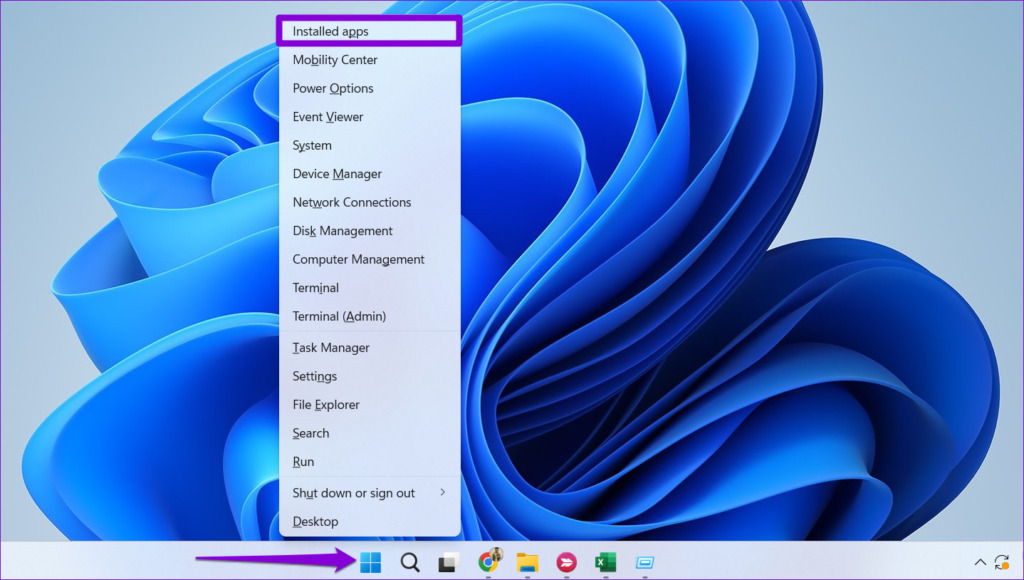
Passo 2: Scorrere verso il basso per individuare il prodotto Microsoft Office nella lista. Cliccare sull’icona del menu con tre punti accanto e selezionare Modifica.
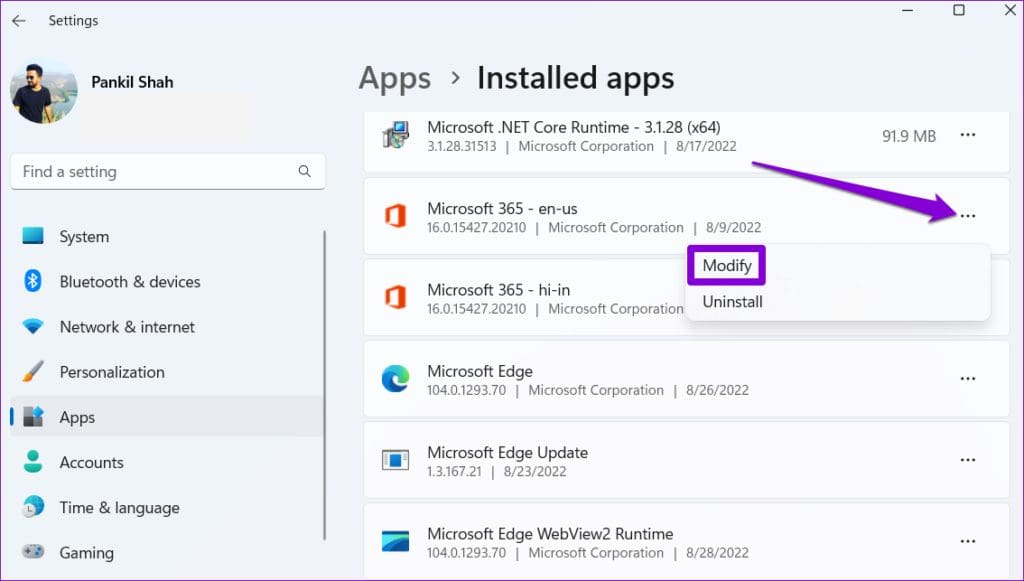
Passo 3: Selezionare Riparazione rapida e cliccare su Ripara.
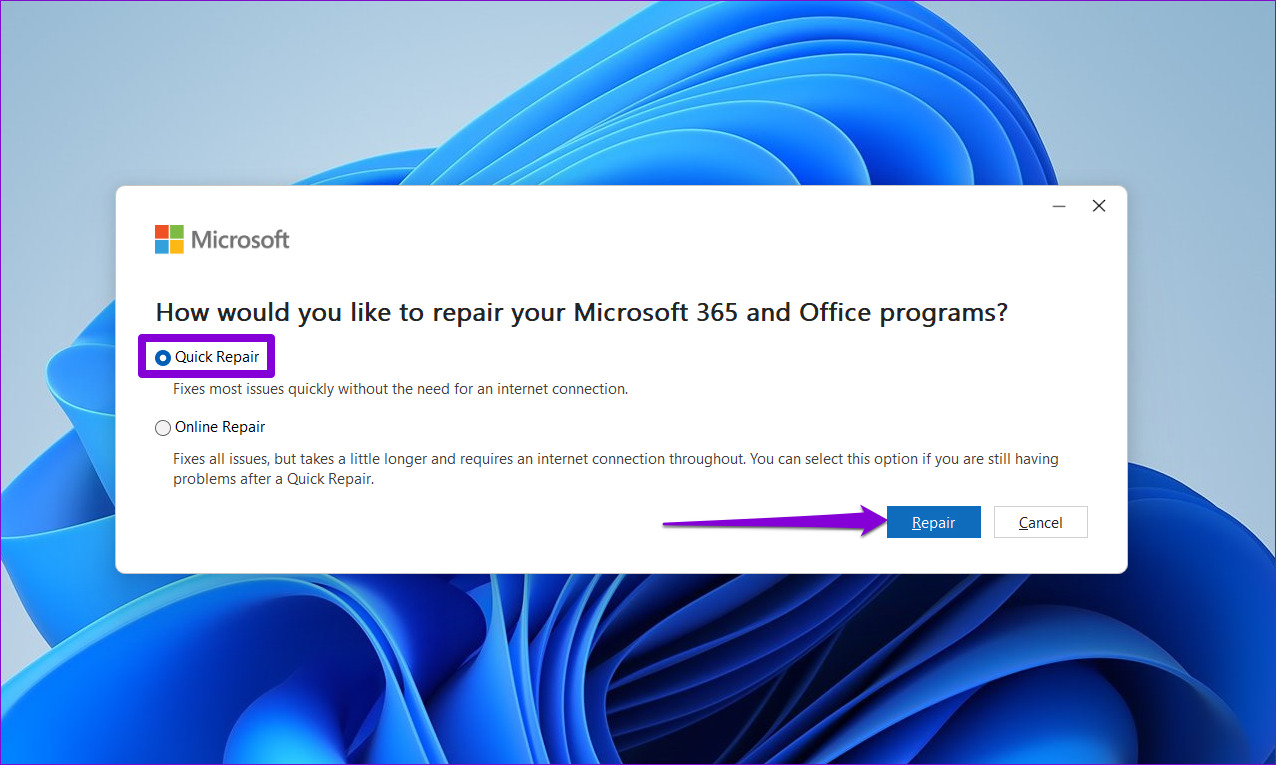
Se il problema persiste, ripetere i passaggi sopra riportati e selezionare Riparazione online. Questo processo potrebbe richiedere un certo tempo, ma è molto probabile che risolva il problema sottostante.
Marco Stella, è un Blogger Freelance, autore su Maidirelink.it, amante del web e di tutto ciò che lo circonda. Nella vita, è un fotografo ed in rete scrive soprattutto guide e tutorial sul mondo Pc windows, Smartphone, Giochi e curiosità dal web.