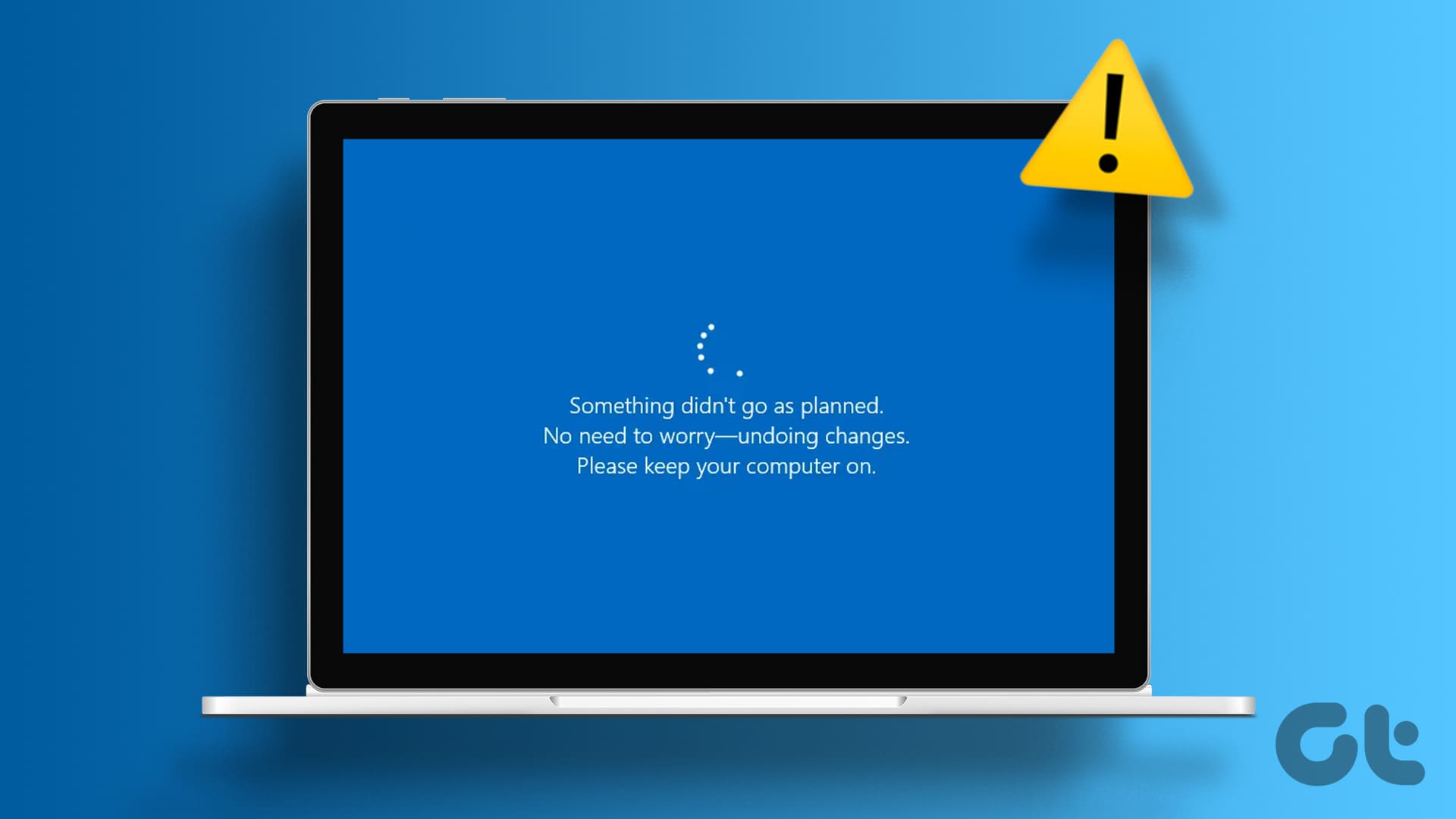Guida Completa per Risolvere Problemi con Windows Update
Introduzione
Se stai affrontando problemi di aggiornamento su Windows, sei nel posto giusto. La nostra guida è stata progettata per offrirti soluzioni dettagliate e pratiche per risolvere gli errori legati agli aggiornamenti di Windows. Che tu stia utilizzando Windows 10 o Windows 11, seguendo i nostri passaggi, saremo in grado di riconquistare la funzionalità del tuo sistema operativo.
1. Esegui il Risolutore di Problemi di Windows Update
Un primo tentativo efficace per risolvere i problemi di aggiornamento è eseguire il risolutore di problemi di Windows Update. Questo strumento incorporato è in grado di analizzare e correggere automaticamente vari problemi comunemente riscontrati durante il processo di aggiornamento.
Passo 1: Aperi l’app Impostazioni premendo il tasto Windows + I. Naviga verso Sistema > Risoluzione dei problemi.
Passo 2: Clicca su Altri risolutori di problemi.
Step 3: Seleziona l’opzione Esegui accanto a Windows Update e segui le istruzioni fornite.
È fondamentale attendere il completamento del processo di scansione e correzione. Una volta terminato, prova a installare nuovamente gli aggiornamenti.
2. Imposta l’ID Corretto per la Partizione di Sistema
Un problema comune tra gli utenti di Windows è l’errata configurazione dell’ID della partizione di sistema. Correggere questo ID può risolvere il problema di aggiornamento in molti casi.
Passo 1: Fai clic con il pulsante destro del mouse sull’icona Start e seleziona Terminale (Amministratore).
Passo 2: Nella console, digita il comando diskpart e premi Invio. Successivamente, utilizza list disk per visualizzare il numero del disco su cui è installato Windows.
Passo 3: Seleziona il disco appropriato utilizzando il comando select disk N, sostituendo N con il numero ottenuto in precedenza.
Passo 4: Esegui il comando list partition per vedere le partizioni disponibili.
Passo 5: Identifica la partizione con il tipo System e prendi nota del corrispondente numero.
Passo 6: Seleziona la partizione utilizzando select partition X, sostituendo X con il numero registrato.
Passo 7: Infine, esegui il comando SET ID=c12a7328-f81f-11d2-ba4b-00a0c93ec93b e riavvia il computer.
Dopo aver completato questi passaggi, controlla se il problema di aggiornamento persiste.
3. Elimina le Cartelle SoftwareDistribution e Catroot2
A volte, i file di aggiornamento scaricati possono diventare inaccessibili, causando il malfunzionamento degli aggiornamenti di Windows. La soluzione consiste nel ripulire la cartella SoftwareDistribution e nel ripristinare la cartella Catroot2.
Passo 1: Apri Windows PowerShell con diritti di amministratore cercando nel menu Start.
Passo 2: Esegui i seguenti comandi uno alla volta:
net stop wuauserv
net stop cryptSvc
net stop bits
net stop msiserver
ren C:\Windows\System32\catroot2 catroot2.old
ren C:\Windows\SoftwareDistribution SoftwareDistribution.old
net start wuauserv
net start cryptSvc
net start bits
net start msiserverQuesti passaggi garantiranno che il tuo sistema non incontri più il messaggio di errore "Qualcosa non è andato come previsto" durante gli aggiornamenti.
4. Installa gli Aggiornamenti di Windows in Modalità Avvio Pulito
Se sospetti che un servizio o un’applicazione di terze parti possa interferire con Windows Update, provare a installare gli aggiornamenti in modalità avvio pulito potrebbe rivelarsi vantaggioso.
Passo 1: Premi il tasto Windows + R, scrivi msconfig e premi Invio.
Passo 2: Nel tab Servizi, seleziona Nascondi tutti i servizi Microsoft e quindi clicca su Disabilita tutti.
Passo 3: Vai alla scheda Avvio e clicca su Apri Gestione Attività per disabilitare tutte le applicazioni di avvio non necessarie.
Passo 4: Riavvia il tuo computer per accedere alla modalità avvio pulito e prova a installare l’aggiornamento normalmente.
5. Scarica Manualmente il Pacchetto di Aggiornamento
Se hai ancora problemi di aggiornamento, l’ultima risorsa potrebbe essere scaricare manualmente il pacchetto di aggiornamento dal Catalogo di Microsoft.
Passo 1: Apri l’app Impostazioni e annota il numero della base di conoscenza (KB) dell’aggiornamento che desideri installare.
Passo 2: Visita il sito del Catalogo di Microsoft Update e cerca il numero della KB che hai annotato.
Passo 3: Scarica il pacchetto di aggiornamento pertinente al tuo sistema.
Passo 4: Una volta scaricato, fai doppio clic sul file MSU e segui le istruzioni sullo schermo per completare l’installazione.
Conclusione
Seguendo questi passaggi dettagliati, potrai affrontare e risolvere i problemi di aggiornamento in Windows in modo efficace. Ci auguriamo che questa guida ti sia stata utile e ti invitiamo a condividerla con chiunque possa avere difficoltà simili. Assicurati di mantenere il tuo sistema sempre aggiornato per ottimizzare le prestazioni e la sicurezza del tuo dispositivo.
Marco Stella, è un Blogger Freelance, autore su Maidirelink.it, amante del web e di tutto ciò che lo circonda. Nella vita, è un fotografo ed in rete scrive soprattutto guide e tutorial sul mondo Pc windows, Smartphone, Giochi e curiosità dal web.