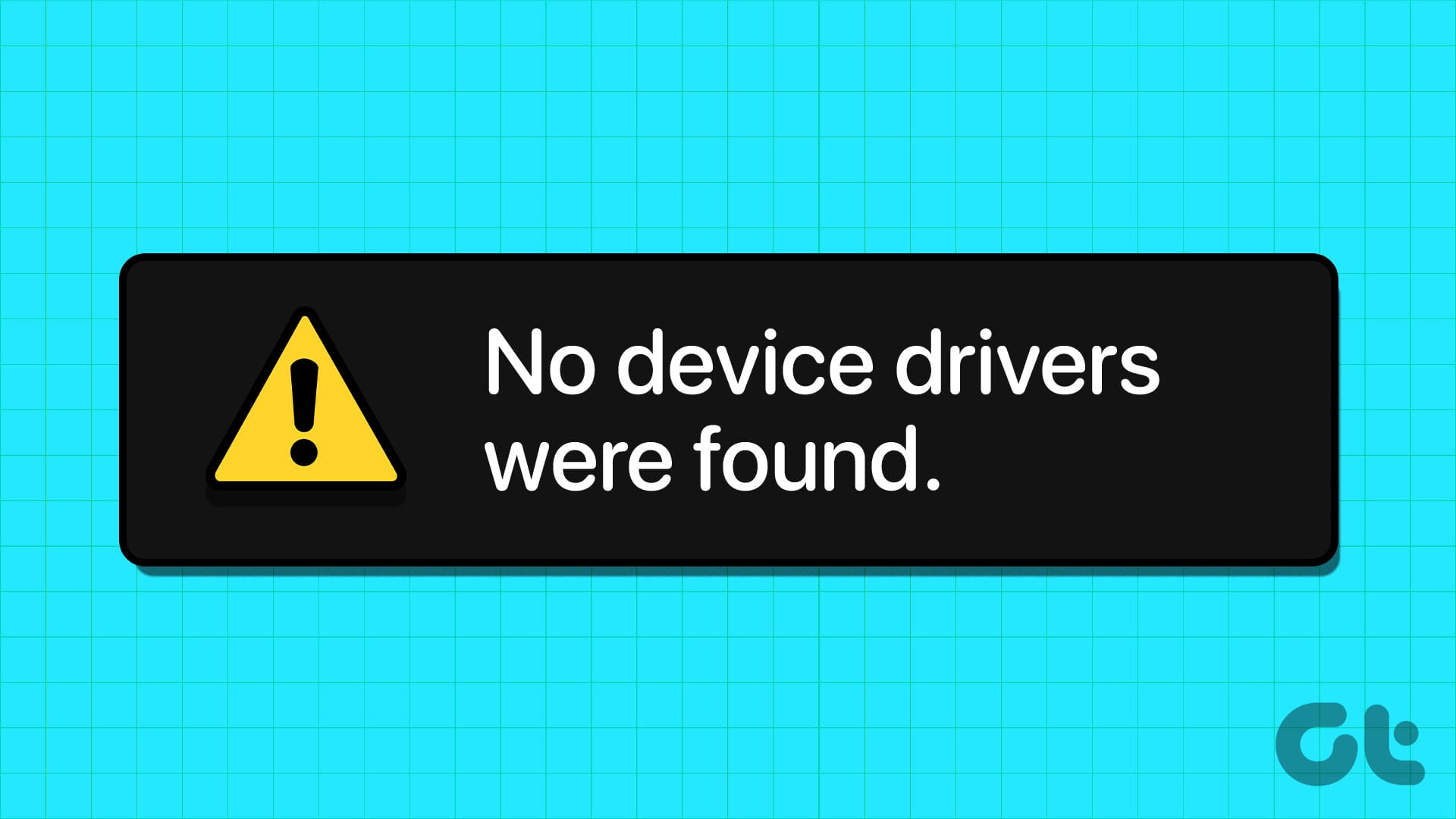Risoluzioni Preliminari
- Controllare/Switchare le Porte USB: Un motivo comune per cui si verifica questo errore è la porta USB utilizzata. Alcune porte USB potrebbero non essere compatibili con il processo di installazione, specialmente se si tratta di porte USB 3.0. Controllate e risolvete il problema.
- Verificare l’USB su un Altro Sistema: Talvolta, il problema potrebbe derivare dalla chiavetta USB stessa. Verificare l’USB su un altro sistema può aiutare a determinare se il dispositivo è difettoso o se il supporto di installazione è corrotto.
Metodo 1: Disabilitare CSM e Secure Boot
Le funzionalità CSM e Secure Boot possono interferire con le installazioni; pertanto, è necessario disabilitarle tramite le impostazioni del BIOS. È possibile installare Windows 11 senza Secure Boot se il PC supporta TPM 2.0 e UEFI. Ecco come disabilitare Secure Boot nel BIOS:
Passo 1: Riavviare il PC.
Passo 2: Premere il tasto F designato (di solito il tasto F2 o Esc) per accedere al BIOS.
Controllare quale tasto è assegnato dal produttore del PC per accedere al BIOS.
Passo 3: Una volta nel BIOS, passare alla scheda Sicurezza.
Nota: Le opzioni del BIOS del tuo PC potrebbero variare; cerca l’opzione Secure Boot in tutte le schede.
Metodo 2: Scarica e Installa i Driver Mancanti
Se il tuo PC utilizza un processore Intel, scarica ed estrai il driver Intel Rapid Storage Technology (IRST) per il modello del tuo PC. Gli utenti AMD dovranno fare lo stesso e scaricare ed estrarre i driver AMD RAID (SATA, NVMe RAID).
Successivamente, copia la cartella dei driver estratti sui media di installazione USB di Windows.
Procedi come segue:
Passo 1: Accendi il PC e avvia utilizzando il supporto di installazione USB di Windows fino a quando non arrivi al punto in cui il setup ti chiede di caricare i driver. Se hai copiato i driver su un altro dispositivo USB, inseriscilo.
Passo 2: Clicca sul pulsante Esplora.
Passo 3: Seleziona la cartella del driver appropriata e fai clic sul pulsante OK.
Passo 4: Clicca sul driver per selezionarlo e poi clicca sul pulsante Avanti.
Passo 5: Dopo che il driver è stato installato con successo, scegli un’unità per l’installazione e continua con il setup.
Metodo 3: Provare a Installare la Versione a 32 Bit di Windows 10
Se hai problemi con l’installazione di Windows 10, prova la versione a 32 bit del sistema operativo anziché quella a 64 bit. Questa è una soluzione temporanea che ha funzionato per molti utenti, ma dovrai rimanere con la versione a 32 bit del sistema operativo. Quando desideri cambiare, dovrai eseguire una pulita reinstallazione della versione a 64 bit di Windows.
Un’altra causa possibile dell’errore è il supporto di installazione USB danneggiato. Pertanto, dovresti ricreare il supporto di installazione USB di Windows usando il Windows Media Creation Tool o Rufus.
Assicurati di scaricare l’ultima ISO dal sito ufficiale di Windows e utilizzala per creare il supporto di installazione USB di Windows. Collega la chiavetta USB al tuo PC e verifica se l’installazione procede senza errori.
Metodo 5: Convertire il Disco in GPT
Windows 11 richiede che il PC supporti UEFI e che il disco di archiviazione sia in formato GPT. Se il disco primario di archiviazione è in formato MBR, dovrai convertirlo in GPT prima di installare il sistema operativo.
Passo 1: Premi la combinazione di tasti Shift + F10 per aprire il Prompt dei comandi nella pagina di installazione di Windows.
Passo 2: Digita il seguente comando e premi Invio per lanciare l’utilità Diskpart:
diskpartPasso 3: Successivamente, esegui il seguente comando:
list diskPasso 4: Appariranno un elenco di tutti i dischi, compreso il supporto di installazione USB di Windows. Nota il numero del tuo disco di sistema. Il comando per selezionare il disco è:
select disk disknumberPasso 5: Sostituisci disknumber con il numero effettivo del disco dall’elenco. Ad esempio:
select disk 0Passo 6: Dopo aver selezionato il disco, esegui il seguente comando:
cleanPasso 7: Il disco selezionato è stato pulito. Esegui il seguente comando per convertirlo in GPT:
convert gptPasso 8: Dopo aver visualizzato il messaggio di esecuzione del comando con successo, esegui il seguente comando:
list diskPasso 9: Noterai che un asterisco (*) appare davanti al disco sotto la colonna GPT. Questo indica che il disco è ora in formato GPT.
Passo 10: Chiudi la finestra del Prompt dei comandi e continua l’installazione di Windows.
Questo dovrebbe risolvere l’errore “Nessun driver dispositivo trovato” sul tuo PC Windows 10/11 in modo definitivo.
Grazie per il tuo feedback!
Marco Stella, è un Blogger Freelance, autore su Maidirelink.it, amante del web e di tutto ciò che lo circonda. Nella vita, è un fotografo ed in rete scrive soprattutto guide e tutorial sul mondo Pc windows, Smartphone, Giochi e curiosità dal web.