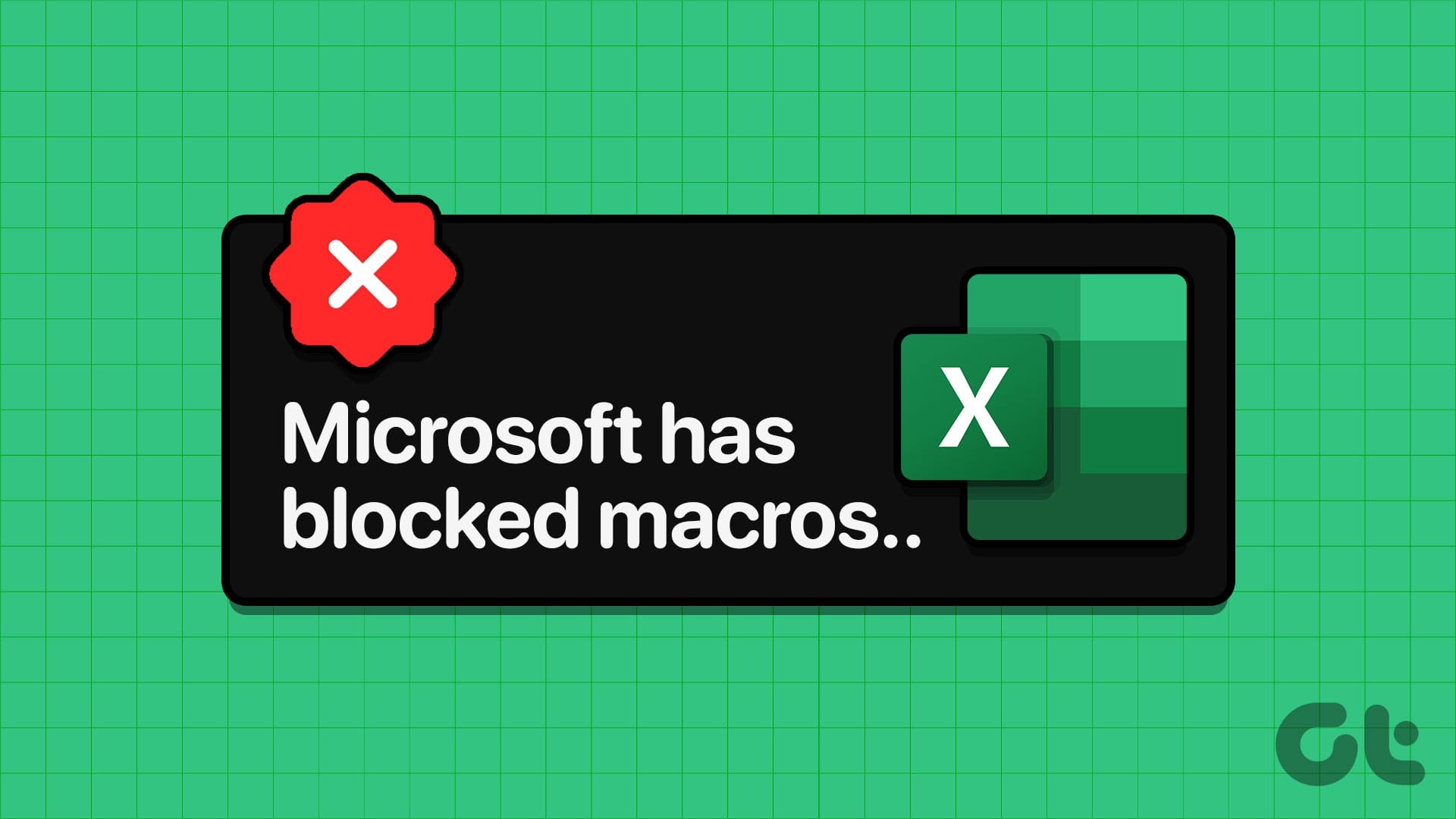Correzione 1: Sbloccare il File
Microsoft Excel può bloccare le macro per un foglio di calcolo se è stato ottenuto da un altro computer o da internet. In tal caso, sarà necessario **sbloccare il file Excel** per risolvere l’errore.
Passo 1: Individuate il file problematico, cliccate con il tasto destro e selezionate **Proprietà**.
Passo 2: Nella scheda **Generale**, selezionare l’opzione **Sblocca**. Poi, fare clic su **Applica** e successivamente su **OK**.
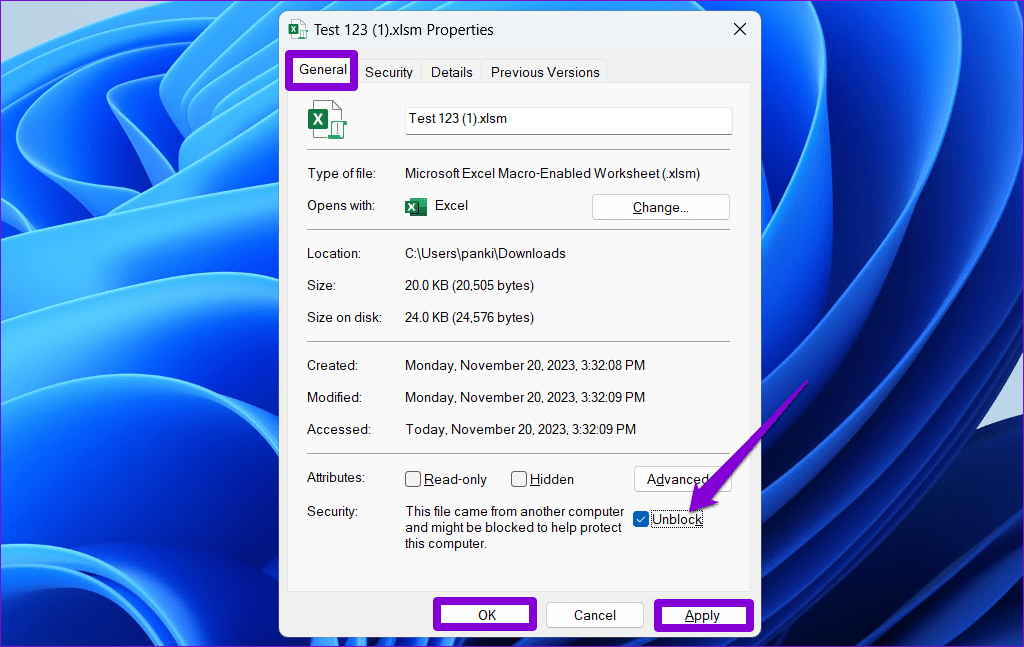
Correzione 2: Abilitare le Macro Manualmente
Se le macro non funzionano dopo aver sbloccato il foglio di calcolo di Excel, è possibile abilitare manualmente le macro. È importante notare che le macro possono comportare dei rischi per la sicurezza. Pertanto, dovreste abilitare manualmente le macro solo se il file proviene da una fonte fidata.
Passo 1: Aprite il foglio di calcolo di Excel e cliccate sul menu **File** nell’angolo in alto a sinistra.
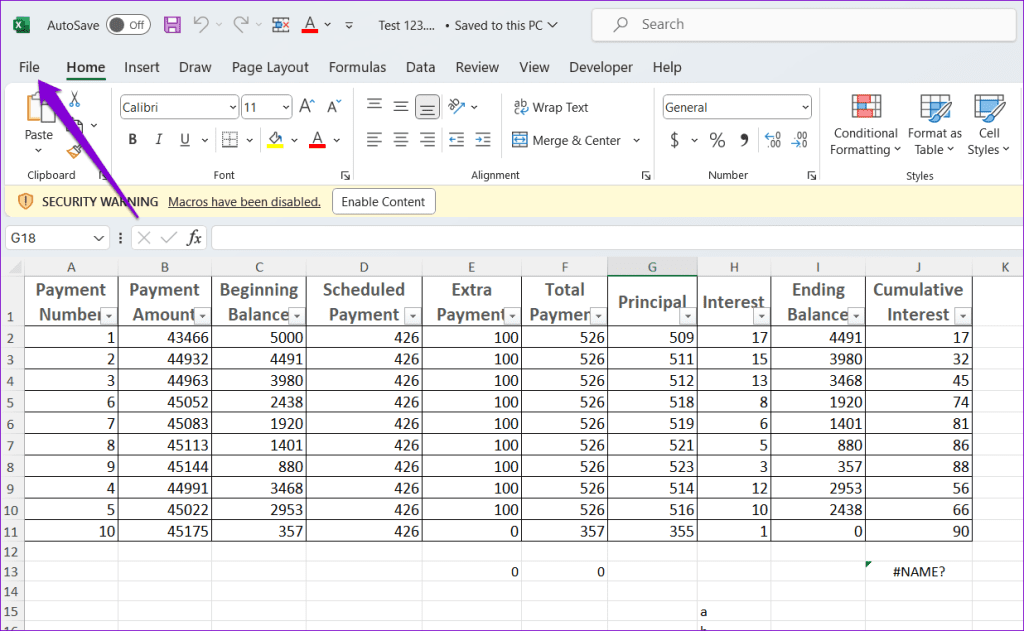
Passo 2: Passate alla scheda **Informazioni**, cliccate sul menu **Abilita contenuto** e selezionate **Abilita contenuto**.
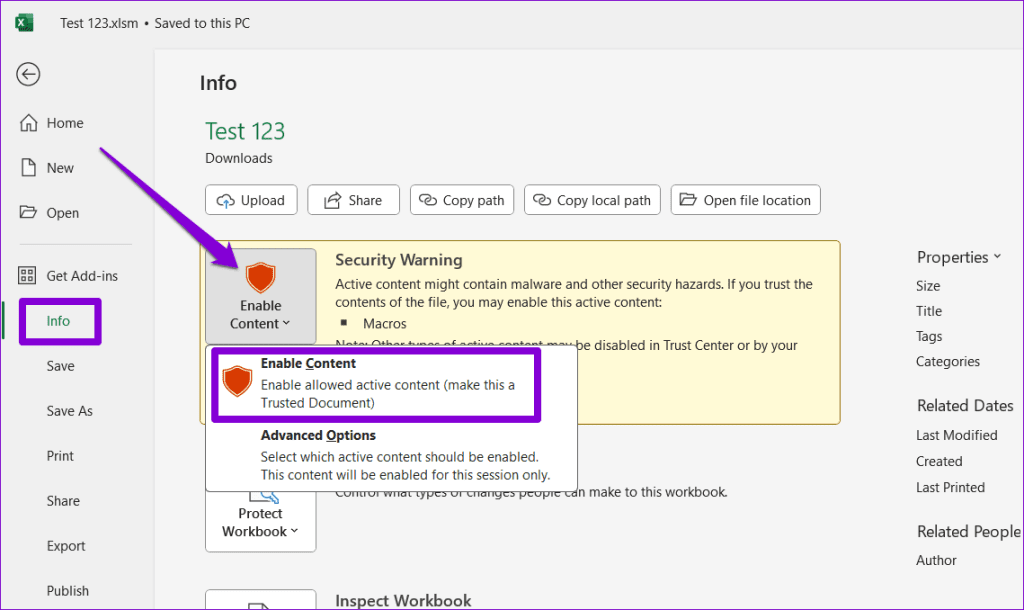
Correzione 3: Contrassegnare la Cartella Contenente i Vostri File come Posizione Fidata
Se ricevete l’errore “Microsoft ha bloccato le macro dall’esecuzione” con più fogli di calcolo, abilitare le macro singolarmente può diventare stancante. Invece, potete contrassegnare la cartella contenente i vostri fogli di calcolo Excel come **Posizione Fidata** in Excel. Una volta fatto, Excel consentirà le macro per tutti i fogli di calcolo memorizzati in quella cartella.
Passo 1: Aprite Microsoft Excel e cliccate sul menu **File** nell’angolo in alto a sinistra.
Passo 2: Selezionate **Opzioni** nell’angolo in basso a sinistra.
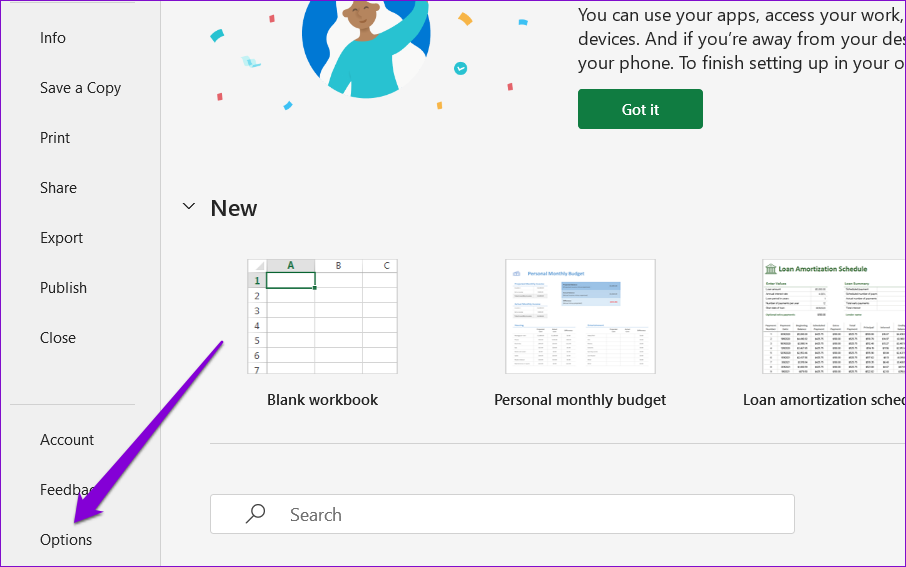
Passo 3: Passate alla scheda **Centro di Controllo** e cliccate sul pulsante **Impostazioni Centro di Controllo**.
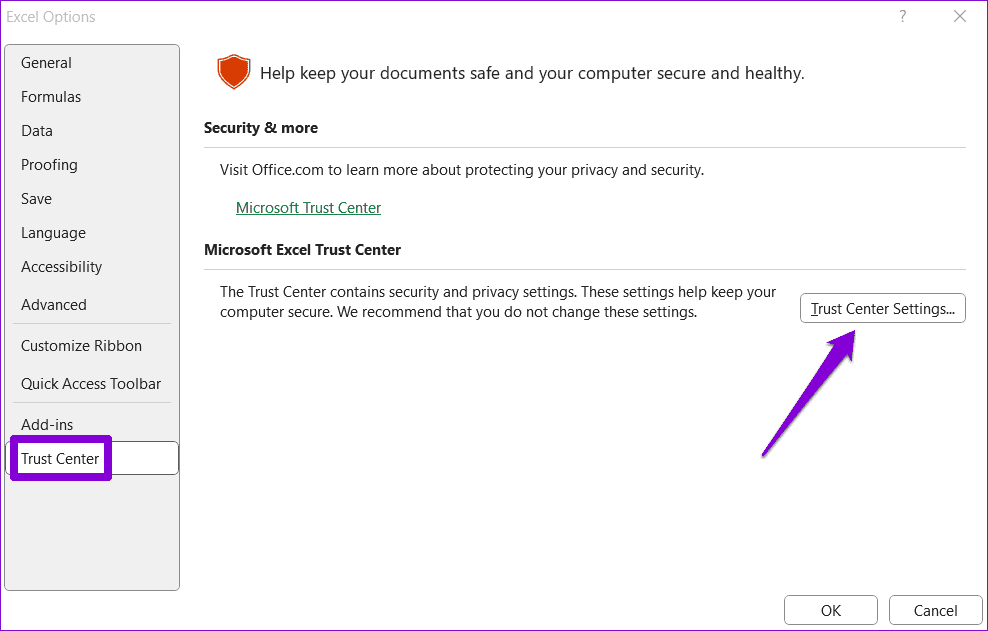
Passo 4: Nella scheda **Posizioni Fidate**, cliccate sul pulsante **Aggiungi Nuova Posizione**.
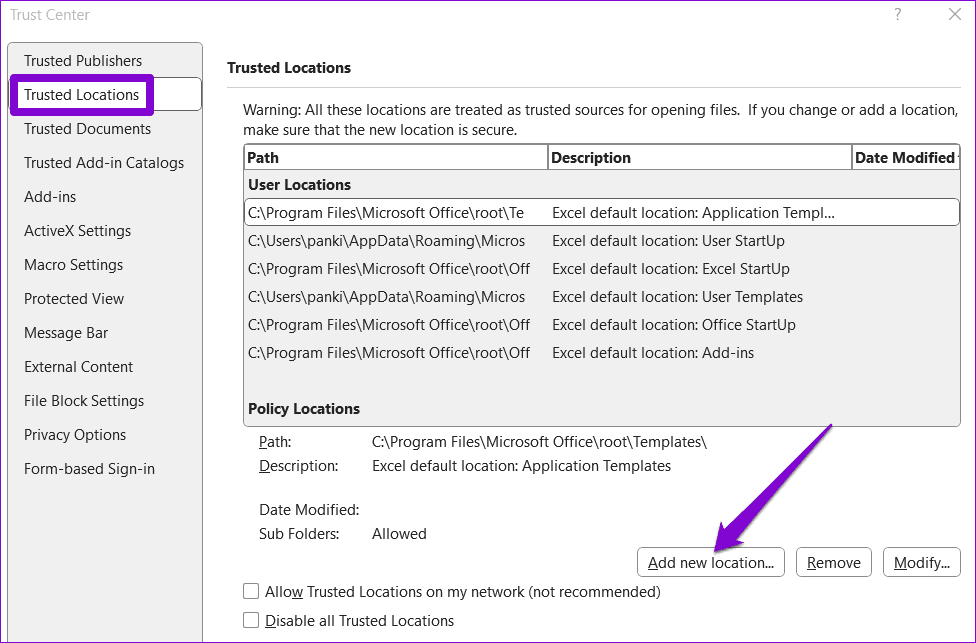
Passo 5: Cliccate sul pulsante **Sfoglia** e selezionate la cartella che contiene i vostri fogli di calcolo Excel. Poi, cliccate su **OK**.
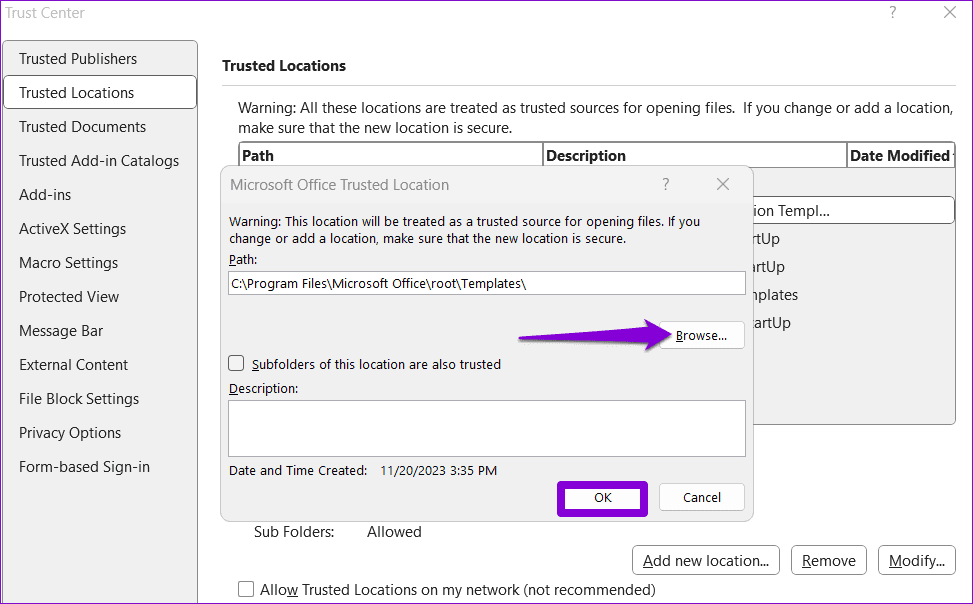
Correzione 4: Controllare le Impostazioni di Gruppo
Un’altra ragione per cui Microsoft Excel può bloccare le macro sul vostro computer Windows è se un amministratore ha attivato la politica “Blocco delle macro dall’esecuzione in file di Office provenienti da internet”. Ecco come modificare questa impostazione per sbloccare le macro in Excel.
Nota che questo si applica solo a coloro che utilizzano le edizioni **Professional**, **Education** e **Enterprise** di Windows, poiché la **Policy di Gruppo** non è disponibile nell’edizione **Home** di Windows.
Passo 1: Premere la combinazione di tasti **Windows + R** per aprire la finestra Esegui. Digitare **gpedit.msc** nella casella di testo e premere **OK**.
Passo 2: Usate il pannello sinistro per navigare nella seguente cartella:
Configurazione Utente\Modelli amministrativi\Microsoft Excel 2016\Opzioni Excel\Sicurezza Centro di Controllo
Passo 3: Fare doppio clic sulla politica **Blocca le macro dall’esecuzione in file di Office provenienti da internet** nel pannello di destra.
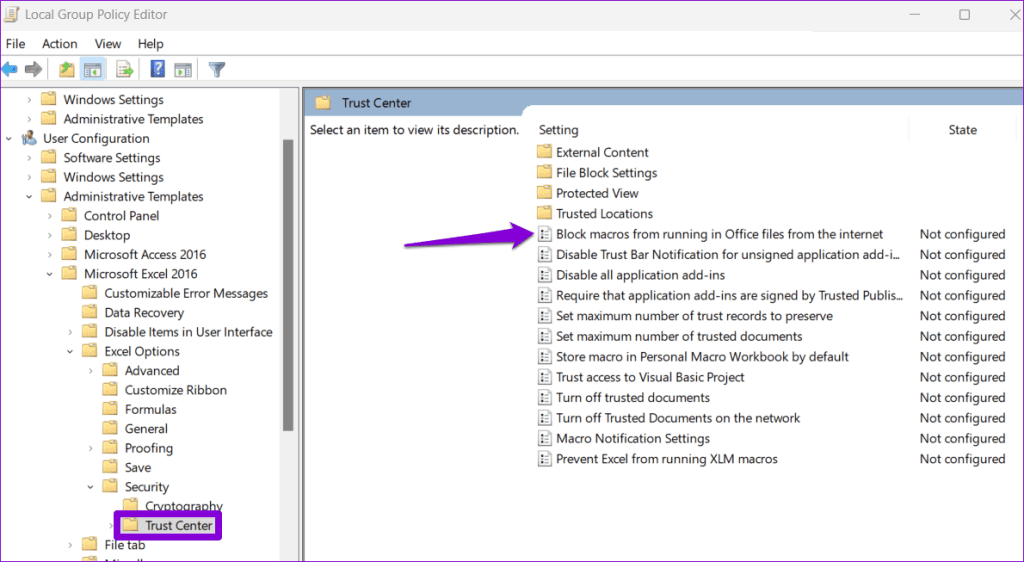
Passo 4: Selezionare **Disabilitato** e poi cliccare su **Applica** seguito da **OK**.
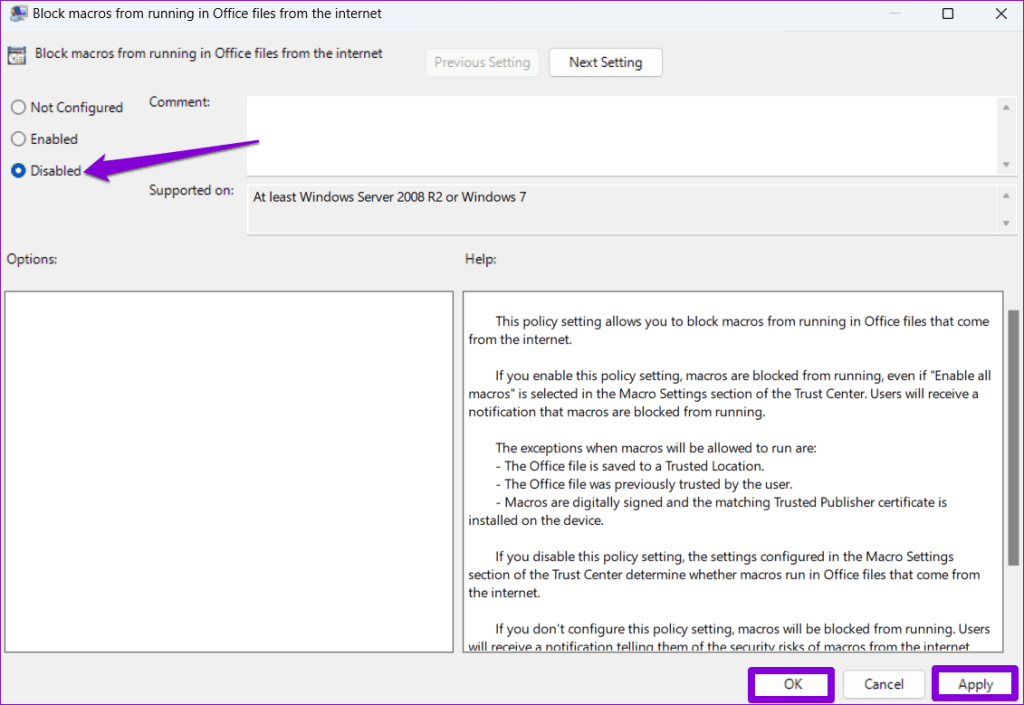
Se nulla di tutto ciò funziona, potrebbe esserci un problema con alcuni dei file di applicazione principali associati a Excel. In tal caso, potete eseguire lo strumento di riparazione di Microsoft Office, che correggerà automaticamente i problemi con tutte le vostre applicazioni Office.
Passo 1: Premere il tasto **Windows + R** per aprire la finestra Esegui. Nella casella di apertura, digitare **appwiz.cpl** e premere **Invio**.
Passo 2: Nella finestra Programmi e funzionalità, individuate la suite Microsoft Office o Microsoft 365. Fate clic con il tasto destro su di essa e selezionate **Cambia**.
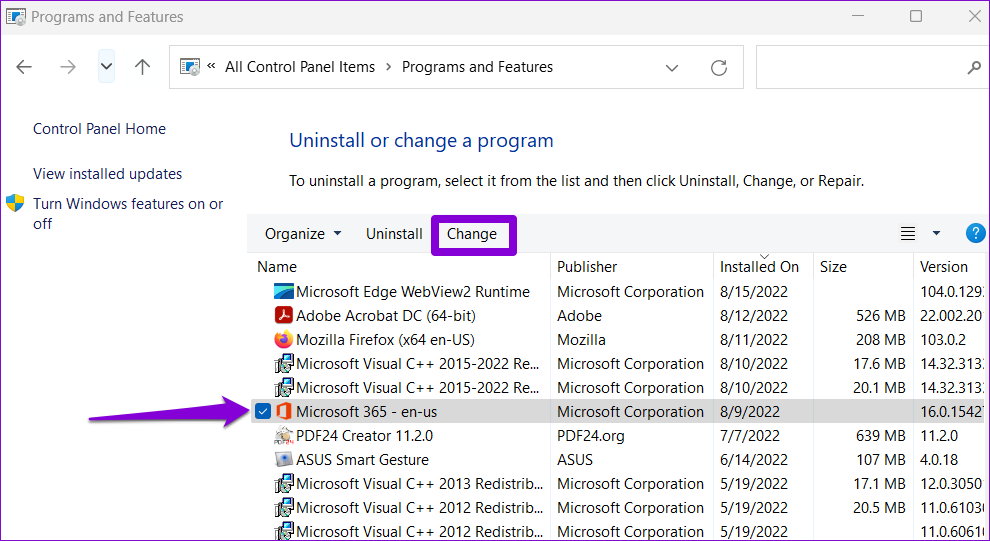
Passo 3: Selezionare **Riparazione Online** e cliccare sul pulsante **Ripara** per continuare.
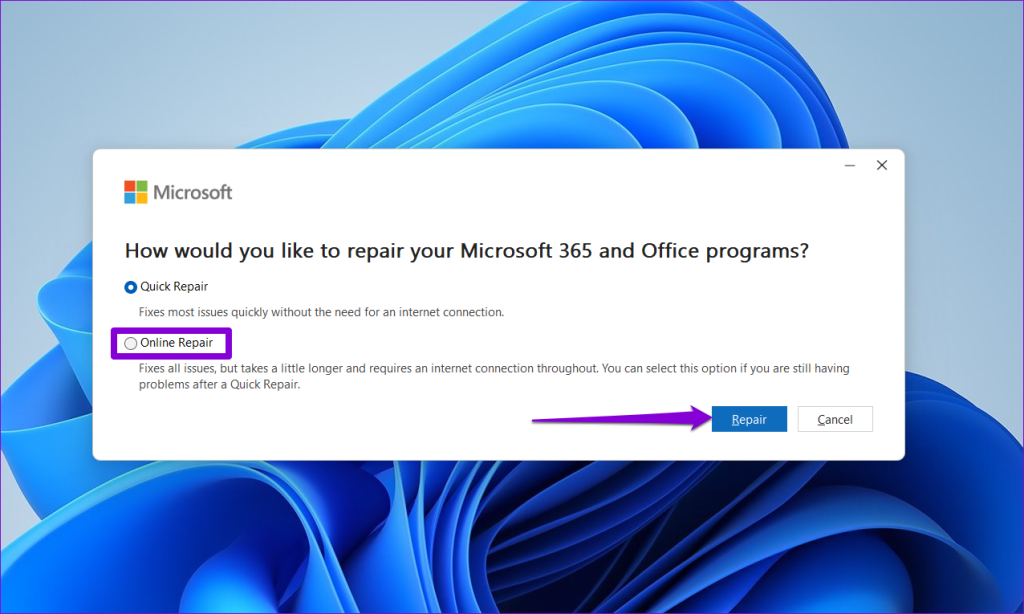
Marco Stella, è un Blogger Freelance, autore su Maidirelink.it, amante del web e di tutto ciò che lo circonda. Nella vita, è un fotografo ed in rete scrive soprattutto guide e tutorial sul mondo Pc windows, Smartphone, Giochi e curiosità dal web.