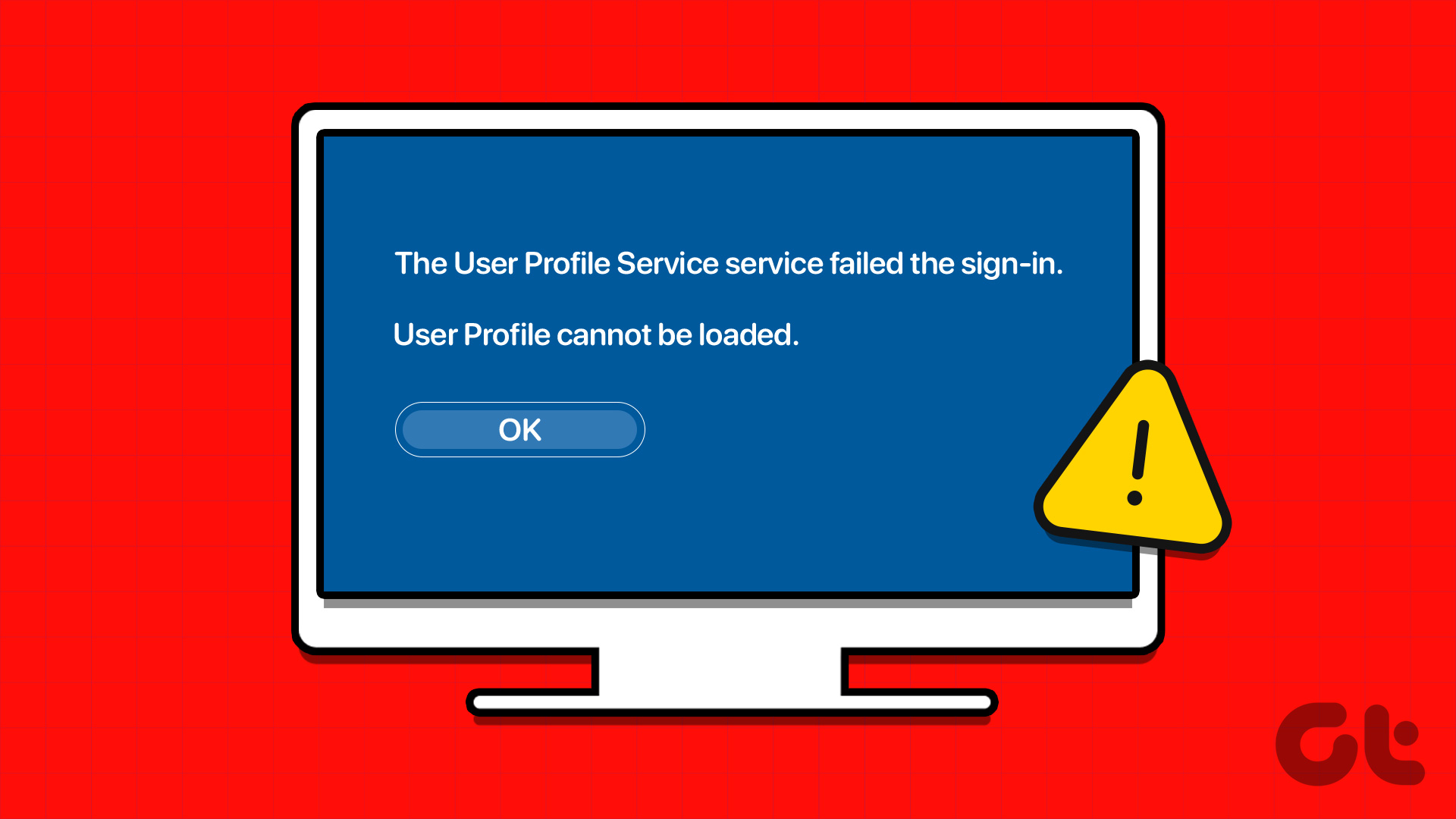**Correzione 1: Configurare il Servizio Profilo Utente**
Se il Servizio Profilo Utente sul vostro PC non è impostato per avviarsi automaticamente, potreste incontrare l’errore “Il servizio profilo utente ha fallito l’accesso” o “Il servizio profilo utente ha fallito l’accesso”. Ecco come risolvere il problema.
Passo 1: Premere i tasti Windows + R per aprire la finestra di dialogo Esegui. Digitare services.msc nel campo di testo e premere Invio.
Passo 2: Nella finestra Servizi, cercate il Servizio Profilo Utente nell’elenco. Fate doppio clic su di esso per aprire le proprietà.
Passo 3: Cliccate sul menu a discesa accanto a Tipo di avvio e selezionate Automatico. Quindi, premete Applica, seguito da OK.
Riavviate il PC dopo questa operazione e verificate se l’errore persiste.
**Correzione 2: Sostituire il File NTUSER.DAT**
Windows crea un file NTUSER.DAT per ciascun account utente sul sistema. Se il file NTUSER.DAT associato al vostro profilo utente è corrotto, potreste avere difficoltà ad accedere a Windows. Ecco come risolverlo.
Passo 1: Premere i tasti Windows + E per aprire Esplora File e navigare su Disco Locale (C:) > Utenti.
Passo 2: Cliccate sul menu Visualizza in alto e andate su Mostra > Elementi nascosti.
Passo 3: Fate doppio clic sulla cartella associata al vostro account utente. Fate clic con il tasto destro del mouse sul file NTUSER.DAT e selezionate l’opzione Taglia.
Passo 4: Tornate alla cartella Utenti e fate doppio clic sulla cartella Default. Successivamente, premete Ctrl + V per incollare il file NTUSER.DAT all’interno della cartella.
Passo 5: Tornate alla cartella Utenti, selezionate la cartella dell’account utente problematico e cliccate sull’icona del cestino in alto per eliminarla.
**Correzione 3: Eseguire Scansioni SFC e DISM**
I problemi con i file di sistema del PC possono causare anomalie come questa. Pertanto, è consigliabile eseguire una scansione dei file di sistema del PC attraverso le scansioni SFC (System File Checker) e DISM (Deployment Image Servicing and Management).
Passo 1: Cliccate con il tasto destro sull’icona Start e selezionate Terminale (Amministratore).
Passo 2: Incollate il seguente comando nella console e premete Invio per eseguire la scansione SFC.
SFC /scannow
Passo 3: Eseguite la scansione DISM inserendo i seguenti comandi uno per uno e premendo Invio dopo ciascun comando:
DISM /Online /Cleanup-Image /CheckHealth
DISM /Online /Cleanup-Image /ScanHealth
DISM /Online /Cleanup-Image /RestoreHealth
Attendere il completamento della scansione e riavviare il PC.
**Correzione 4: Modificare i File di Registro**
Entrate di registro non corrette o corrotte possono anche attivare l’errore “Il servizio profilo utente ha fallito l’accesso” su Windows. In tal caso, è necessario modificare tali voci utilizzando l’Editor del Registro di sistema.
Passo 1: Premere i tasti Windows + R per aprire la finestra di dialogo Esegui. Digitare regedit nella casella e premere Invio.
Passo 2: Nella finestra dell’Editor del Registro, incollate il seguente percorso nella barra degli indirizzi in alto e premete Invio.
Computer\HKEY_LOCAL_MACHINE\Software\Microsoft\Windows NT\CurrentVersion\ProfileList
Passo 3: All’interno della chiave ProfileList, cercate eventuali voci duplicate. Se ci sono più voci con nomi identici, una di esse avrà l’estensione .bak alla fine del suo nome.
Passo 4: Selezionate la voce duplicata e premete F2 per rinominarla. Sostituite l’estensione .bak con .ba e premete Invio.
Passo 5: Rinominate l’altra voce duplicata e aggiungete l’estensione .bak alla fine del suo nome.
Passo 6: Selezionate l’entry con l’estensione .ba e rimuovete l’estensione .ba.
Passo 7: Fate doppio clic sulla chiave State nel pannello di destra, impostate il suo valore su 0 e premete OK.
Riavviate nuovamente il PC e verificate se riuscite ad accedere come prima.
**Correzione 5: Eseguire un Ripristino di Sistema**
Se tutte le altre soluzioni hanno fallito, considerate l’ipotesi di eseguire un ripristino di sistema per risolvere l’errore. Questa procedura annullerà eventuali modifiche errate che potrebbero aver causato l’errore sul vostro PC.
Passo 1: Cliccate sull’icona di ricerca sulla barra delle applicazioni, digitare crea un punto di ripristino, e premete Invio.
Passo 2: Nella scheda Protezione del sistema, cliccate sul pulsante Ripristino del sistema.
Passo 3: Selezionate Ripristino consigliato e cliccate su Avanti per continuare.
Passo 4: Cliccate su Fine per procedere.
Seguendo queste istruzioni dettagliate, potrete affrontare e risolvere il problema del servizio profilo utente che non consente l’accesso a Windows. Assicuratevi di eseguire ad ogni passo con attenzione e, se necessario, effettuate un backup dei vostri dati prima di apportare modifiche critiche al sistema.
Marco Stella, è un Blogger Freelance, autore su Maidirelink.it, amante del web e di tutto ciò che lo circonda. Nella vita, è un fotografo ed in rete scrive soprattutto guide e tutorial sul mondo Pc windows, Smartphone, Giochi e curiosità dal web.