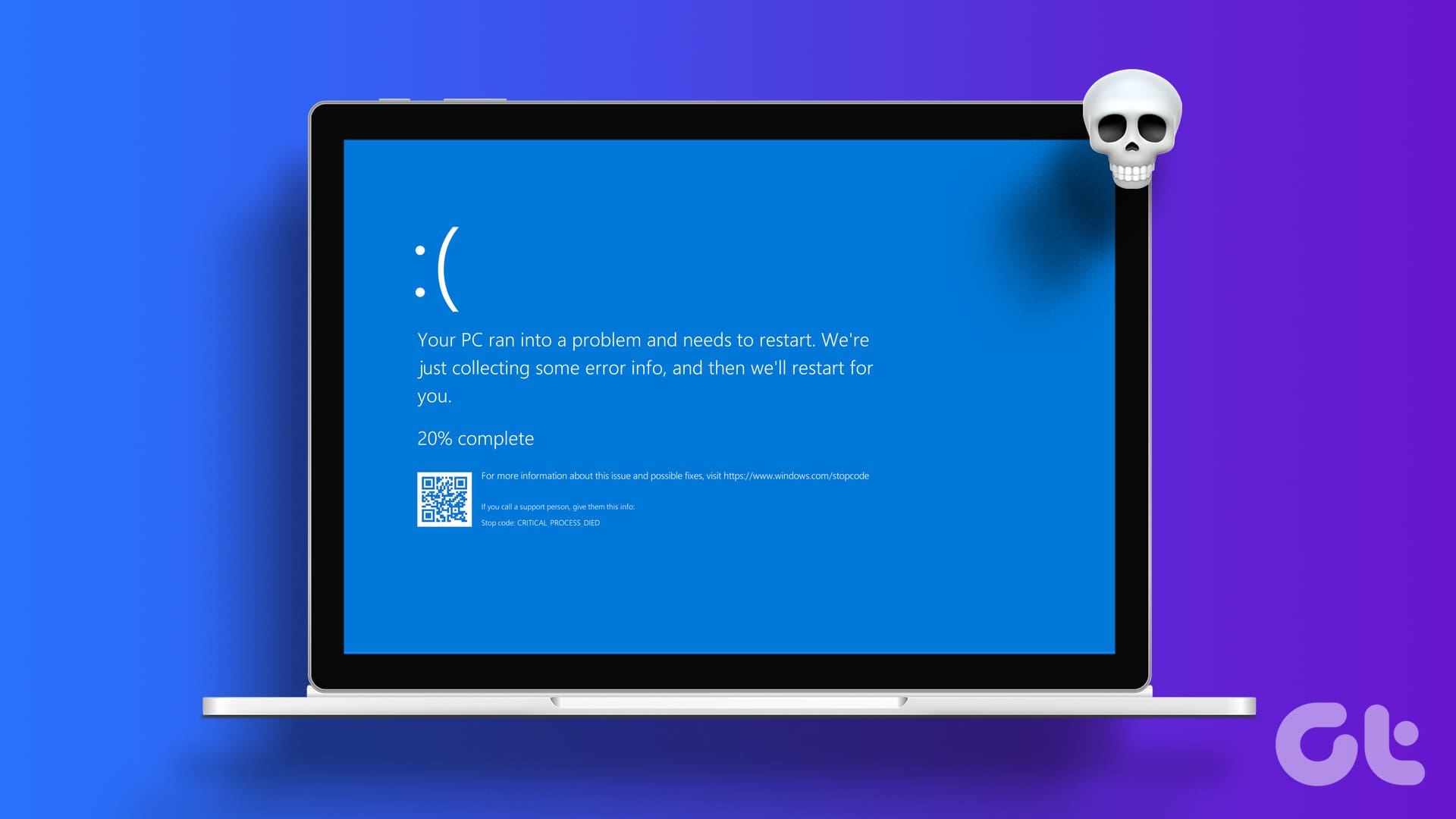Suggerimenti Rapidi per Risolvere il Blue Screen of Death
In caso di problemi con il sistema operativo, in particolare dopo il temuto Blue Screen of Death (BSOD), è fondamentale adottare alcune misure correttive. La seguente lista di suggerimenti rapidi può fornire un ottimo punto di partenza per diagnosticare e correggere l’errore.
- Analizzare il file di dump: Aprire e analizzare il file di dump consente di comprendere gli eventi e gli errori registrati prima del crash, fornendo indizi utili per la risoluzione.
- Problemi con i driver: Una delle cause principali del BSOD è rappresentata dai problemi con i driver. Pertanto, è essenziale mantenere i driver aggiornati.
- Ripristinare il piano di gestione alimentazione: Un ripristino delle impostazioni predefinite del piano di gestione dell’alimentazione può contribuire a risolvere il problema.
Prova i Fix di Base per il BSOD
Per affrontare i problemi di BSOD, si raccomanda di seguire alcune procedure semplici che potrebbero risolvere la situazione.
- Disinstallare l’aggiornamento di Windows: Se si verifica il BSOD quando Windows 11 è inattivo dopo un aggiornamento, è consigliabile ripristinare l’aggiornamento di Windows.
- Controllo dell’hardware: Se la batteria è vecchia, un controllo presso un centro di assistenza può assicurare che non sia la causa del crash.
- Problemi di surriscaldamento: Quando un computer si surriscalda, i componenti possono malfunzionare e attivare il BSOD. È cruciale indagare su ciò che potrebbe provocare il surriscaldamento del computer.
Correggi i Problemi di Gestione dell’Alimentazione
Un’impostazione di alimentazione troppo aggressiva può causare che il computer si ibernare rapidamente e riavviarsi in modo errato, attivando il BSOD. Dobbiamo esaminare e modificare le impostazioni di gestione dell’alimentazione.
Passo 1: Premere Win + S, digitare opzioni di alimentazione e fare clic su Modifica pianificazione alimentazione.
Passo 2: Cliccare su Ripristina le impostazioni predefinite per questo piano e confermare la scelta quando richiesto.
Passo 3: Facoltativamente, nella finestra Modifica impostazioni per il piano, cliccare su Modifica impostazioni avanzate di alimentazione.
Passo 4: Cliccare su Ripristina i valori predefiniti per il piano > confermare la scelta > cliccare su Applica e OK.
Controlla e Risolvi i Problemi di Hardware
Numerosi problemi hardware possono portare al BSOD quando Windows è inattivo. I problemi più comuni includono RAM difettosa e dischi rigidi in fase di guasto. È consigliato eseguire lo strumento di Diagnostica della memoria di Windows per individuare e risolvere eventuali problematiche con la RAM.
In aggiunta, eseguire l’utility Check Disk (chkdsk) per controllare il disco rigido alla ricerca di settori danneggiati. Questo strumento non solo eseguirà una scansione, ma tenterà anche di riparare eventuali difetti.
Ripara la Corruzione dei File di Sistema
Passo 1: Premere Windows + R, digitare cmd, e premere Control + Shift + Enter per aprire il Prompt dei comandi con privilegi di amministratore.
Passo 2: Digitare il seguente comando e premere Enter per eseguire il System File Checker:
sfc /scannowPasso 3: Seguire le istruzioni nel Prompt dei comandi e riavviare il computer al termine della scansione.
Controlla i Conflitti tra Driver o App
Passo 1: Premere i tasti Windows + R, digitare msconfig, e premere Enter.
Passo 2: Andare alla scheda Servizi > selezionare la casella Nascondi tutti i servizi Microsoft > fare clic su Disabilita tutti.
Passo 3: Navigare nella scheda Avvio e fare clic su Apri Gestione attività.
Passo 4: Sotto la colonna Nome, selezionare un programma di avvio e fare clic su Disabilita. Ripetere questo passaggio per quanti più programmi di avvio si desidera disabilitare.
Passo 5: Cliccare su OK per chiudere Gestione attività > premere il pulsante OK per chiudere la Configurazione di sistema > riavviare il computer.
Passo 6: Avviare i programmi disabilitati uno dopo l’altro per scoprire quale ha causato i conflitti.
Aggiorna o Reinstalla il Driver
Passo 1: Fare clic con il pulsante destro del mouse sul pulsante Start per aprire il menu degli utenti avanzati e selezionare Gestione dispositivi dalla lista.
Passo 2: Espandere una categoria con il driver obsoleto (potrebbe esserci un’icona di avviso giallo), fare clic con il tasto destro sul driver e selezionare Disinstalla dispositivo.
Passo 3: Confermare la scelta e riavviare il computer.
Passo 4: Riaprire Gestione dispositivi > fare clic con il tasto destro sul nome del computer > selezionare Cerca modifiche hardware. Windows rileverà e installerà i dispositivi generici.
Utilizzando questi passaggi dettagliati e pratici, saremo in grado di ridurre le problematiche legate al BSOD e migliorare l’affidabilità del sistema operativo. La manutenzione del sistema, inclusa la scansione periodica dell’hardware e l’aggiornamento dei driver, è cruciale per il funzionamento ottimale e per evitare futuri inconvenienti.
Marco Stella, è un Blogger Freelance, autore su Maidirelink.it, amante del web e di tutto ciò che lo circonda. Nella vita, è un fotografo ed in rete scrive soprattutto guide e tutorial sul mondo Pc windows, Smartphone, Giochi e curiosità dal web.