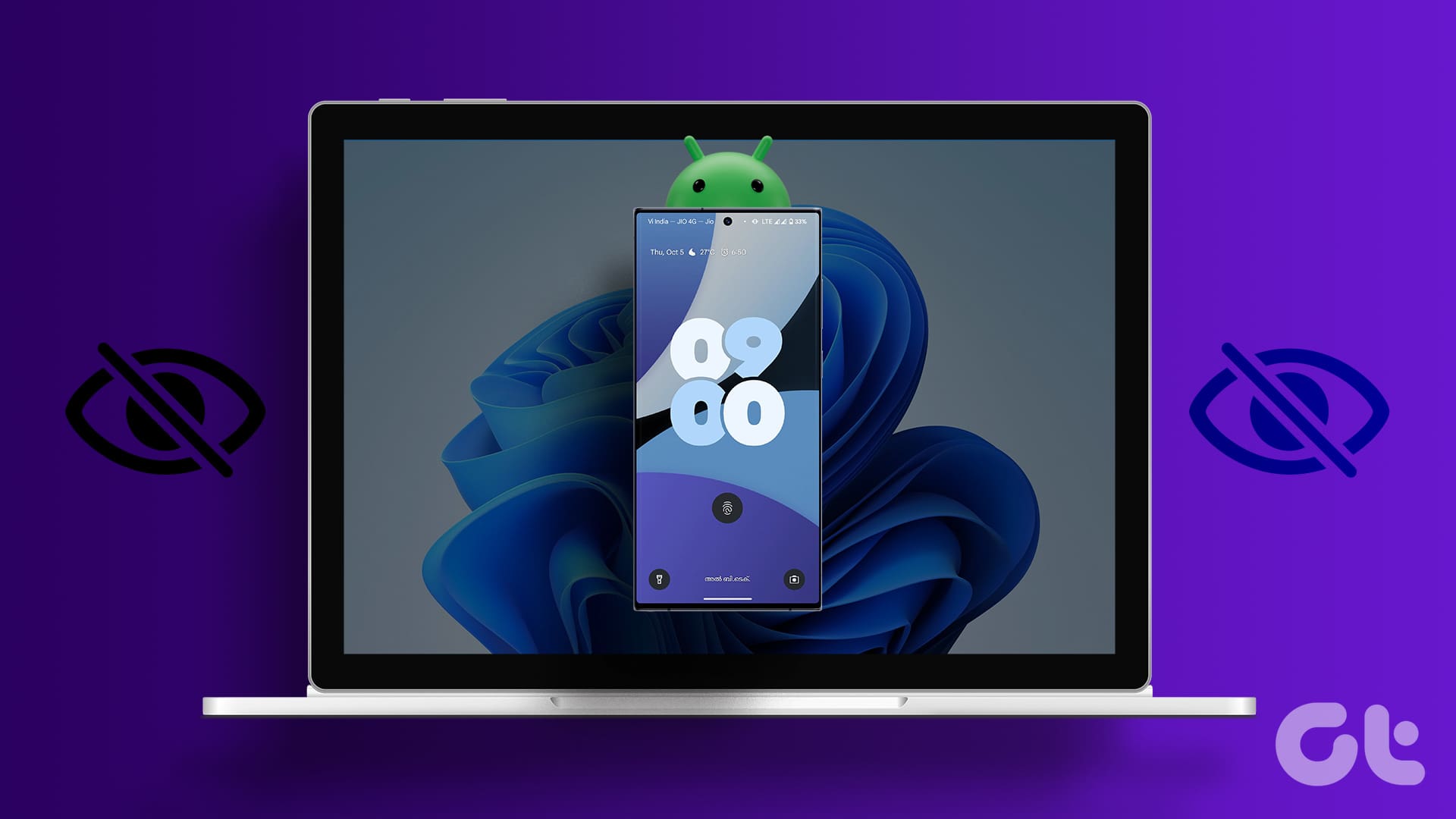Correzioni di Base
- Controllate il cavo USB e la porta: Iniziate verificando la porta e il cavo USB utilizzati. Potete anche fare riferimento al nostro articolo se Windows 11 non riconosce i vostri dispositivi USB.
- Disattivate il risparmio energetico sul telefono Android: Andate su Impostazioni > Batteria > Risparmio Batteria > Disattivate il Risparmio Batteria.
- Aggiornate la versione software su Android e Windows 11: Installate le ultime versioni software sui vostri dispositivi per eliminare bug o glitch.
Correzione 1: Reinstallare i Driver dei Dispositivi Portatili
I driver dei dispositivi sono essenziali per collegare il vostro computer Windows 11 con dispositivi esterni come il telefono Android, dongle Wi-Fi, microfoni esterni, e altro. Questi driver si aggiornano automaticamente con ogni aggiornamento di Windows. Se il vostro telefono Android non riesce a connettersi al PC, provate a reinstallare il driver del dispositivo portatile. Ecco come fare.
Aprite Gestore Attività > Dispositivi Portatili > Fate clic con il tasto destro sul nome del modello del vostro telefono Android > Disinstalla dispositivo > Ricollegate il telefono.
Correzione 2: Attivare il Debug USB
Il Debug USB sul vostro telefono Android permette di accedere a tutti i dati del dispositivo, utili per vari scopi, inclusi trasferimenti di file, rooting, installazione di recovery, e molto altro. Potete attivare questa funzione sul vostro telefono Android attivando le Opzioni Sviluppatore e verificando se viene riconosciuto dal vostro PC Windows 11.
Passo 1: Aprite Impostazioni > Informazioni sul Telefono > Cercate il numero di build e toccatelo 5 volte per attivare le Opzioni Sviluppatore.
Passo 2: Tornate indietro e selezionate Sistema.
Passo 3: Toccate Opzioni Sviluppatore e poi attivate l’opzione Debug USB.
Correzione 3: Attivare il Trasferimento File tramite USB
Attivate il trasferimento file tramite USB tra il vostro telefono Android e il PC Windows 11.
Passo 1: Collegate il vostro telefono Android al PC Windows 11.
Passo 2: Aprite Impostazioni e poi toccate Dispositivi Collegati.
Passo 3: Selezionate USB e assicuratevi che Trasferimento File sia stato selezionato come preferenza.
Correzione 4: Disattivare l’Ottimizzazione Batteria per l’App Phone Link (Android)
L’ottimizzazione batteria è abilitata di default per tutte le app sul vostro telefono Android. Potete disattivarla per l’app Microsoft Phone Link sul vostro telefono Android e vedere se questo risolve il problema. Questa soluzione è applicabile se preferite utilizzare l’app Phone Link.
Passo 1: Tenete premuto l’icona dell’app Phone Link e poi selezionate Informazioni App.
Passo 2: Toccate Batteria e scegliete Utilizzo Batteria Illimitato per l’app.
Correzione 5: Riparare e Ripristinare l’App Phone Link (Windows 11)
Potete riparare e ripristinare l’app Phone Link sul vostro PC Windows 11 per vedere se questo risolve il problema. Questo darà all’app un nuovo inizio, dove dovrete effettuare nuovamente il login con il vostro account Microsoft.
Passo 1: Cliccate sull’icona di avvio sulla barra degli strumenti > Digitate Phone Link > Cliccate su Impostazioni App.
Passo 2: Scorrete verso il basso e cliccate su Ripara. Poi, seguite il processo indicato.
Passo 3: Cliccate su Ripristina e seguite il processo indicato.
Marco Stella, è un Blogger Freelance, autore su Maidirelink.it, amante del web e di tutto ciò che lo circonda. Nella vita, è un fotografo ed in rete scrive soprattutto guide e tutorial sul mondo Pc windows, Smartphone, Giochi e curiosità dal web.