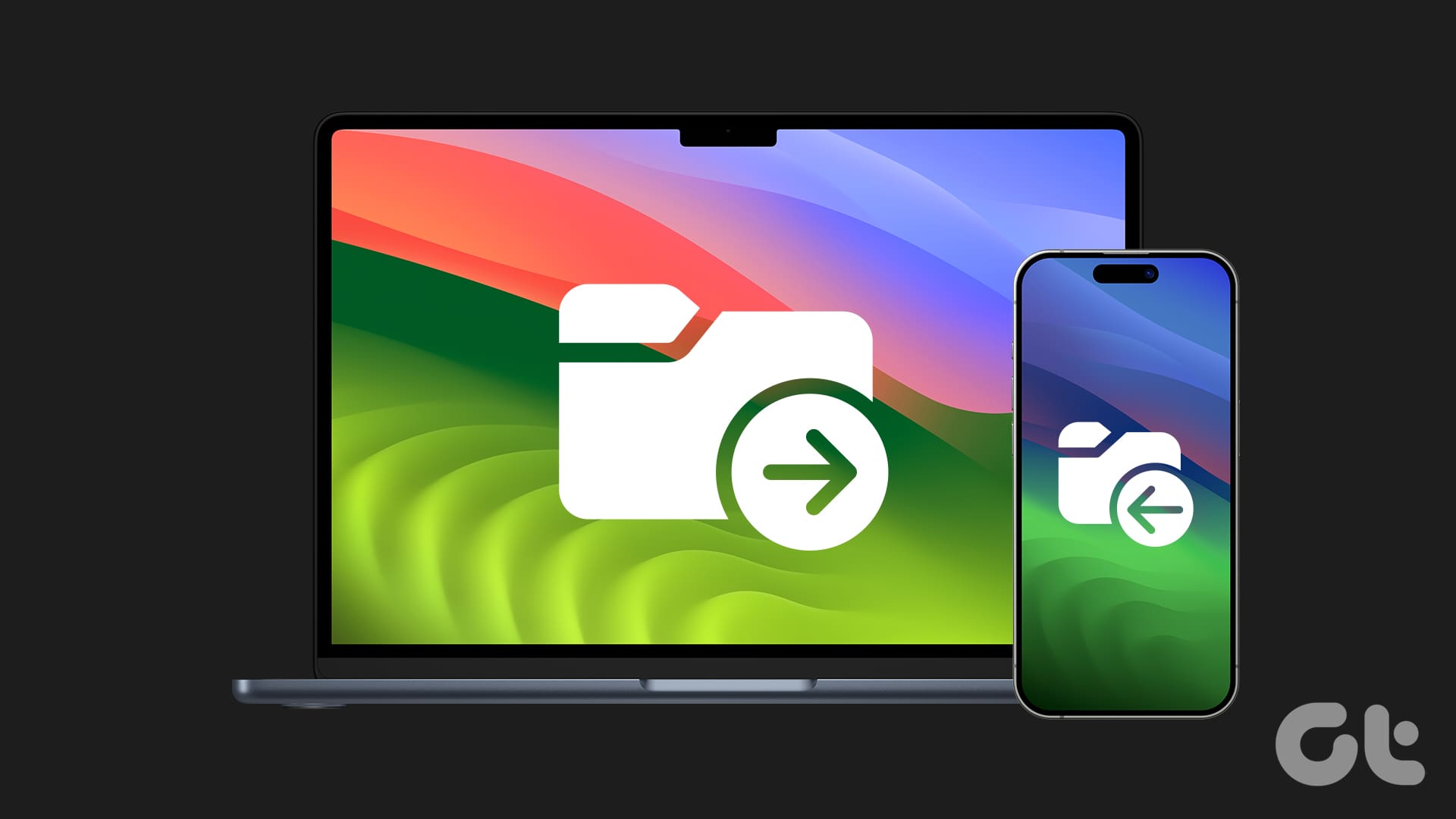Come Trasferire File da iPhone a Mac: 5 Metodi Efficaci e Facili
Il trasferimento di file dall’iPhone al Mac può sembrare un’operazione complessa, ma esistono diversi metodi per farlo in modo semplice e veloce. Sebbene AirDrop sia uno dei metodi più utilizzati, ci sono situazioni in cui potrebbe non funzionare. In questo articolo, esploreremo cinque metodi alternativi per trasferire file, immagini e video dal tuo iPhone al tuo Mac, garantendo un’esperienza fluida e senza intoppi.
Metodo 1: Utilizzare AirDrop per Trasferire Dati da iPhone a Mac
AirDrop rimane uno dei metodi più convenienti per trasferire file tra dispositivi Apple. Grazie alla sua semplicità e velocità, è spesso il primo strumento da utilizzare. Ecco come procedere:
-
Verifica le Impostazioni di AirDrop: Assicurati che AirDrop sia attivo sul tuo Mac. Vai su Impostazioni di Sistema > Generali > AirDrop e Handoff. Assicurati che sia abilitato e impostato su "Contatti Solo" o "Tutti".
-
Trasferire da Foto: Apri l’app Foto sul tuo iPhone, seleziona le immagini o i video desiderati e tocca il pulsante di condivisione. Seleziona il nome del tuo Mac dall’elenco di dispositivi disponibili.
- Trasferire da Files: Apri l’app Files, seleziona il file che desideri inviare, tocca il pulsante di condivisione e scegli di inviarlo al tuo Mac tramite AirDrop.
Nota: Rimani sulla stessa schermata fino a quando il trasferimento non è completato per evitare interruzioni.
Metodo 2: Trasferire Foto e Video tramite Cavo USB
Se stai avendo difficoltà con AirDrop o se preferisci un metodo tradizionale, l’utilizzo di un cavo USB è sempre un’opzione valida.
-
Collegare l’iPhone al Mac: Utilizza il cavo USB per collegare il tuo iPhone al Mac. Assicurati di sbloccare l’iPhone per consentire l’accesso.
-
Apri l’Applicazione Image Capture: Tieni aperta l’app Image Capture utilizzando la ricerca Spotlight (Cmd + Spazio) e seleziona il tuo iPhone dall’elenco dei dispositivi.
- Seleziona la Cartella di Destinazione: Decidi dove desideri salvare le foto o i video sul tuo Mac, quindi seleziona i file e fai clic su Download per trasferirli.
Metodo 3: Utilizzare iCloud Drive
iCloud Drive offre un modo intuitivo per sincronizzare file tra il tuo iPhone e il Mac, purché entrambi i dispositivi siano connessi allo stesso Apple ID.
-
Carica i File su iCloud Drive: Apri l’app Files sul tuo iPhone, seleziona i file che desideri trasferire e utilizza l’opzione Sposta per inviarli a iCloud Drive.
- Accedi da Mac: Una volta che i file sono stati caricati, apri il Finder sul Mac e naviga fino all’icona di iCloud Drive per visualizzare e scaricare i file.
Metodo 4: Utilizzare Google Drive
Nel caso in cui tu stia esaurendo lo spazio su iCloud, Google Drive è un’ottima alternativa per il trasferimento di file.
-
Carica i File su Google Drive: Apri l’app Google Drive sul tuo iPhone, tocca il pulsante ‘+’, e seleziona l’opzione per caricare i file desiderati.
- Scarica i File sul Mac: Accedi a Google Drive dal tuo Mac, trova il file che desideri scaricare e seleziona Download per salvarlo sul tuo dispositivo.
Metodo 5: Snapdrop come Alternativa
Se AirDrop non funziona e desideri un modo semplice per trasferire file senza la necessità di applicazioni aggiuntive, Snapdrop è un’ottima soluzione.
-
Accedi a Snapdrop: Visita il sito di Snapdrop tramite il tuo browser sul Mac e sull’iPhone. Entrambi i dispositivi devono essere collegati alla stessa rete Wi-Fi.
- Trasferisci i File: Seleziona il tuo Mac dall’elenco dei dispositivi disponibili sul tuo iPhone e carica i file che desideri trasferire. Snapdrop permette l’invio di file in modo rapido e senza complicazioni.
Conclusioni
Il trasferimento di file dall’iPhone al Mac non deve essere un processo stressante. Con i metodi descritti sopra, da AirDrop a Google Drive e Snapdrop, puoi facilmente trasferire foto, video e documenti tra i tuoi dispositivi Apple. Sperimentando diversi metodi, potrai trovare quello che meglio si adatta alle tue esigenze, riducendo al minimo potenziali frustrazioni e ottimizzando la tua esperienza utente. In caso di problemi con AirDrop, non temere: le soluzioni alternative sono pronte a offrirti il supporto necessario per una condivisione senza interruzioni.
Marco Stella, è un Blogger Freelance, autore su Maidirelink.it, amante del web e di tutto ciò che lo circonda. Nella vita, è un fotografo ed in rete scrive soprattutto guide e tutorial sul mondo Pc windows, Smartphone, Giochi e curiosità dal web.