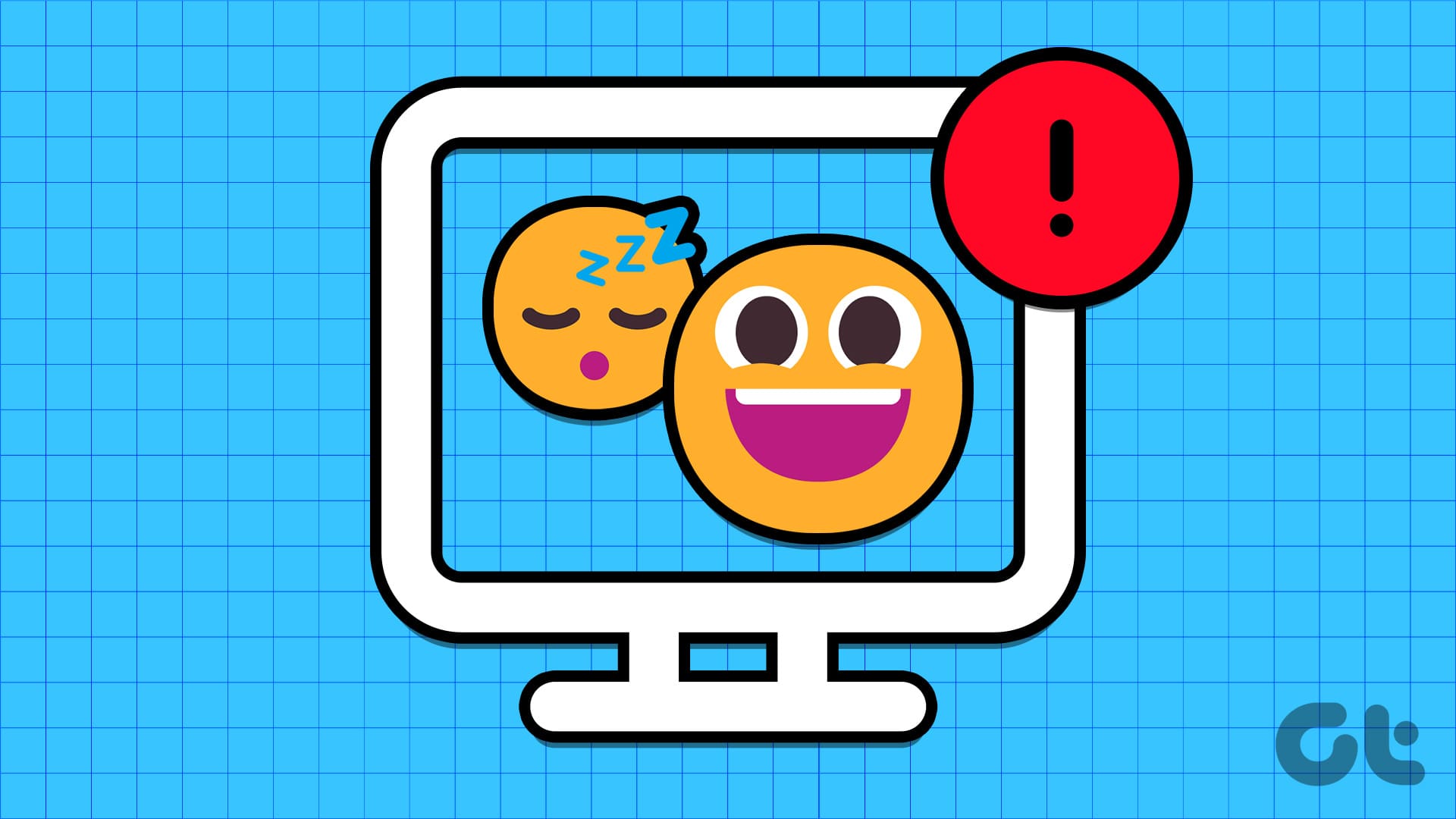Consigli Rapidi per Risolvere il Risveglio Improvviso del PC dalla Modalità Sospensione
Il risveglio imprevisto del PC dalla modalità sospensione può risultare frustrante e causare interruzioni indesiderate. Di seguito, offriamo consigli pratici per aiutarti a identificare e risolvere questo problema.
- Utilizza il Prompt dei Comandi: Questo strumento di Windows ti consente di scoprire quale dispositivo o programma sta risvegliando il tuo computer.
- Disattiva i Timer di Attivazione: Accedi al Pannello di Controllo e modifica le impostazioni di alimentazione per impedire al PC di risvegliarsi in modo non autorizzato.
- Controlla gli Attività Pianificate: Aprendo l’Utilità di Pianificazione, puoi disabilitare le attività che potrebbero accendere il computer senza il tuo consenso.
Fix di Base per Evitare il Risveglio Costante del PC
Disabilitare l’Opzione "Awake" in Powertoys
Un modo semplice per evitare che il tuo PC si desta è disabilitare l’opzione "Awake" in Powertoys. Questo strumento è pratico per mantenere il computer attivo quando necessario, ma potrebbe sovrascrivere le impostazioni di alimentazione.
Modificare gli Orari Attivi per gli Aggiornamenti di Windows
Per gestire quando Windows può effettuare aggiornamenti, vai su Impostazioni > Aggiornamento di Windows > Opzioni avanzate > Orari attivi. Questo ti consente di stabilire i periodi in cui il computer non deve risvegliarsi.
Aggiornare la Versione di Windows
Assicurati di avere sempre installata l’ultima versione del software. Gli aggiornamenti non solo migliorano la sicurezza ma possono anche risolvere bug che potrebbero causare il risveglio indesiderato del sistema.
Diagnosi: Perché il Computer si Risveglia dalla Modalità Sospensione?
Per capire quali fattori stanno risvegliando il tuo computer, segui questi passaggi:
- Esegui il Prompt dei Comandi come Amministratore.
- Immetti il seguenti comando:
powercfg -lastwake - Esamina il risultato per identificare il dispositivo o il programma responsabile del risveglio.
Soluzione 1: Disabilita i Timer di Attivazione
I timer di attivazione possono riattivare il computer. Ecco come disabilitarli:
- Apri il Pannello di Controllo e seleziona Modifica Piano di Alimentazione.
- Clicca su Impostazioni avanzate di alimentazione.
- Espandi la sezione "Sospensione" e disattiva i timer di attivazione.
Soluzione 2: Disabilita gli Adattatori di Rete
Gli adattatori di rete possono accendere il PC. Per disabilitarli:
- Fai clic destro sul tasto di Windows e seleziona Gestione Dispositivi.
- Espandi la sezione Adattatori di rete, fai clic con il tasto destro sul tuo adattatore, e scegli Proprietà.
- Nella scheda Gestione energia, disabilita l’opzione "Consenti a questo dispositivo di riattivare il computer".
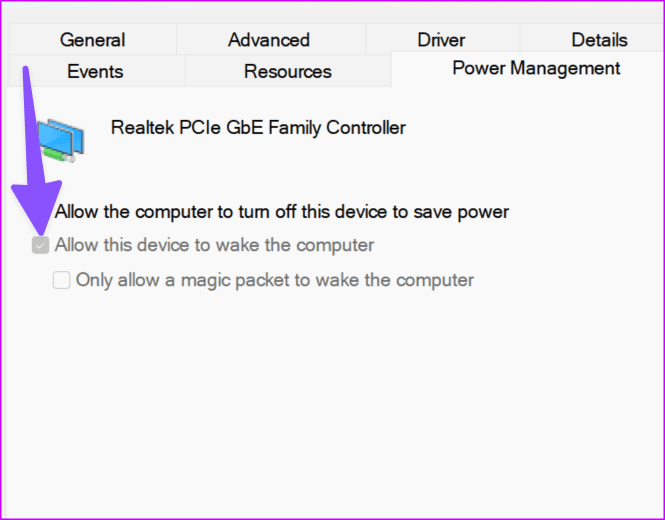
Soluzione 3: Fermare i Periferici dal Riavvio del Computer
Se i tuoi dispositivi esterni come tastiere o mouse accendono il computer, segui questi passaggi:
- Accedi a Gestione Dispositivi dal menu Power User.
- Espandi Tastiere, fai clic destro sulla tua tastiera e seleziona Proprietà.
- Nella scheda Gestione energia, disattiva l’opzione per riattivare il PC.
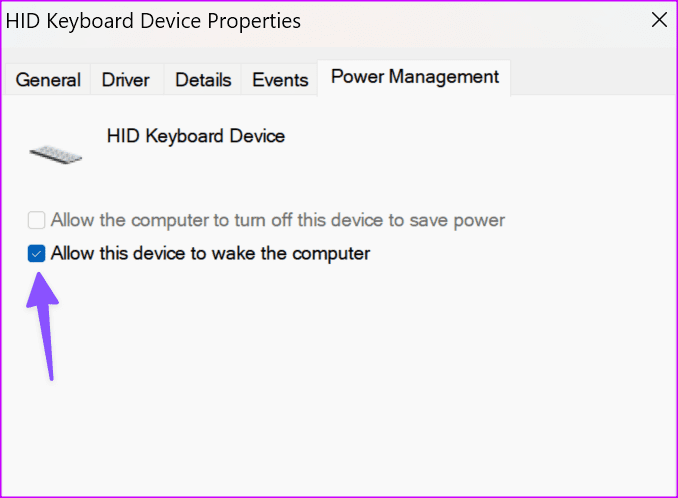
Soluzione 4: Disattivare il Servizio UsoSvc
Il servizio UsoSvc, responsabile per la gestione degli aggiornamenti, può risvegliare il PC:
- Apri il Prompt dei Comandi come Amministratore.
- Immetti i seguenti comandi:
sc stop UsoSvc sc config UsoSvc start= disabled - Premi Invio dopo ogni comando.
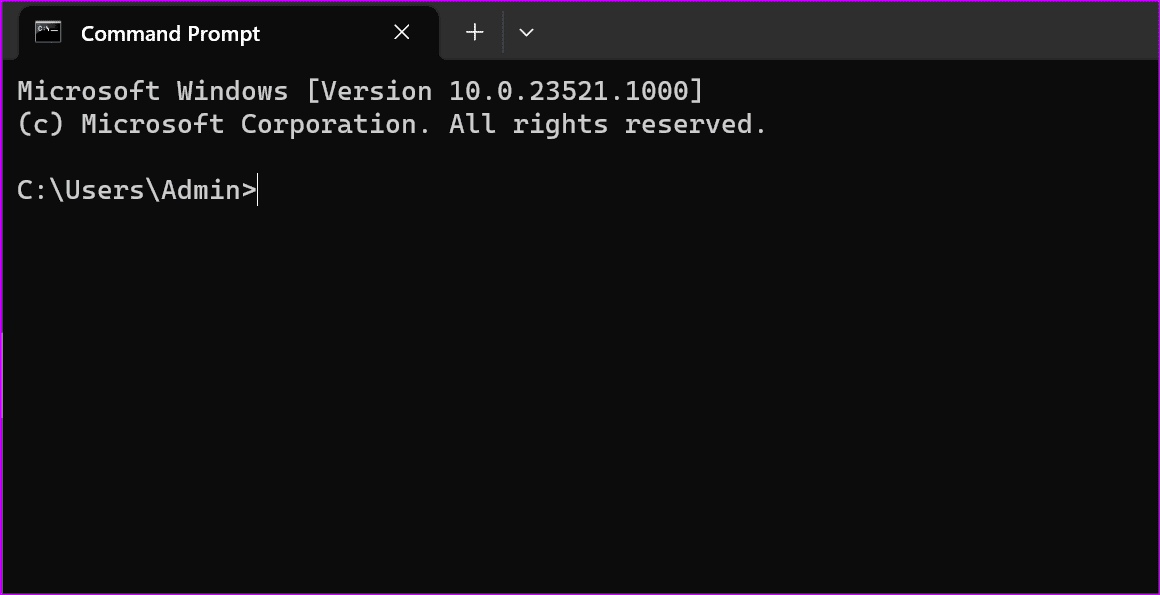
Soluzione 5: Disabilitare Le Attività Pianificate
Alcune attività pianificate possono riattivare il PC:
- Apri il menu di avvio, digita Task Scheduler e premi Invio.
- Naviga a Task Scheduler Library > Microsoft > Windows > UpdateOrchestrator.
- Doppio clic su Reboot e disattiva l’opzione "Riaccendi il computer per eseguire questo compito".
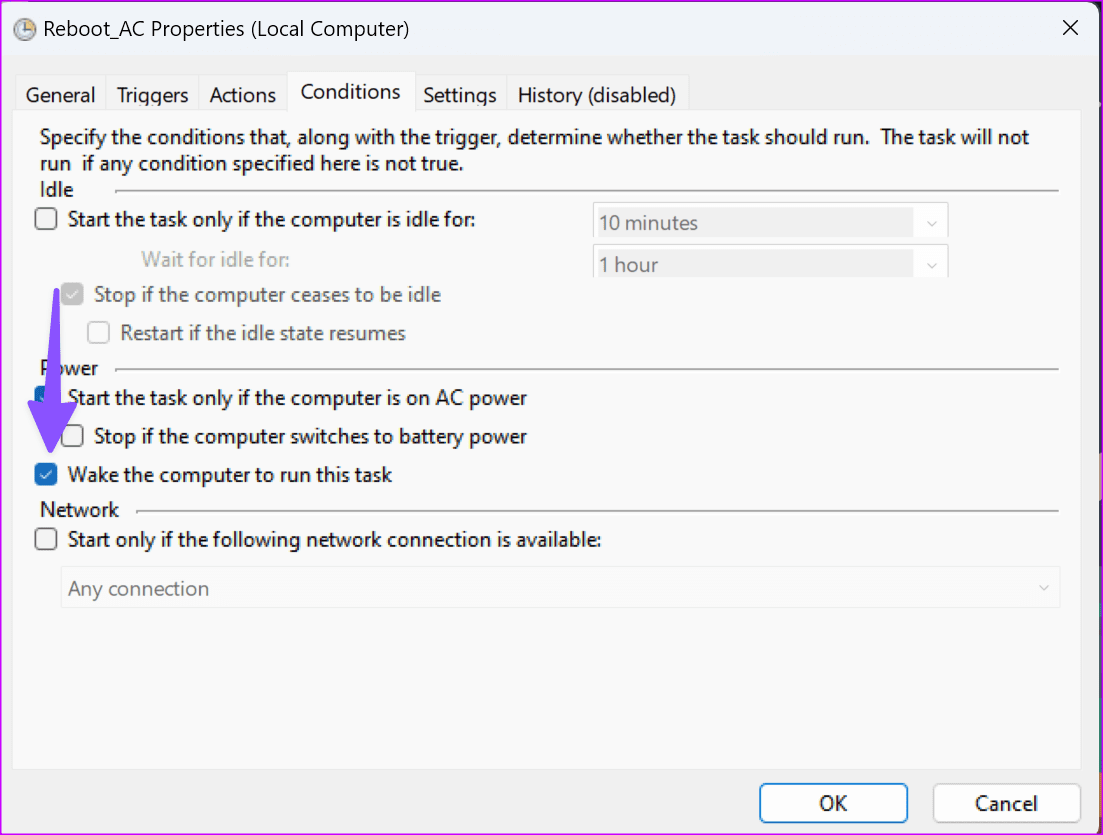
Per rendere il file ‘Reboot’ di sola lettura:
- Accedi a C:\Windows\System32\Tasks\Microsoft\Windows\UpdateOrchestrator.
- Fai clic destro sul file Reboot e seleziona Proprietà.
- Abilita l’opzione Solo lettura e conferma.
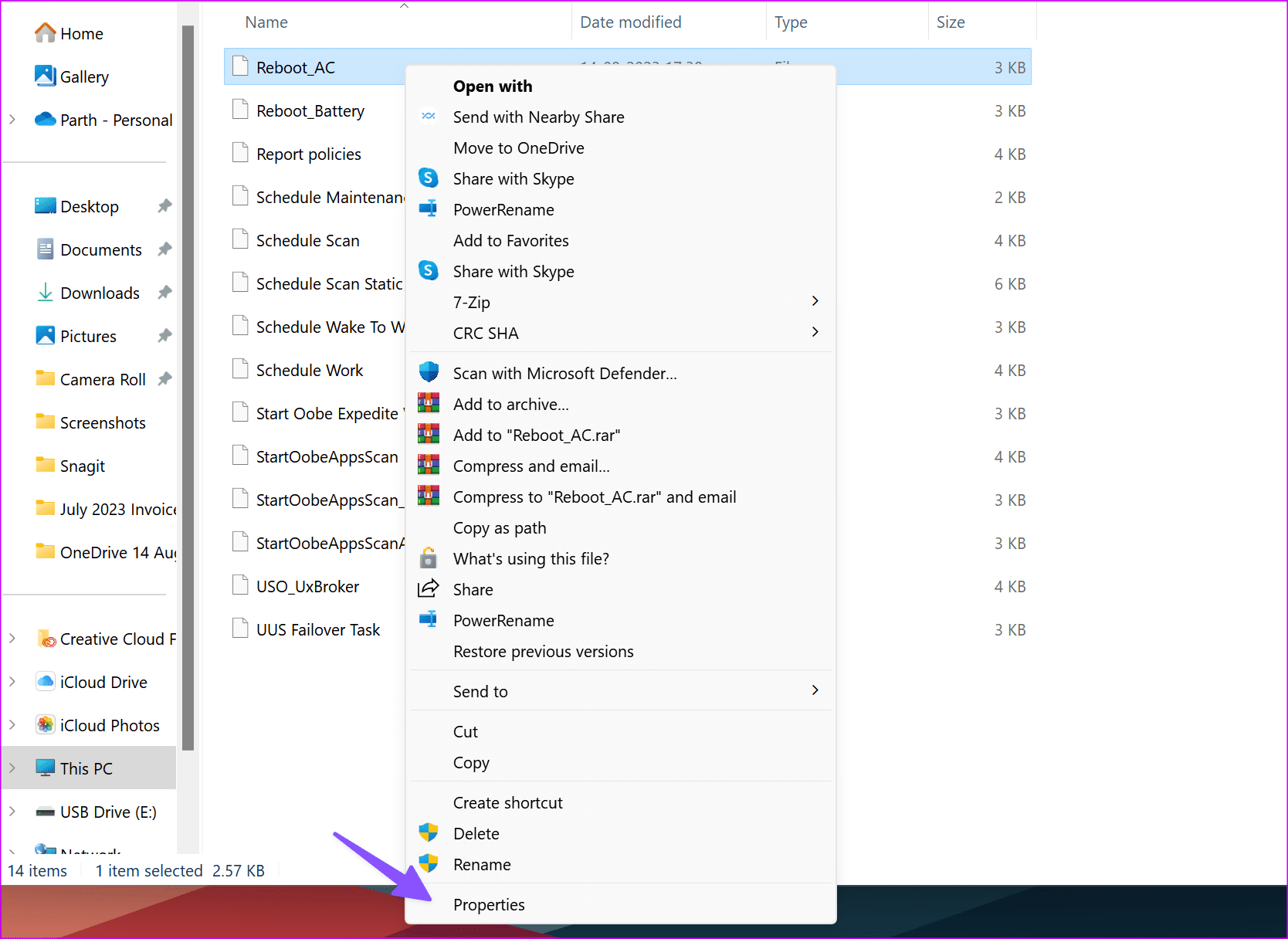
Con questi passaggi, possiamo gestire efficacemente le impostazioni del computer per impedire risvegli indesiderati e migliorare la nostra esperienza d’uso. Se continui ad avere problemi, considera di consultare la documentazione di supporto di Windows o di rivolgerti a un tecnico esperto.
Marco Stella, è un Blogger Freelance, autore su Maidirelink.it, amante del web e di tutto ciò che lo circonda. Nella vita, è un fotografo ed in rete scrive soprattutto guide e tutorial sul mondo Pc windows, Smartphone, Giochi e curiosità dal web.