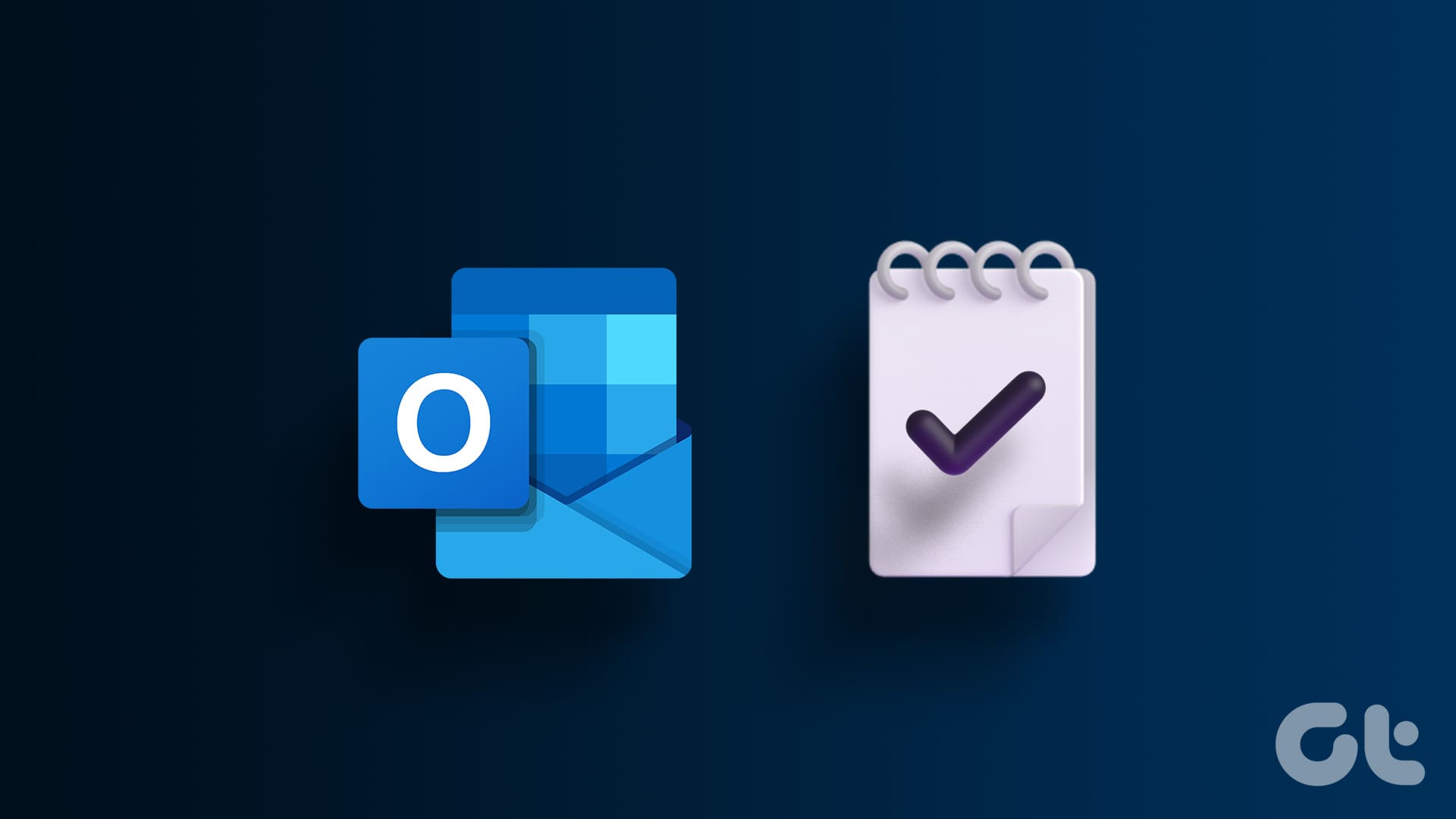Organizzare le Attività Quotidiane con Microsoft Outlook: Una Guida Pratica
Quando ci alziamo ogni mattina, ci troviamo di fronte a una serie di nuove responsabilità da affrontare, che possono variare da compiti personali a impegni di studio o lavorativi. Con una sola attività da completare, la nostra memoria può essere sufficiente per garantire che la scadenza venga rispettata. Tuttavia, quando la lista dei compiti cresce, annotare tutto diventa una strategia fondamentale per evitare di dimenticare delle scadenze importanti.
Uno strumento estremamente utile che possiamo utilizzare per organizzare le nostre attività è Microsoft Outlook. Questo programma non solo permette di gestire email, ma offre anche un sistema integrato per la creazione e il monitoraggio delle attività. In questo articolo, esploreremo i vari metodi per creare compiti in Outlook, sia a partire dalle email che direttamente all’interno dell’app.
Come Creare un Compito da un’Email in Microsoft Outlook
Quando riceviamo un’email contenente un’attività da svolgere, Microsoft Outlook rende semplice trasformare quel messaggio in un compito. Di seguito sono riportati i metodi più efficaci per farlo.
Flaggare l’Email
Utilizzando la funzionalità di contrassegno di Outlook, possiamo impostare un promemoria per ritornare a un’email in un secondo momento.
- Passo 1: Apriamo l’app di Microsoft Outlook dal menu di avvio o dalla barra delle applicazioni del PC.
- Passo 2: Nella nostra cartella di posta in arrivo, posizioniamoci sull’email da cui vogliamo creare un compito. Un’icona a forma di bandiera apparirà accanto all’email.
- Passo 3: Clicchiamo sulla bandiera; questa dovrebbe cambiare colore in rosso.
- Passo 4: Facciamo clic destro sulla bandiera rossa e selezioniamo una data di scadenza dall’elenco delle opzioni: oggi, domani, questa settimana, la prossima settimana, nessuna data o personalizzata.
L’email contrassegnata verrà quindi aggiunta alla nostra lista di attività.
Trascinare un’Email sull’Icona del Compito
Un altro metodo per aggiungere un’email alla lista dei compiti è trascinarla sull’icona del compito.
- Passo 1: Apriamo Microsoft Outlook.
- Passo 2: Selezioniamo l’email desiderata.
- Passo 3: Con il mouse, trasciniamo l’email sull’icona del Compito presente nel pannello di navigazione di Outlook. Questo aprirà una nuova finestra di Outlook.
- Passo 4: Modifichiamo i dettagli del compito nella nuova finestra, incluso il soggetto, la data di inizio e la data di scadenza.
- Passo 5: Clicchiamo su “Salva e Chiudi” per aggiungere il nuovo compito alla nostra lista.
Creare un Compito o un Compito Non Email in Microsoft Outlook
Non dobbiamo dipendere dalle email per creare attività. Ci sono diversi modi per farlo.
Utilizzare le Scorciatoie da Tastiera
- Passo 1: Apriamo Microsoft Outlook.
- Passo 2: Premi i tasti Ctrl + Shift + K sulla tastiera per aprire la finestra dei compiti.
- Passo 3: Compiliamo i dettagli del compito come soggetto, date, e priorità.
- Passo 4: Clicchiamo su “Salva e Chiudi” per confermare.
Creare un Nuovo Elemento tramite il Pulsante Nuovo
- Passo 1: Accediamo a Microsoft Outlook.
- Passo 2: Nella barra del nastro di Outlook, facciamo clic sul pulsante Nuovi Elementi nel tab Home.
- Passo 3: Selezioniamo "Compito" dal menu a discesa. Apparirà una nuova finestra.
- Passo 4: Compiliamo i dettagli richiesti e clicchiamo su “Salva e Chiudi”.
Utilizzare la Barra delle Attività (To-Do Bar)
La funzione To-Do di Outlook consente di gestire le attività in modo ancora più intuitivo.
- Passo 1: Apriamo Outlook.
- Passo 2: Clicchiamo sull’icona To-Do, rappresentata da un segno di spunta blu.
- Passo 3: Nella casella "Aggiungi un compito", digitiamo la descrizione dell’attività.
- Passo 4: Aggiungiamo ulteriori dettagli cliccando sulle icone sottostanti per impostare scadenze, promemoria e ricorrenze.
- Passo 5: Premi Invio o clicca su Aggiungi per salvare il compito.
Recuperare Elementi Eliminati in Microsoft Outlook
Se durante la creazione di un nuovo compito o contrassegnando un’email, accidentalmente eliminiamo un elemento, non c’è motivo di allarmarsi. È possibile recuperare in modo semplice gli elementi eliminati. Basta visitare la cartella Elementi Eliminati di Outlook per ripristinare l’email nella propria Posta in Arrivo.
In conclusione, utilizzare Microsoft Outlook per organizzare le proprie attività quotidiane è un modo efficace per aumentare la produttività e assicurarsi che tutte le scadenze vengano rispettate. Seguire questi passaggi ci consentirà di gestire le nostre responsabilità in modo più efficiente, consentendoci di dedicare più tempo ad attività che ci piacciono e che sono importanti per noi. Con un po’ di pratica, diventeremo esperti nell’uso di questo potente strumento, migliorando la nostra efficienza e la nostra organizzazione quotidiana.
Marco Stella, è un Blogger Freelance, autore su Maidirelink.it, amante del web e di tutto ciò che lo circonda. Nella vita, è un fotografo ed in rete scrive soprattutto guide e tutorial sul mondo Pc windows, Smartphone, Giochi e curiosità dal web.