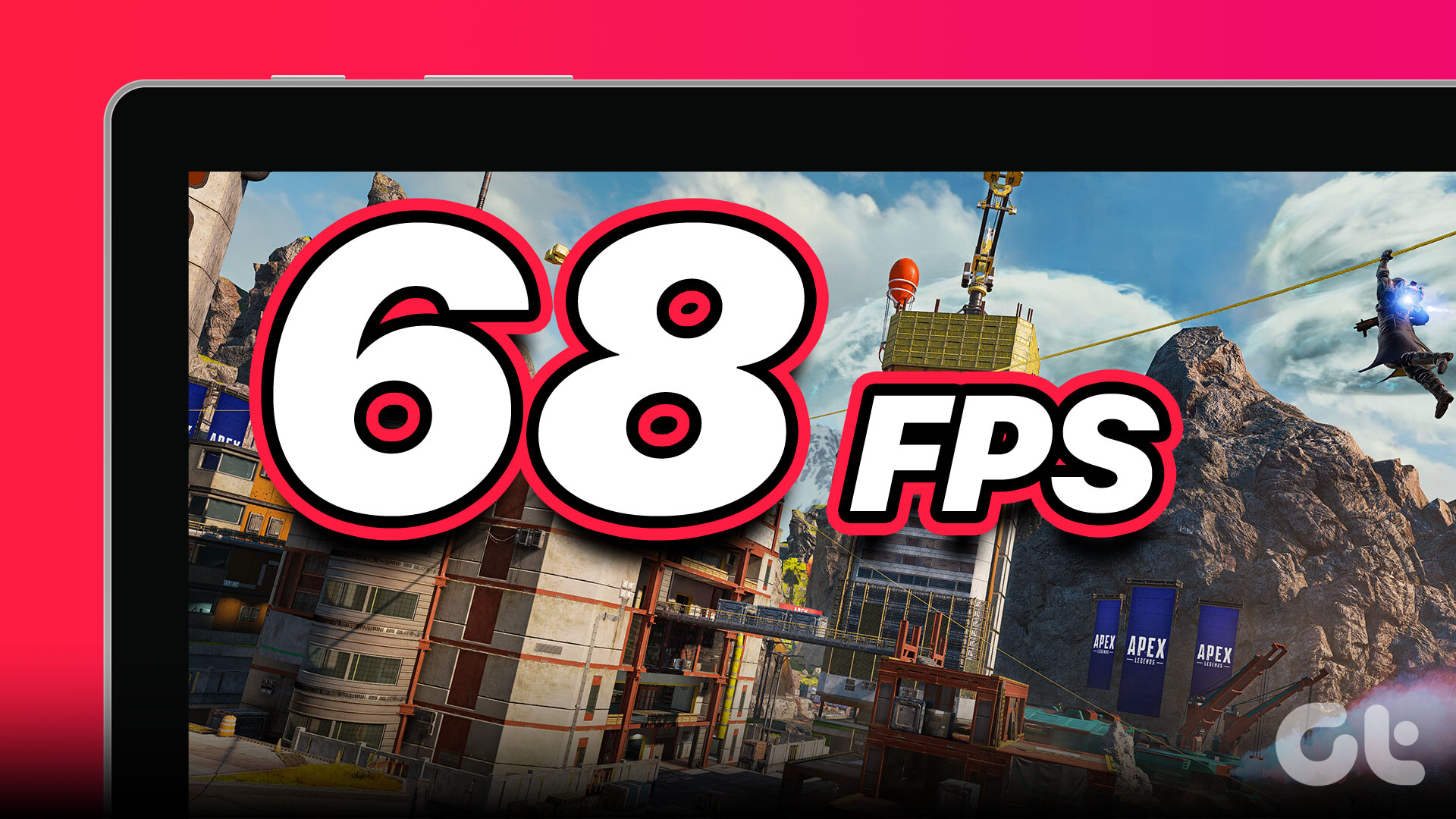Guida Completa per Monitorare il Frame Rate nei Giochi su PC
Il frame rate, o FPS (Frame Per Second), è un fattore cruciale nell’esperienza videoludica. Monitorare il frame rate ci aiuta a capire le prestazioni del nostro hardware durante il gioco e ad effettuare eventuali ottimizzazioni necessarie. In questo articolo, esploreremo diverse tecniche per visualizzare il frame rate durante il gioco su PC, usando strumenti e software di uso comune.
1. Utilizzare la Xbox Game Bar di Windows
La Xbox Game Bar è una funzione integrata in Windows 10 e 11 che consente di monitorare le prestazioni dei giochi senza dover installare software aggiuntivo.
Passaggi per monitorare il FPS con la Xbox Game Bar:
-
Avvio del Gioco: Iniziamo lanciando il gioco di nostro interesse.
-
Utilizzare la Scorciatoia da Tastiera: Premi i tasti Windows + G per aprire la Xbox Game Bar.
-
Accesso alle Metriche di Performance: Clicca sull’icona Performance per visualizzare le statistiche in un’overlay.
-
Fissare l’Overlay: Sposta l’overlay in un angolo dello schermo e clicca sull’icona di Pin per mantenerlo in vista.
- Minimizzare la Game Bar: Clicca in qualsiasi punto del gioco; questo ridurrà l’interfaccia della Game Bar, mantenendo comunque l’overlay delle performance attivo.
La Xbox Game Bar offre un’opzione semplice e immediata per alzare il livello di monitoraggio delle prestazioni direttamente mentre giochiamo.
2. Utilizzare NVIDIA GeForce Experience per il Monitoraggio del Frame Rate
NVIDIA GeForce Experience è un’applicazione dedicata per gli utenti con schede grafiche NVIDIA, utile per aggiornare i driver e personalizzare le impostazioni di gioco.
Procedura per attivare il contatore FPS:
-
Avvio dell’Applicazione: Apri l’NVIDIA GeForce Experience.
-
Accesso alle Impostazioni: Clicca sull’icona delle Impostazioni situata nell’angolo in alto a destra.
-
Abilitare l’Overlay In-Game: Scorri fino alla sezione Overlay in Gioco e attiva la funzione.
-
Configurare la HUD: Clicca su Impostazioni, poi su Layout HUD e seleziona l’opzione Performance, quindi attiva l’opzione FPS.
-
Ultimi Passi: Clicca su OK e chiudi l’overlay.
- Iniziare a Giocare: Avvia un gioco e premi Alt + R per vedere il contatore FPS sullo schermo.
Questa opzione consente di visualizzare in modo chiaro il frame rate e altre metriche, rendendo la vostra esperienza di gioco molto più informativa.
3. Attivare il Contatore FPS In-Game su Steam
Steam offre il proprio overlay che include la funzionalità per monitorare il frame rate.
Guida passo-passo:
-
Accesso al Client di Steam: Apri Steam tramite il menu di avvio.
-
Navigare alle Impostazioni: Fai clic sul menu Steam in alto a sinistra e seleziona Impostazioni.
-
Configurazione dell’Overlay: Vai alla sezione In-Game e trova l’opzione In-game FPS counter. Scegli dove posizionarlo nel menu a discesa.
-
Chiusura delle Impostazioni: Una volta configurato, chiudi la finestra delle impostazioni.
- Giocare e Monitorare: Seleziona una partita dalla tua libreria e clicca su Gioca. Il contatore FPS apparirà nella posizione selezionata.
Questa funzione è ideale per chi utilizza frequentemente Steam e desidera avere sempre a portata di mano un flusso costante di informazioni sulle prestazioni.
4. FRAPS: Un Software Storico per il Monitoraggio FPS
FRAPS è una delle soluzioni più antiche e affidabili per monitorare il frame rate e registrare le sessioni di gioco.
Modo d’uso consigliato:
-
Installazione di FRAPS: Scarica e installa FRAPS sul tuo PC.
-
Accesso e Configurazione: Avvia l’app e vai alla scheda FPS.
-
Verifica delle Scorciatoie: La scorciatoia predefinita per attivare il contatore FPS è F12. Non modificare questa impostazione.
- Lancio del Gioco: Minimizza la finestra di FRAPS e avvia il tuo gioco. Il contatore FPS apparirà nell’angolo in alto a sinistra dello schermo.
FRAPS è una soluzione leggendaria per i videogiocatori che cercano di avere il massimo controllo sulle loro prestazioni di gioco.
5. MSI Afterburner con RivaTuner Statistics Server (RTSS)
MSI Afterburner è un eccellente strumento di overclocking che consente anche di monitorare il frame rate. È necessaria l’installazione di RTSS per abilitare la visualizzazione delle statistiche.
Come configurare MSI Afterburner:
-
Installazione: Scarica e installa MSI Afterburner sul tuo PC.
-
Impostazioni Iniziali: Avvia il software e clicca sull’icona di Impostazioni.
-
Scelta della GPU: Nel tab Generale, seleziona la GPU da utilizzare per i giochi.
-
Monitoraggio delle Performance: Passa alla scheda Monitoraggio e attiva l’opzione Framerate.
-
Attivazione della Visualizzazione On-Screen: Nella scheda On-Screen Display, abilita l’opzione e imposta la scorciatoia da usare (F12).
-
Applicare e Uscire: Clicca su Applica e OK, quindi minimizza Afterburner.
- Lancio del Gioco: Infine, lancia un gioco e il frame rate sarà visualizzato.
Questa è una delle opzioni più avanzate e configurabili per i videogiocatori seri, che desiderano avere una visione dettagliata del funzionamento del loro hardware.
Conclusioni
Monitorare il frame rate è fondamentale per ottimizzare l’esperienza di gioco. Che si utilizzi la Xbox Game Bar, NVIDIA GeForce Experience, Steam, FRAPS o MSI Afterburner, ciascun strumento presenta vantaggi unici. Scegli quello più adatto alle tue esigenze per ottenere il massimo dalle tue sessioni di gioco. Implementare questi strumenti nel tuo arsenale di gaming non solo migliorerà le prestazioni, ma ti permetterà anche di godere di un’esperienza più fluida e coinvolgente.
Marco Stella, è un Blogger Freelance, autore su Maidirelink.it, amante del web e di tutto ciò che lo circonda. Nella vita, è un fotografo ed in rete scrive soprattutto guide e tutorial sul mondo Pc windows, Smartphone, Giochi e curiosità dal web.