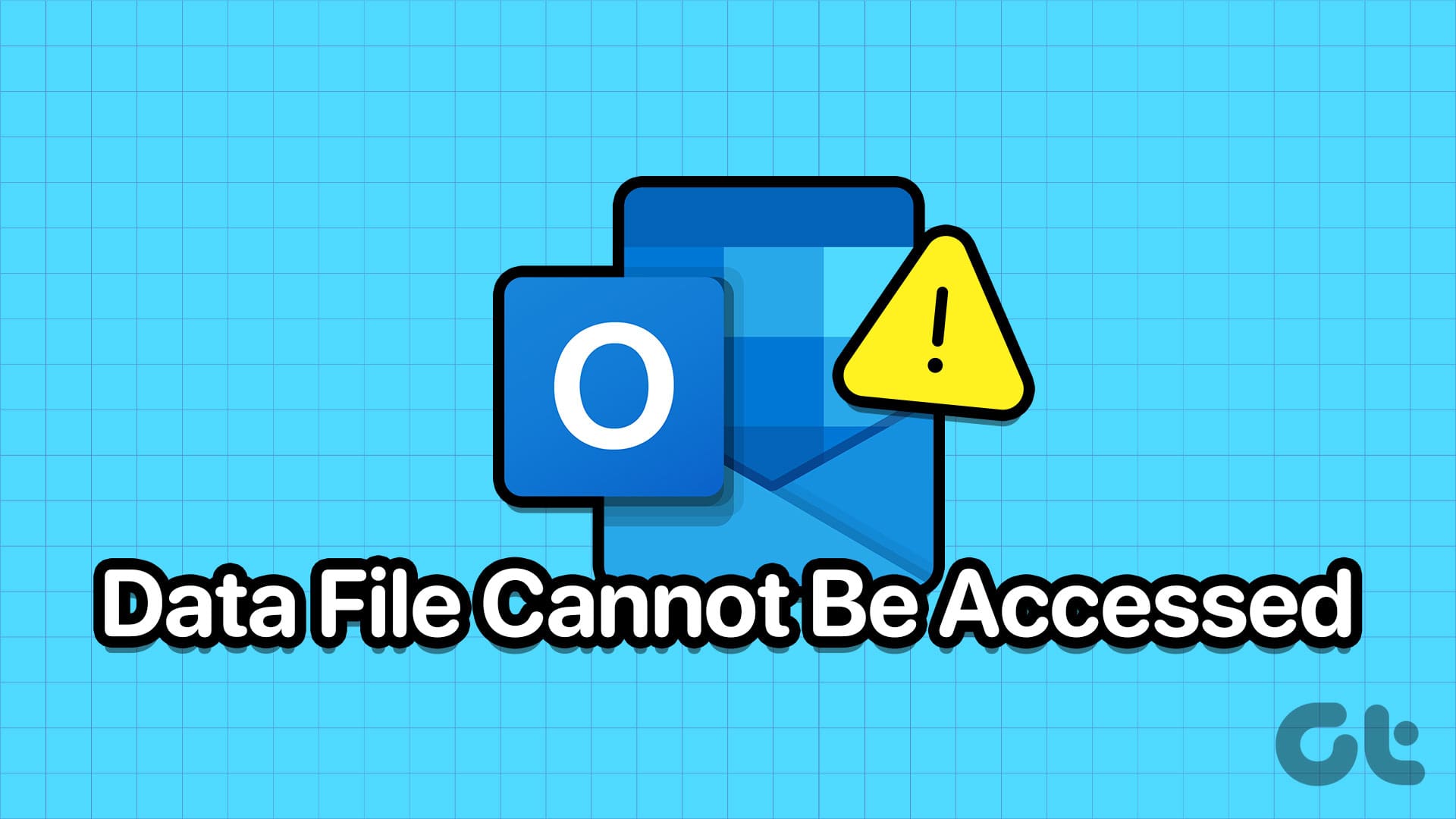Guida Completa per Risolvere l’Errore "Il File di Dati di Outlook Non Può Essere Accesso"
L’errore "Il file di dati di Outlook non può essere accesso" è un problema comune che molti utenti di Microsoft Outlook affrontano. Questo problema può sorgere per vari motivi, dai permessi di accesso ai file danneggiati. In questa guida, esploreremo diverse soluzioni dettagliate per risolvere questo errore, garantendo così un ritorno alla piena funzionalità di Microsoft Outlook.
1. Modifica della Posizione Predefinita per la Consegna della Posta
Una delle soluzioni più semplici per risolvere l’errore di accesso al file di dati di Outlook è cambiare il percorso in cui Outlook salva la posta elettronica. Ecco come procedere:
Passo 1: Avviate l’app Microsoft Outlook e selezionate il menu File nell’angolo in alto a sinistra.
Passo 2: Nella scheda Informazioni, cliccate su Impostazioni Account e selezionate nuovamente Impostazioni Account dal menu a discesa.
Passo 3: Spostatevi nella scheda File di dati e cliccate su Aggiungi. Selezionate il percorso desiderato per il nuovo file di dati e cliccate su OK.
Passo 4: Selezionate il nuovo file di dati appena creato e cliccate su Imposta come predefinito.
Dopo aver completato questi passaggi, è consigliabile riavviare l’app e verificare se l’errore persiste.
2. Cambiare la Proprietà del File di Dati di Outlook
Gli errori di accesso ai file di dati possono verificarsi se l’account utente non ha i permessi necessari. In questo caso, si consiglia di modificare la proprietà del file di dati di Outlook.
Passo 1: Cliccate sull’icona di ricerca nella barra delle applicazioni, digitate pannello di controllo e premete Invio.
Passo 2: Cambiate la visualizzazione in Icone grandi, quindi selezionate Posta (Microsoft Outlook).
Passo 3: Cliccate sul pulsante File di dati e selezionate il file di dati di Outlook. Qui, cliccate su Apri posizione file.
Passo 4: Una volta aperta la finestra di Esplora file, cliccate con il tasto destro sul file di dati di Outlook e selezionate Proprietà.
Passo 5: Nella scheda Sicurezza, fate clic sul pulsante Avanzate. Qui, cliccate su Cambia accanto al campo Proprietario.
Passo 6: Inserite il vostro nome utente nel campo di testo, premete Controlla nomi e poi OK. Infine, applicate le modifiche e chiudete la finestra.
Questa operazione assicura che il vostro account abbia i diritti di accesso necessari.
3. Riparazione degli Errori del File di Dati di Outlook
Se i file di dati di Outlook sono danneggiati, possono impedire l’accesso. Fortunatamente, Microsoft fornisce un’utilità per la riparazione automatica.
Passo 1: Aprite Esplora file con Windows + E e navigate nel percorso seguente:
C:\Program Files\Microsoft Office\root\Office16.
Passo 2: Doppio clic sul file SCANPST.EXE per avviare lo strumento.
Passo 3: Cliccate su Avvia per iniziare la scansione.
Se lo strumento trova problemi, seguite le istruzioni per riparare i file e verificate se l’errore si ripresenta.
4. Creazione di un Nuovo Profilo di Outlook
Se il profilo di Outlook è danneggiato, l’errore potrebbe persistere. In tal caso, la creazione di un nuovo profilo è una buona soluzione.
Passo 1: Aprite il Pannello di controllo e selezionate Posta (Microsoft Outlook).
Passo 2: Cliccate su Mostra profili.
Passo 3: Cliccate sul pulsante Aggiungi, quindi assegnate un nome al nuovo profilo e cliccate su OK.
Passo 4: Inserite i dettagli dell’account nel menu Aggiungi account e cliccate Avanti.
Passo 5: Selezionate il nuovo profilo dal menu a discesa e applicate le modifiche. Riavviate Outlook per verificare il corretto funzionamento del nuovo profilo.
5. Utilizzo dello Strumento di Riparazione di Office
Se nessuna delle soluzioni precedenti risolve l’errore, si consiglia di utilizzare lo strumento di riparazione di Office.
Passo 1: Aprite la finestra di esecuzione premendo Windows + R, digitate appwiz.cpl e premete Invio.
Passo 2: Nella finestra Programmi e funzionalità, selezionate Microsoft Office Suite o Microsoft 365 e cliccate su Cambia.
Passo 3: Scegliete l’opzione Riparazione online e cliccate su Ripara per avviare il processo.
Attendere il termine della procedura e quindi riavviare Outlook per controllare la presenza dell’errore.
Conclusioni
Attraverso queste metodologie dettagliate, è possibile risolvere efficacemente l’errore "Il file di dati di Outlook non può essere accesso". È fondamentale seguire ogni passaggio con attenzione per garantire la corretta esecuzione delle operazioni. Monitorate il funzionamento di Outlook dopo ogni modifica per identificare se l’errore è stato risolto. Con la premura e la correttezza delle operazioni, siamo certi che tornerete a utilizzare Outlook senza ulteriori inconvenienti.
Marco Stella, è un Blogger Freelance, autore su Maidirelink.it, amante del web e di tutto ciò che lo circonda. Nella vita, è un fotografo ed in rete scrive soprattutto guide e tutorial sul mondo Pc windows, Smartphone, Giochi e curiosità dal web.