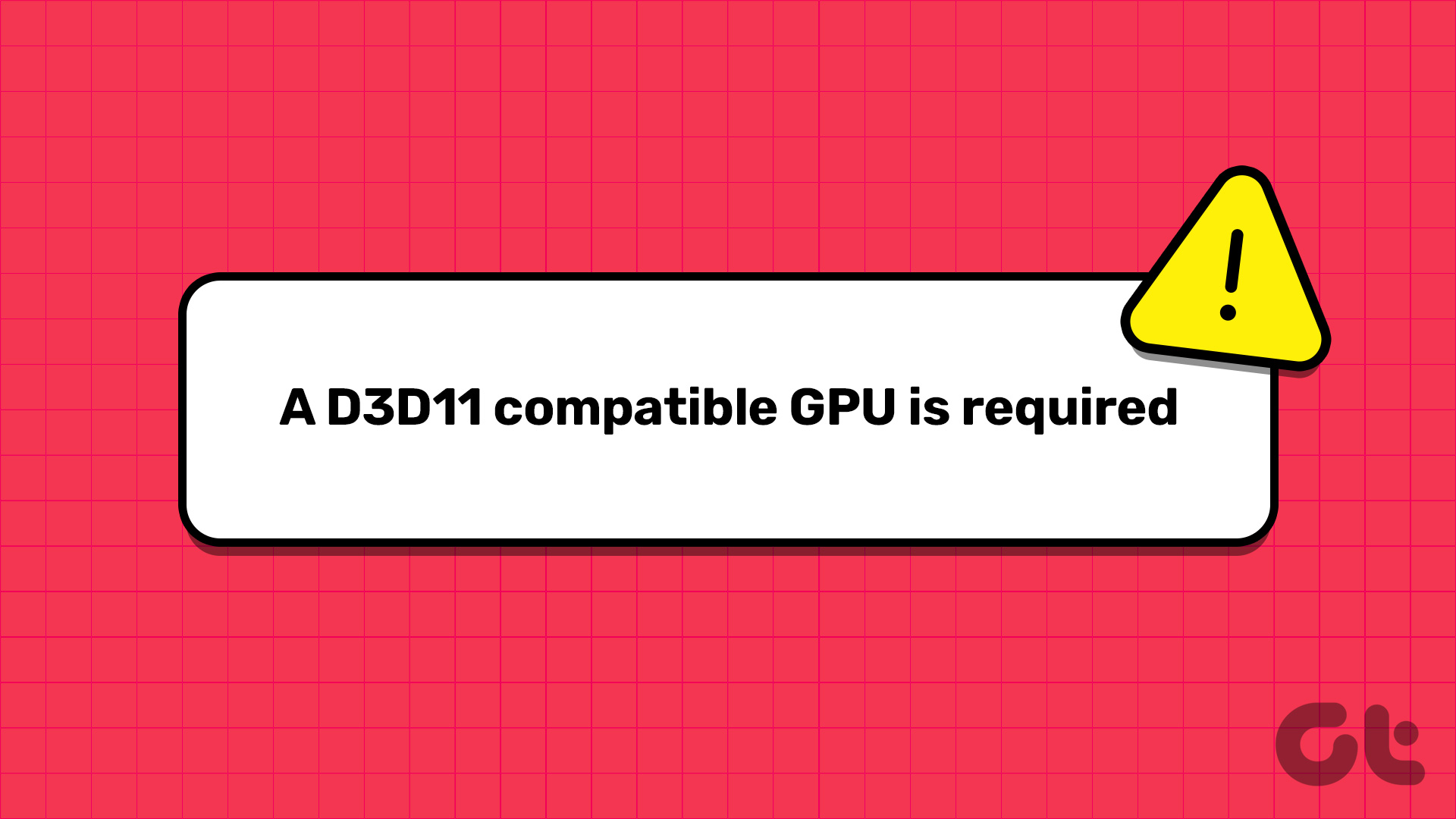Correzioni Iniziali
- Aggiorna DirectX: L’aggiornamento di DirectX può risolvere problemi di compatibilità e errori legati alla GPU D3D11. Segui la nostra guida su come aggiornare DirectX su Windows 11.
- Aggiorna i driver GPU: Driver GPU obsoleti o danneggiati possono causare l’errore “Richiesta GPU compatibile D3D11”. Aggiornare i driver della GPU migliora la stabilità complessiva del sistema.
Correzione 1: Termina il Launcher del Gioco e Riavvia
Passo 1: Premi la combinazione di tasti Control + Shift + Esc per aprire il Task Manager.
Passo 2: Fai clic destro sull’applicazione del launcher del gioco e seleziona l’opzione Termina attività.
Passo 3: Chiudi la finestra del Task Manager.
Passo 4: Apri il gioco e verifica se il problema persiste.
Correzione 2: Controlla la Versione DirectX della tua GPU
DirectX 12 rappresenta l’ultima versione supportata dalle schede grafiche più recenti. Se possiedi un computer o un laptop molto vecchio, con una GPU integrata o discreta che non supporta DirectX 11, riceverai l’errore “Richiesta GPU compatibile D3D11”. La tua hardware non avendo queste funzionalità non potrà eseguire alcun gioco che richiede DirectX 11 o una versione successiva.
Per verificare ciò, puoi utilizzare l’utility DXdiag per controllare la versione DirectX supportata dalla tua GPU. Se supporta solo DirectX 10 o versioni inferiori, sarà necessario aggiornare la GPU per giocare a titoli moderni come Fortnite, che richiedono DirectX 11 come requisito minimo.
Correzione 3: Esegui il Gioco Utilizzando la GPU Discreta
Passo 1: Premi il tasto Windows + I per aprire l’app Impostazioni.
Passo 2: Naviga alla sezione Display e clicca su Graphics.
Passo 3: Scorri verso il basso fino alla sezione Impostazioni personalizzate per l’applicazione. Trova il gioco nella lista e clicca sull’icona a freccia.
Passo 4: Vai all’opzione Preferenza GPU e clicca per espandere l’opzione a discesa. Seleziona High-Performance.
Passo 5: Chiudi l’app Impostazioni.
Le applicazioni e i giochi richiedono le librerie di runtime Visual C++ per funzionare su Windows. Se l’installazione esistente è danneggiata, puoi ripararla senza disinstallare l’intero pacchetto, continua a leggere.
Correzione 4: Ripara i Redistributabili di Visual C++
Passo 1: Premi il tasto Windows, digita appwiz.cpl e premi Invio.
Passo 2: Trova il Redistributabile di Visual C++ nell’elenco dei programmi installati. Fai clic destro su di esso e seleziona l’opzione Modifica.
Passo 3: Clicca sul pulsante Ripara.
Passo 4: Si aprirà il Controllo dell’Account Utente. Clicca sul pulsante Sì.
Passo 5: Aspetta che l’utility ripari l’installazione di Visual C++ Redistributable. Al termine, clicca sul pulsante Chiudi.
Passo 6: Riavvia il sistema.
Correzione 5: Forza il Gioco a Utilizzare DirectX 11
Utilizzando un’applicazione di lancio giochi come Epic Games o Steam, puoi configurare manualmente il gioco per essere eseguito con DirectX 11. Ecco come abilitare DirectX 11 in Epic Games Launcher:
Passo 1: Apri il Epic Games Launcher e clicca sull’icona Profilo. Successivamente, clicca sull’opzione Impostazioni.
Passo 2: Scorri verso il basso e trova la sezione GESTISCI GIOCHI. Clicca sul nome del gioco per espandere le sue impostazioni.
Passo 3: Spunta la casella Argomenti della riga di comando aggiuntivi. Digita d3d11 nella casella di testo.
Passo 4: Vai alla barra in alto e clicca sul pulsante Indietro. Chiudi l’Epic Games Launcher.
Passo 5: Riavvia il gioco e verifica se il codice errore si ripresenta.
Queste azioni dovrebbero risolvere definitivamente l’errore “Richiesta GPU compatibile D3D11” e consentirti di godere dei tuoi giochi senza ulteriori problemi.
Grazie per il tuo feedback!
Marco Stella, è un Blogger Freelance, autore su Maidirelink.it, amante del web e di tutto ciò che lo circonda. Nella vita, è un fotografo ed in rete scrive soprattutto guide e tutorial sul mondo Pc windows, Smartphone, Giochi e curiosità dal web.