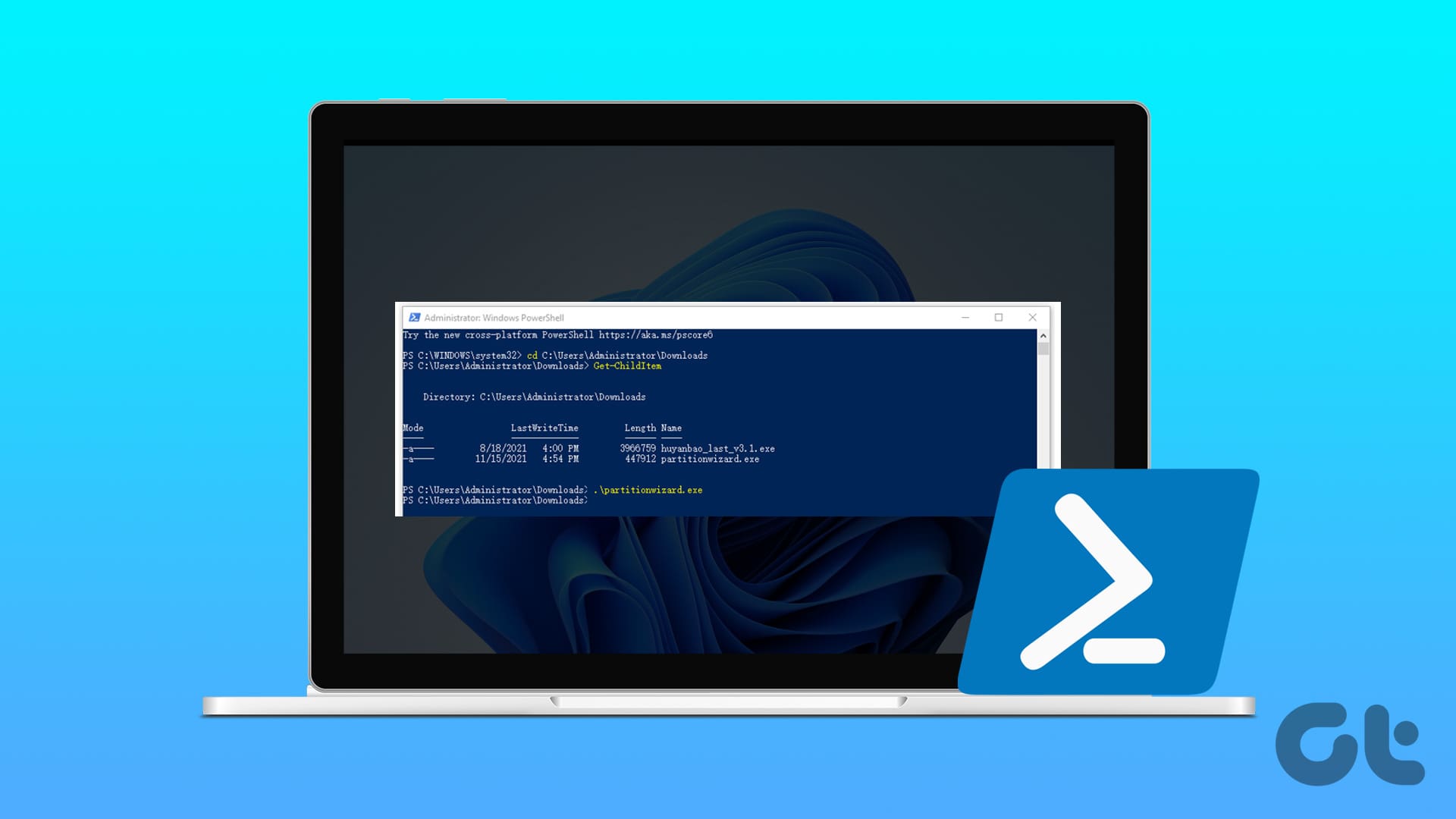Metodo 1: Utilizzo del prefisso .\ (Punto Slash)
Per eseguire un file eseguibile (EXE) situato nella directory di lavoro di PowerShell, utilizziamo il prefisso .\ (punto slash). Questo segnala a PowerShell di eseguire il file dalla cartella attuale, evitando di cercarlo all’interno delle directory della variabile di ambiente PATH del sistema.
Passaggio 1: Avvio di PowerShell come Amministratore
Premere Windows + S sulla tastiera, digitare PowerShell e selezionare Esegui come amministratore. Se richiesto, selezionare Sì.
Passaggio 2: Navigazione nella posizione dell’EXE
Utilizzare il comando cd per accedere alla cartella contenente il file EXE. Esempio:
cd C:\Programmi\LaMiaCartellaProgramma
Passaggio 3: Esecuzione dell’EXE
Digitare .\ seguito dal nome del file EXE e premere Invio. Ad esempio:
.\mio_programma.exe
Passaggio 4: Ricerca di file EXE
Se si riscontrano difficoltà nel localizzare i file EXE, utilizzare il comando Get-ChildItem. Ecco come utilizzarlo:
Get-ChildItem *.exe
Metodo 2: Utilizzo dell’Operatore di Chiamata (&)
L’operatore di chiamata (&) consente di eseguire direttamente i file EXE dal prompt di PowerShell. Questo metodo è ideale per esecuzioni rapide senza complicazioni.
Passaggio 1: Avvio della finestra Esegui
Premere Windows + R e digitare PowerShell, quindi cliccare su OK.
Passaggio 2: Esecuzione di PowerShell come Amministratore
Per eseguire PowerShell come amministratore, digitare il seguente comando e premere Invio. Se richiesto, cliccare su Sì.
Start-Process powershell -Verb runAs
Passaggio 4: Utilizzo dell’Operatore
Nel nuovo avvio di PowerShell come amministratore, digitare l’operatore & seguito dal percorso completo del file EXE e premere Invio.
& 'C:\Programmi\MioProgramma\MioProgramma.exe'
Passaggio 5: Aggiunta di Argomenti
Se il file EXE richiede argomenti della riga di comando, aggiungerli dopo il percorso del file. Ecco come fare:
& 'C:\Programmi\SoftwareEsempio\programma.exe' arg1 arg2 arg3
Metodo 3: Tramite il Cmdlet Invoke-Expression
Il cmdlet Invoke-Expression in PowerShell consente di eseguire comandi dinamicamente come se fossero comandi diretti. Questo metodo è utile quando è necessario costruire la stringa di comando per l’eseguibile al momento dell’esecuzione.
Passaggio 1: Avvio di PowerShell come Amministratore
Cliccare sull’icona di Windows, digitare PowerShell e selezionare Esegui come Amministratore. Quando appare un pop-up, scegliere Sì.
Passaggio 2: Esecuzione del Cmdlet
Digitare il seguente comando per eseguire un file EXE e premere Invio.
Invoke-Expression -Command "C:\percorso_a\file.exe"
Passaggio 3: Aggiunta di Argomenti
Per aggiungere argomenti durante l’invocazione del file EXE, utilizzare il seguente comando e premere Invio.
Invoke-Expression "C:\percorso\a\tuo\file.exe arg1 arg2 arg3"
Metodo 4: Utilizzo di CMD /C
Il comando CMD /C in PowerShell crea un’istanza temporanea del classico prompt dei comandi (cmd.exe) per eseguire un comando specificato. Ecco come farlo:
Passaggio 1: Avvio di PowerShell come Amministratore
Cliccare sul pulsante Start, digitare PowerShell e cliccare su Esegui come Amministratore. Se richiesto, selezionare Sì.
Passaggio 2: Esecuzione del Comando CMD
Digitare il comando seguente per creare un’istanza cmd nel tuo PowerShell e premere Invio.
cmd /c "percorso_del_tuo_file_exe"
Passaggio 3: Aggiunta di Argomenti
Per eseguire con argomenti, digitare il codice seguente e premere Invio.
cmd /c "percorso_del_tuo_exe argomento1 argomento2"
Metodo 5: Utilizzo del Cmdlet Start-Process
Il cmdlet Start-Process offre un controllo significativo sul processo di esecuzione. Può essere utilizzato per specificare argomenti della riga di comando, modificare la directory di lavoro, reindirizzare l’output o avviare un processo con permessi elevati (diritti di amministratore) usando determinati parametri.
Passaggio 1: Avvio di PowerShell come Amministratore
Premere Windows + S sulla tastiera, digitare PowerShell e cliccare su Esegui come Amministratore. Nel popup, selezionare Sì.
Passaggio 2: Apertura di un’App EXE
Scrivere il comando seguente e premere Invio per aprire un’app EXE utilizzando Start-Process.
Start-Process nome.exe
Passaggio 3: Apertura di un File EXE Specifico
Per aprire un file EXE specifico, digitare il seguente comando e premere Invio.
Start-Process -FilePath "percorso_del_file.exe"
Passaggio 4: Esecuzione di Argomenti
È possibile anche eseguire argomenti mentre si passa i parametri. Scrivere il comando seguente e premere Invio.
Start-Process -FilePath "nomefile.exe" -ArgumentList "percorso_dell_file_exe"
Domande Frequenti (FAQ)
1. Ci sono rischi per la sicurezza coinvolti nell’eseguire EXE da PowerShell?
Sì, eseguire EXE da PowerShell comporta notevoli rischi per la sicurezza. L’EXE potrebbe essere dannoso, consentire accessi non autorizzati, eseguire codice nocivo o rubare dati.
2. Come posso gestire gli errori se l’esecuzione dell’EXE fallisce?
Utilizzare i blocchi try…catch di PowerShell per catturare potenziali errori durante l’esecuzione dell’EXE. Questo consente di registrare il fallimento o di intraprendere azioni correttive.
Marco Stella, è un Blogger Freelance, autore su Maidirelink.it, amante del web e di tutto ciò che lo circonda. Nella vita, è un fotografo ed in rete scrive soprattutto guide e tutorial sul mondo Pc windows, Smartphone, Giochi e curiosità dal web.