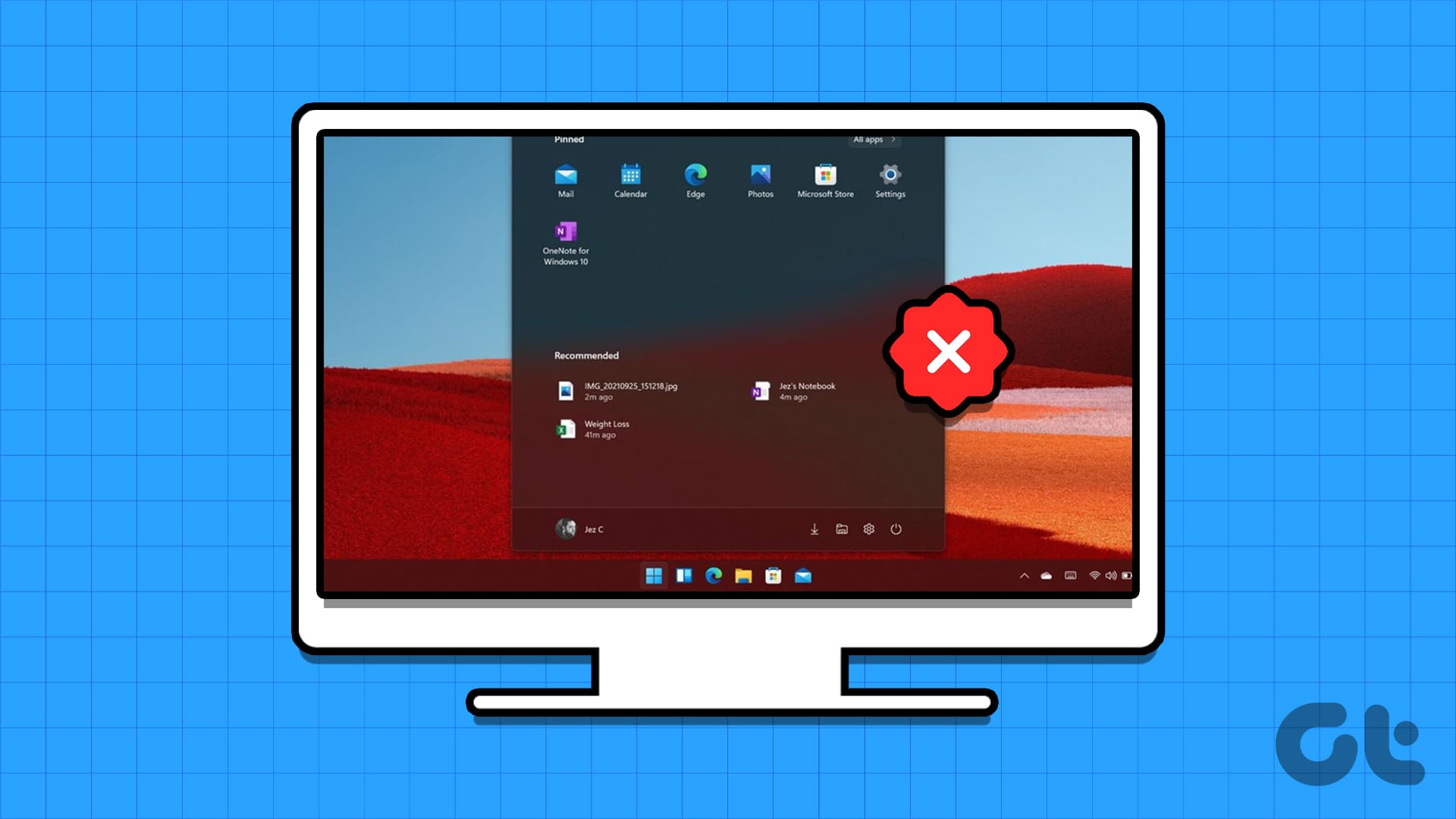Come Rimuovere le Raccomandazioni dal Menu Start di Windows 11: Guida Completa
Navigare nel mondo di Windows 11 può presentare diverse sfide, specialmente quando ci si imbatte nelle raccomandazioni che appaiono nel menu Start. Queste suggerimenti possono affollare la nostra esperienza utente, rendendola meno fluida. In questo articolo, offriamo una guida dettagliata su come disattivare, rimuovere e personalizzare queste raccomandazioni, fornendo un’esperienza di utilizzo più pulita e personale.
Rimozione delle Raccomandazioni: Suggerimenti Rapidi
- Pulire la Vista: Se le raccomandazioni affollano la tua schermata, puoi spegnere l’opzione "Mostra app più usate" nella sezione Layout delle Impostazioni.
- Rimozione Diretta: Per elementi specifici che desideri nascondere, fai clic destro nella sezione Raccomandato e scegli "Rimuovi dalla lista".
- Personalizza il Menu Start: Un modo semplice per ottimizzare l’interfaccia è fare clic destro sulle app frequentemente utilizzate e selezionare "Aggiungi a Start".
Metodo 1: Tramite le Impostazioni di Windows
Passo 1: Premi il tasto Windows sulla tastiera, digita Impostazioni e clicca su Apri.
Passo 2: Nella barra laterale, seleziona Personalizzazione.
Passo 3: Sulla destra, clicca su Start.
Passo 4: Disattiva le seguenti opzioni:
- Mostra app recentemente aggiunte
- Mostra app più usate
- Mostra elementi recentemente aperti in Start, Jump Lists e File Explorer
- Mostra raccomandazioni su suggerimenti, scorciatoie, nuove app e altro.
Con questi semplici passaggi, le raccomandazioni saranno rimosse e non appariranno più nel tuo menu Start.
Metodo 2: Rimozione di Raccomandazioni Selezionate
Passo 1: Clicca sull’icona di Windows sulla barra delle applicazioni.
Passo 2: Nella sezione Raccomandato, fai clic destro sull’elemento da rimuovere e seleziona Rimuovi dalla lista.
Nota: Se hai molti elementi, troverai un pulsante Ulteriori nell’angolo superiore destro per gestire le rimozioni.
Metodo 3: Rimuovere le Raccomandazioni Tramite PowerShell
Questa metodica è indicata per le edizioni Windows 11 Education/SE.
Passo 1: Premi il tasto Windows, digita PowerShell e seleziona Esegui come amministratore.
Passo 2: Quando appare il prompt dei comandi, seleziona Sì.
Passo 3: Inserisci il seguente comando e premi Invio:
New-ItemProperty -Path "HKLM:\SOFTWARE\Policies\Microsoft\Windows\Explorer" -Name "HideRecommendedSection" -PropertyType DWord -Value 1 -ForceCon questo comando, avrai disabilitato le raccomandazioni nel menu Start.
Metodo 4: Utilizzare il Registry Editor
Passo 1: Apri il menu Windows, digita Editor del Registro di sistema e seleziona Esegui come amministratore.
Passo 2: Inserisci il seguente percorso nella barra degli indirizzi:
HKEY_LOCAL_MACHINE\SOFTWARE\Policies\Microsoft\Windows\ExplorerPasso 3: Individua e fai doppio clic su HideRecommendedSection.
Passo 4: Imposta il Valore Dati su 1 e clicca su OK.
Dopo il riavvio del sistema, le raccomandazioni non saranno più visibili.
Metodo 5: Tramite il Group Policy Editor
Questa opzione è disponibile solo per le versioni Pro ed Enterprise di Windows 11.
Passo 1: Premi il tasto Windows, digita gpedit.msc e clicca su Apri.
Passo 2: Nella finestra, seleziona Configurazione computer sotto le politiche locali.
Passo 3: Doppio clic su Modelli amministrativi.
Passo 4: Seleziona l’opzione Menu Start e barra delle applicazioni.
Passo 5: Doppio clic su Rimuovi la sezione Raccomandata dal menu Start.
Passo 6: Seleziona Abilitato, clicca su Applica e poi su OK.
FAQs
Posso fornire feedback a Microsoft riguardo alla funzione Raccomandazioni?
Sì, puoi inviare il tuo feedback a Microsoft tramite l’app Feedback Hub, per condividere i tuoi pensieri e suggerimenti.
Rimuovere le Raccomandazioni migliorerà le prestazioni del sistema?
L’eliminazione delle Raccomandazioni non ha un impatto significativo sulle prestazioni del sistema; il suo scopo principale è quello di migliorare la personalizzazione.
In conclusione, rimuovere o disabilitare le raccomandazioni in Windows 11 è un processo semplice che può migliorare la tua esperienza utente. Seguendo questi passi dettagliati, potrai godere di un menu Start più pulito e personalizzato, rispondendo meglio alle tue esigenze quotidiane.
Marco Stella, è un Blogger Freelance, autore su Maidirelink.it, amante del web e di tutto ciò che lo circonda. Nella vita, è un fotografo ed in rete scrive soprattutto guide e tutorial sul mondo Pc windows, Smartphone, Giochi e curiosità dal web.