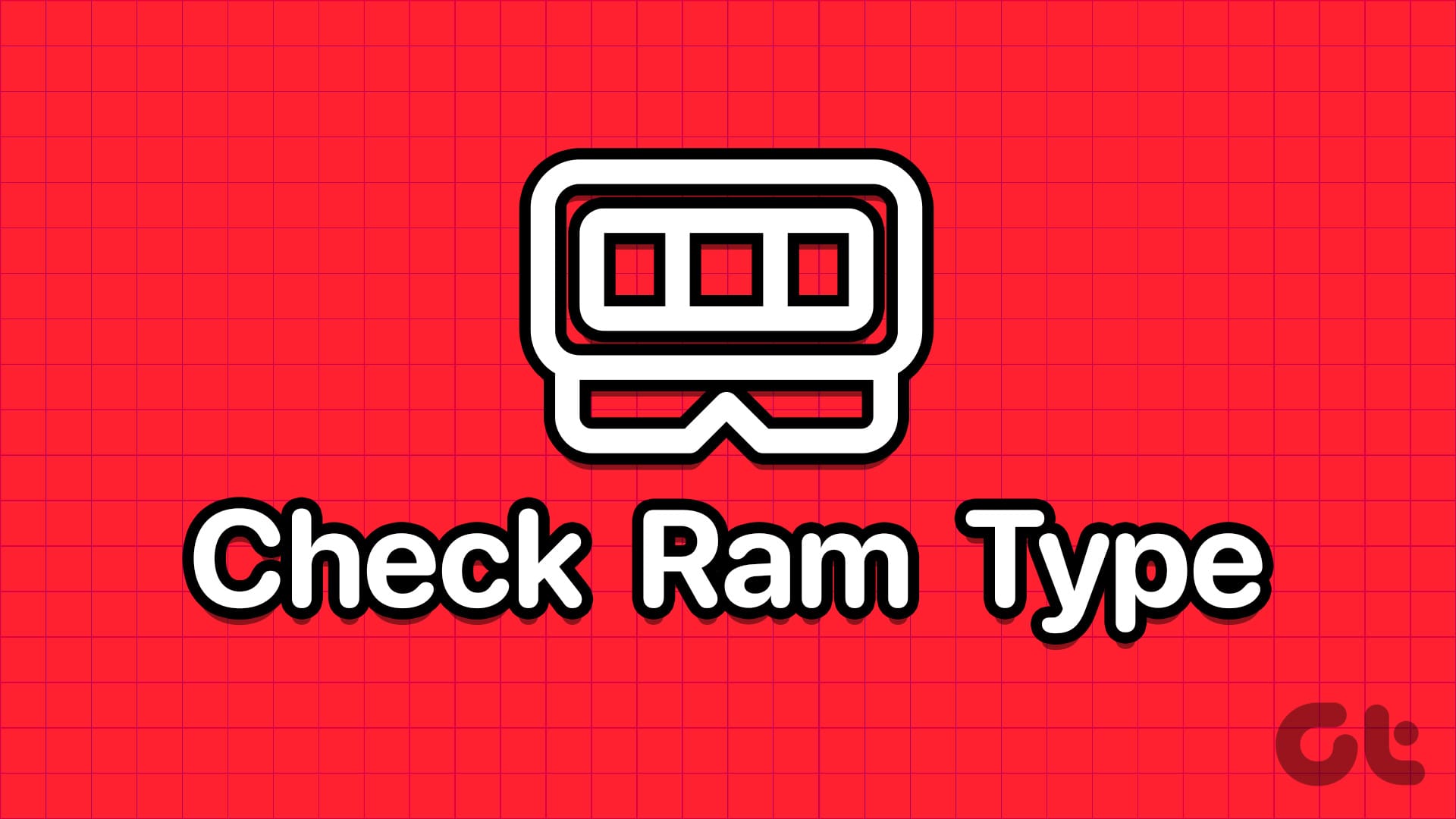Suggerimenti Rapidi per l’Aggiornamento della RAM
La RAM (Memoria Ad Accesso Casuale) è un componente fondamentale per garantire prestazioni ottimali del computer. Quando si considera un aggiornamento della RAM, è essenziale conoscere il tipo di RAM supportato dal nostro sistema. Qui di seguito troviamo alcuni suggerimenti rapidi per aiutarti a identificare il tipo di RAM corretta per il tuo dispositivo.
- Conoscere il tipo di RAM è fondamentale quando si prevede di effettuare un aggiornamento.
- Puoi trovare informazioni sul tipo di RAM visitando il sito web del produttore del sistema.
- In alternativa, è possibile controllare il tipo di RAM utilizzando Task Manager, Command Prompt, PowerShell o un’applicazione di terze parti.
Metodo 1: Controllare il Modello del PC o Laptop sul Sito del Produttore
Se possiedi un PC preassemblato o un laptop, il primo passo è controllare il sito web del produttore per ottenere i dettagli del prodotto. La pagina delle specifiche del prodotto elencherà le dimensioni e il tipo di RAM, insieme ad altre informazioni utili.
Tuttavia, se il tuo PC è un po’ datato e non conosci il numero di modello, puoi utilizzare l’applicazione Informazioni di Sistema per verificarlo. Ecco come procedere:
Passo 1: Apri il menu Start, digita Sysinfo nella barra di ricerca e premi Invio.
Passo 2: Clicca sulla voce Modello di Sistema sulla destra e premi il tasto Control + C per copiare l’entry.
Passo 3: Apri un browser, vai alla barra degli indirizzi e incolla il modello di sistema copiato. Premi Invio per cercarlo.
Passo 4: Clicca sul risultato di ricerca rilevante e cerca la pagina delle specifiche tecniche del prodotto per trovare il tipo di RAM.
Metodo 2: Utilizzare Task Manager
Se non riesci a trovare il nome e il numero del modello del sistema, usa Task Manager per controllare il tipo di RAM su un PC con Windows 10 o 11. È importante notare che questo metodo può visualizzare solo i dettagli delle RAM DDR3 o più vecchie. Se hai installata una RAM DDR4, non verrà mostrato il tipo di RAM. Ecco i passaggi:
Passo 1: Premi simultaneamente Control + Shift + Esc per aprire Task Manager.
Passo 2: Passa alla scheda Prestazioni.
Passo 3: Clicca sull’opzione Memoria.
Passo 4: In alto a destra, ci sarà un’indicazione della memoria con la dimensione della RAM. Se la tua RAM è DDR4, vedrai solo la dimensione. Se è DDR3, vedrai anche il tipo di RAM.
Metodo 3: Utilizzare Command Prompt
Se desideri scoprire che tipo di RAM ha il tuo PC, puoi utilizzare Command Prompt. Questo mostrerà un numero invece di indicare DDR3 o DDR4. Ecco come farlo:
Passo 1: Apri il menu Start, digita cmd nella barra di ricerca e premi Invio per aprire il Command Prompt.
Passo 2: Digita il seguente comando nel terminale e premi Invio per eseguirlo:
wmic memorychip get SMBIOSMemoryTypePasso 3: Il comando restituirà dei numeri. Ad esempio, un valore di 26 indica che il PC ha RAM DDR4 installata. Un valore di 24 indica RAM DDR3.
Metodo 4: Utilizzare PowerShell
Simile al Command Prompt, puoi utilizzare PowerShell per scoprire se la RAM è DDR3, DDR4 o un’altra versione, usando il cmdlet Get-CimInstance. Anche in questo caso, il risultato sarà un numero. Ecco i passaggi da seguire:
Passo 1: Fai clic sul menu Start, digita PowerShell nella barra di ricerca e premi Invio.
Passo 2: Digita il seguente comando nel terminale e premi Invio per eseguirlo:
Get-CimInstance -ClassName Win32_PhysicalMemory | Format-Table SMBIOSMemoryTypePasso 3: Il comando restituirà un numero; ad esempio, un valore di 26 indica RAM DDR4. Potresti visualizzare un altro numero per la RAM DDR3 o più vecchia.
Metodo 5: Utilizzare un’Applicazione di Terze Parti
Se non vuoi perdere tempo a cercare il tipo di RAM o trovi complicati i metodi con Command Prompt o PowerShell, puoi optare per un’app di terze parti. Queste applicazioni forniscono tutte le informazioni relative a ciascun componente (CPU, RAM, GPU, ecc.) in modo chiaro e comprensibile.
Puoi utilizzare Speccy o CPU-Z per controllare il tipo di RAM su PC con Windows 11 o versioni precedenti con facilità. Ecco come utilizzare Speccy:
Passo 1: Scarica Speccy e premi la combinazione di tasti Windows + E per aprire il File Explorer.
Passo 2: Accedi alla cartella Download e fai doppio clic sul file di installazione per avviarlo.
Passo 3: Segui le istruzioni sullo schermo per installare Speccy sul tuo PC.
Passo 4: Clicca sul pulsante Esegui Speccy.
Passo 5: Attendi che l’app analizzi tutti i componenti hardware del PC e quindi clicca su RAM nel menu a sinistra.
Passo 6: L’app mostrerà tutti i dettagli della RAM, inclusi il tipo, la dimensione, la frequenza e l’utilizzo.
Conclusione
Seguendo questi metodi, sarai in grado di identificare con precisione il tipo di RAM del tuo computer. Che tu scelga di controllare tramite il sito del produttore, utilizzare strumenti integrati di Windows come Task Manager, Command Prompt o PowerShell, o optare per un’app di terze parti, avrai le informazioni necessarie per effettuare un aggiornamento della RAM in modo consapevole. Mantenere il tuo sistema aggiornato è cruciale per garantire prestazioni ottimali e una user experience fluida.
Marco Stella, è un Blogger Freelance, autore su Maidirelink.it, amante del web e di tutto ciò che lo circonda. Nella vita, è un fotografo ed in rete scrive soprattutto guide e tutorial sul mondo Pc windows, Smartphone, Giochi e curiosità dal web.