Correzioni di Base:
- Controllate cavi, adattatori e porte: Una connessione allentata o un cavo errato possono impedire al HDMI di rilevare il monitor. Assicuratevi che il cavo corretto sia collegato correttamente. Controllate anche le connessioni su entrambi i lati per assicurarvi che non siano allentate.
- Riavviate tutti i dispositivi: Glitch temporanei o bug possono causare problemi come “DisplayPort non connesso” o “niente segnale”. Per evitare questi inconvenienti, eseguite un riavvio completo di entrambi i dispositivi. Assicuratevi che tutti i cavi siano scollegati prima di procedere.
- Utilizzate un adattatore attivo HDMI a DisplayPort: Se il vostro laptop ha difficoltà a supportare il secondo schermo, potete utilizzare un adattatore attivo HDMI a DisplayPort per collegare entrambi i dispositivi. Questo può risolvere i problemi di compatibilità, specialmente quando collegate più di uno schermo.
- Provate a utilizzare un dispositivo diverso: Se la DisplayPort continua a non funzionare, provate a connettere il vostro PC Windows a un dispositivo diverso. In questo modo, se la connessione ha successo, potrete escludere problemi con il dispositivo Windows stesso.
Correzione 1: Controllare la Selezione dell’Ingresso HDMI
In alcune occasioni, la DisplayPort potrebbe non funzionare ma l’HDMI sì. Questo può succedere se sull’monitor vengono selezionate opzioni di ingresso HDMI errate. Per risolvere questo problema, aprite il menu Impostazioni sul monitor o sul dispositivo di visualizzazione e selezionate manualmente l’opzione di ingresso. Ecco come procedere.
Passo 1: Sul dispositivo, utilizzate i pulsanti appropriati per aprire Impostazioni. Selezionate Input.
Se sono disponibili ulteriori impostazioni di input del display, utilizzate le opzioni del menu per selezionare il dispositivo HDMI pertinente. Controllate poi se il dispositivo di visualizzazione mostra ancora l’errore ‘Nessun segnale ricevuto’.
Correzione 2: Controllare le Impostazioni di Visualizzazione
Impostazioni di visualizzazione incompatibili sul dispositivo possono causare problemi e portare a una Visualizzazione DisplayPort che non funziona come previsto. Per questo, aprite le impostazioni di visualizzazione sul monitor e assicuratevi che siano state selezionate le impostazioni corrette. Ecco come fare.
Passo 1: Aprite il monitor o il dispositivo supportato e accedete a Impostazioni. Selezionate Menu.
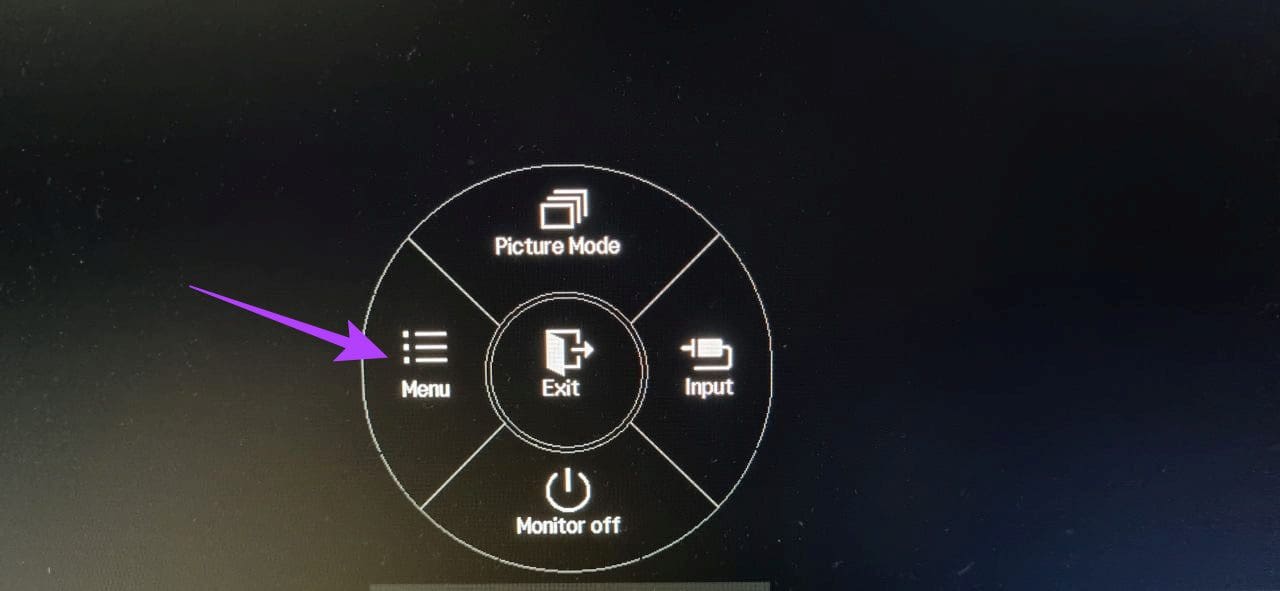
Passo 2: Accedete a Impostazioni Immagine. Utilizzate le opzioni per regolare la Modalità Immagine e altre impostazioni di immagine.
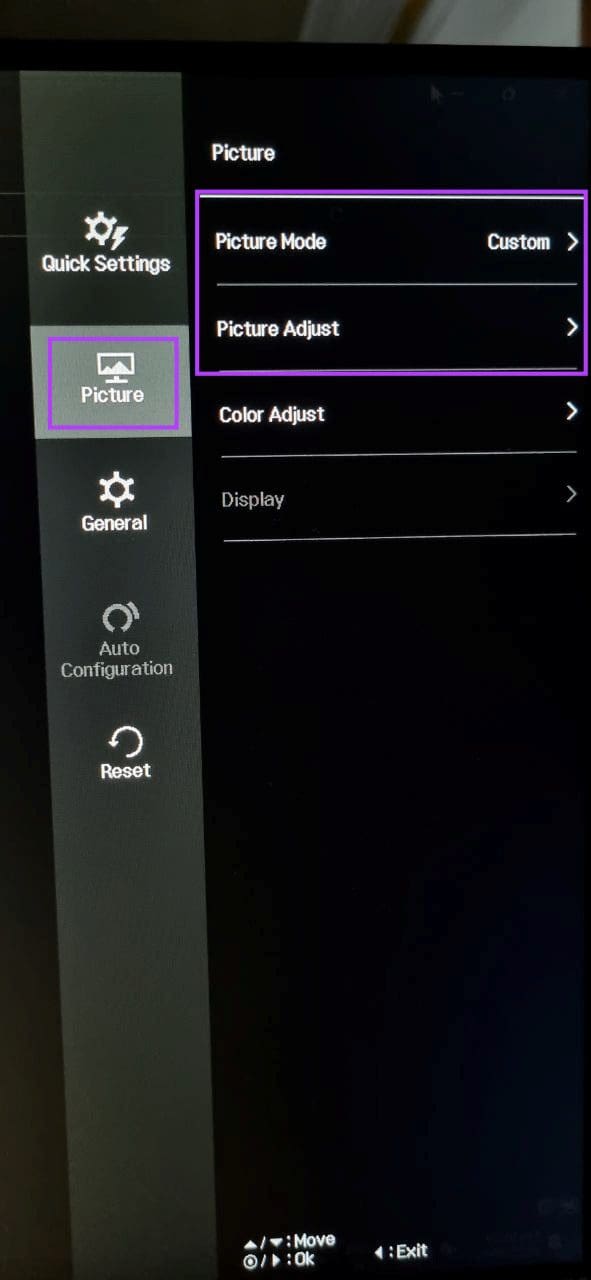
Correzione 3: Abilitare la Porta HDMI
Alcuni dispositivi di visualizzazione offrono l’opzione di abilitare la porta HDMI dal menu Impostazioni. Tuttavia, se l’opzione non è disponibile, aprite il menu Impostazioni sul dispositivo Windows e verificate che le impostazioni HDMI siano abilitate e che il dispositivo corretto sia selezionato. Ecco come procedere.
Passo 1: Utilizzate il tasto Windows + I per aprire Impostazioni. Andate su Sistema e cliccate su Visualizzazione.
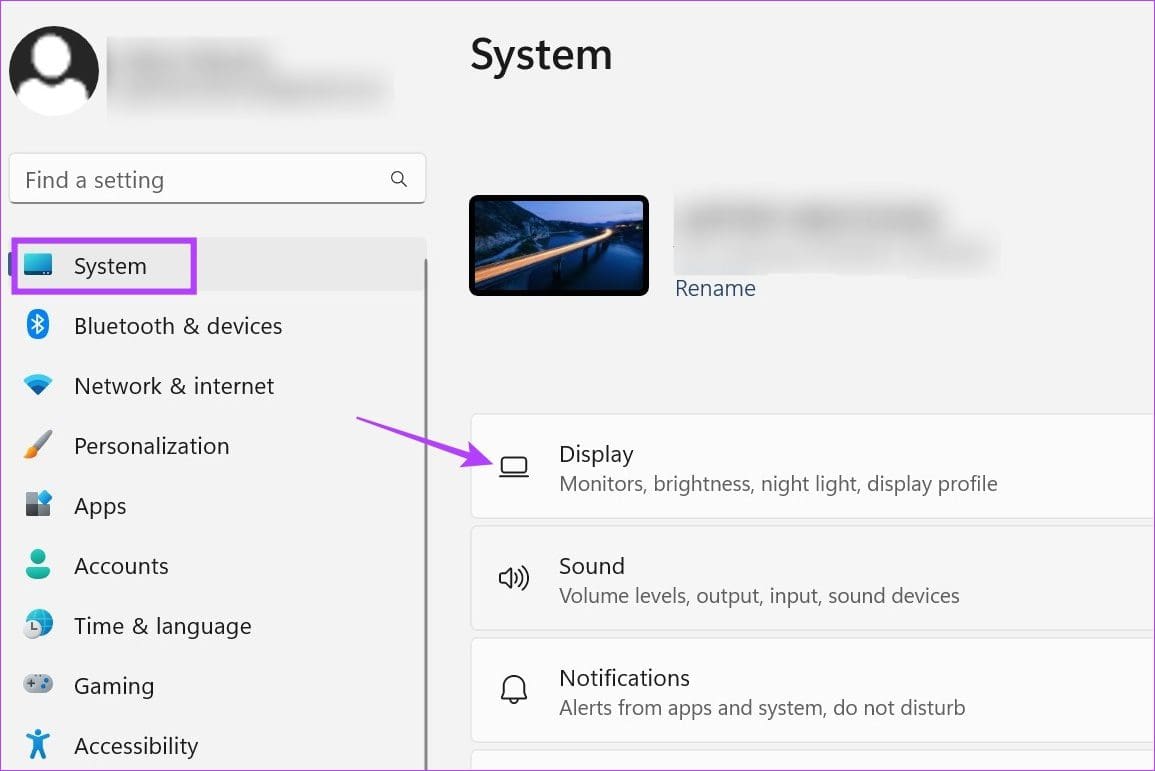
Passo 2: Andate su Rileva altro schermo e cliccate su Rileva.
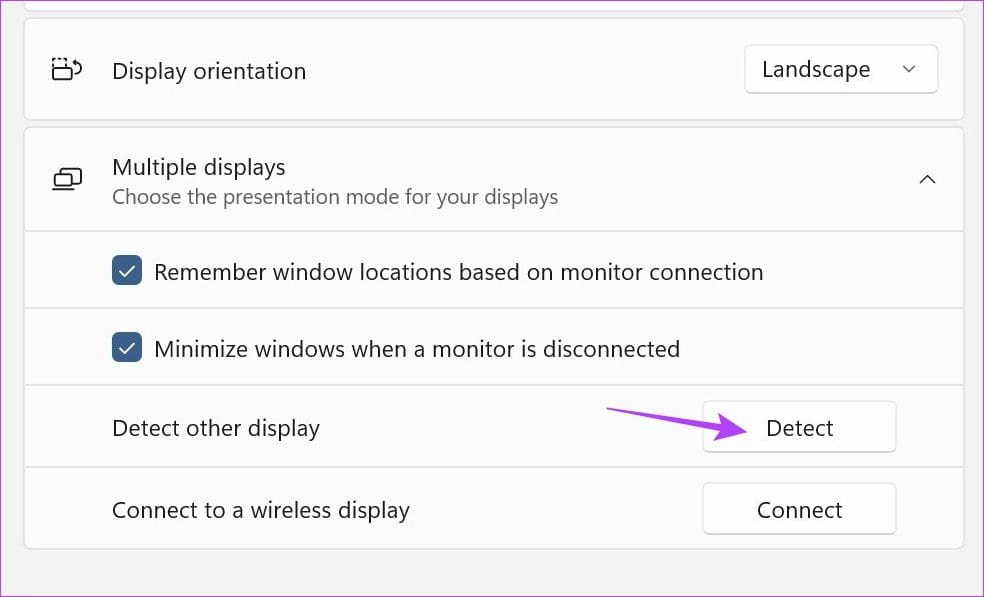
Passo 3: Una volta che il dispositivo di visualizzazione è visibile, scrollate fino al menu a discesa Visualizzazione e selezionate l’impostazione di visualizzazione pertinente.
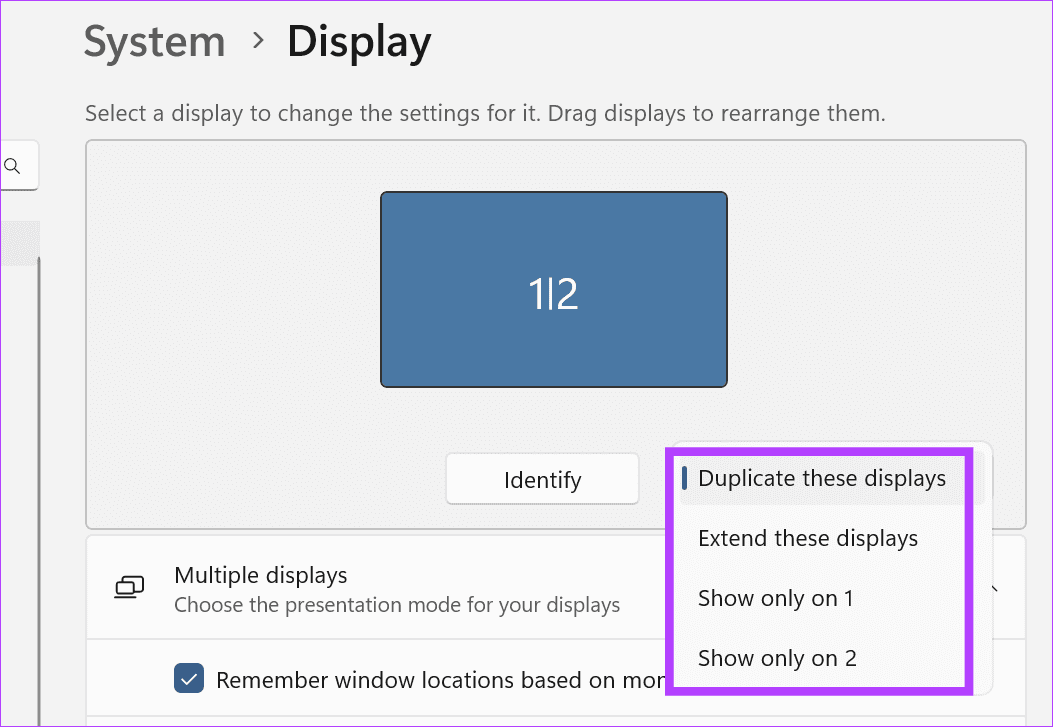
Correzione 4: Controllare gli Aggiornamenti dei Driver
I driver di visualizzazione sul vostro dispositivo Windows aiutano a garantire che il dispositivo rimanga compatibile con gli altri dispositivi, risolvendo qualsiasi bug o problema di sicurezza delle versioni precedenti. Sebbene i driver vengano solitamente aggiornati automaticamente, è possibile controllare e installare manualmente gli aggiornamenti. Ecco come fare.
Passo 1: Aprite Gestione Dispositivi e cliccate su Adattatori video. Cliccate con il tasto destro sul driver del display e cliccate su Aggiorna driver.
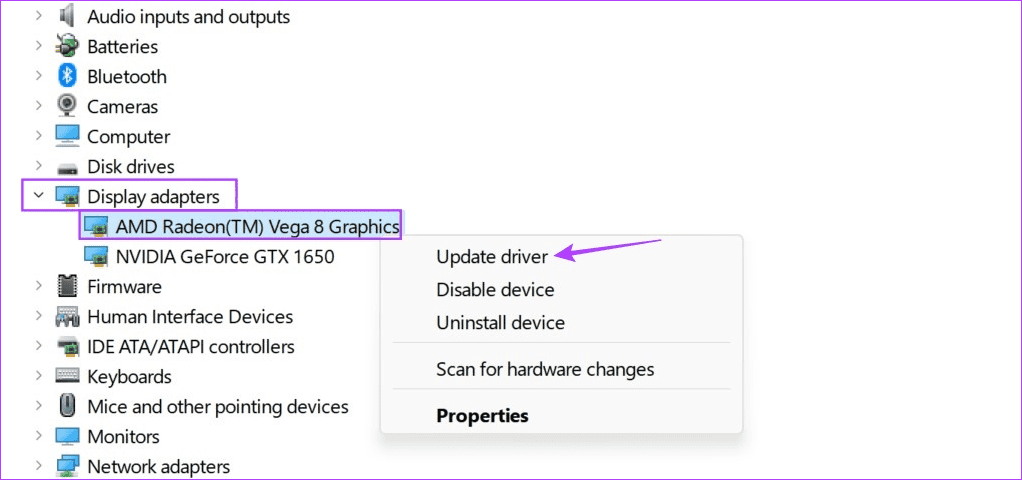
Passo 2: Cliccate su Cerca automaticamente i driver.
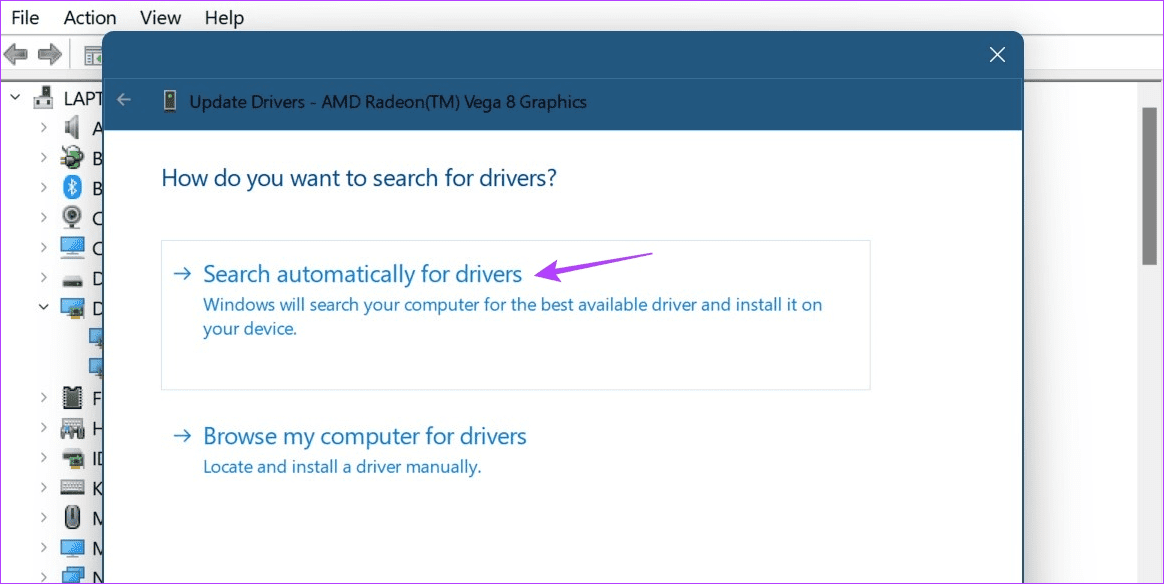
Se è disponibile un aggiornamento, seguite le istruzioni sullo schermo per completarne l’installazione. Poi, riavviate entrambi i dispositivi e riprovate.
Domande Frequenti
Il convertitore HDMI a DisplayPort di QGeeM consente di riprodurre contenuti in 4K senza problemi. In aggiunta, potete anche considerare l’adattatore HDMI a DisplayPort di Foinnex se siete principalmente utenti Mac. Per ulteriori opzioni, consultate il nostro articolo sulle migliori opzioni di cavi e adattatori HDMI a DisplayPort.
Se avete problemi, controllate il cavo HDMI. Rivedete la connessione del cavo al dispositivo Windows per assicurarvi che sia collegato correttamente. Poi riavviate il dispositivo Windows e provate a riconnettervi manualmente all’HDMI. Per ulteriori dettagli, consultate il nostro articolo su come risolvere i problemi relativi alla porta HDMI non funzionante su Windows.
Marco Stella, è un Blogger Freelance, autore su Maidirelink.it, amante del web e di tutto ciò che lo circonda. Nella vita, è un fotografo ed in rete scrive soprattutto guide e tutorial sul mondo Pc windows, Smartphone, Giochi e curiosità dal web.

