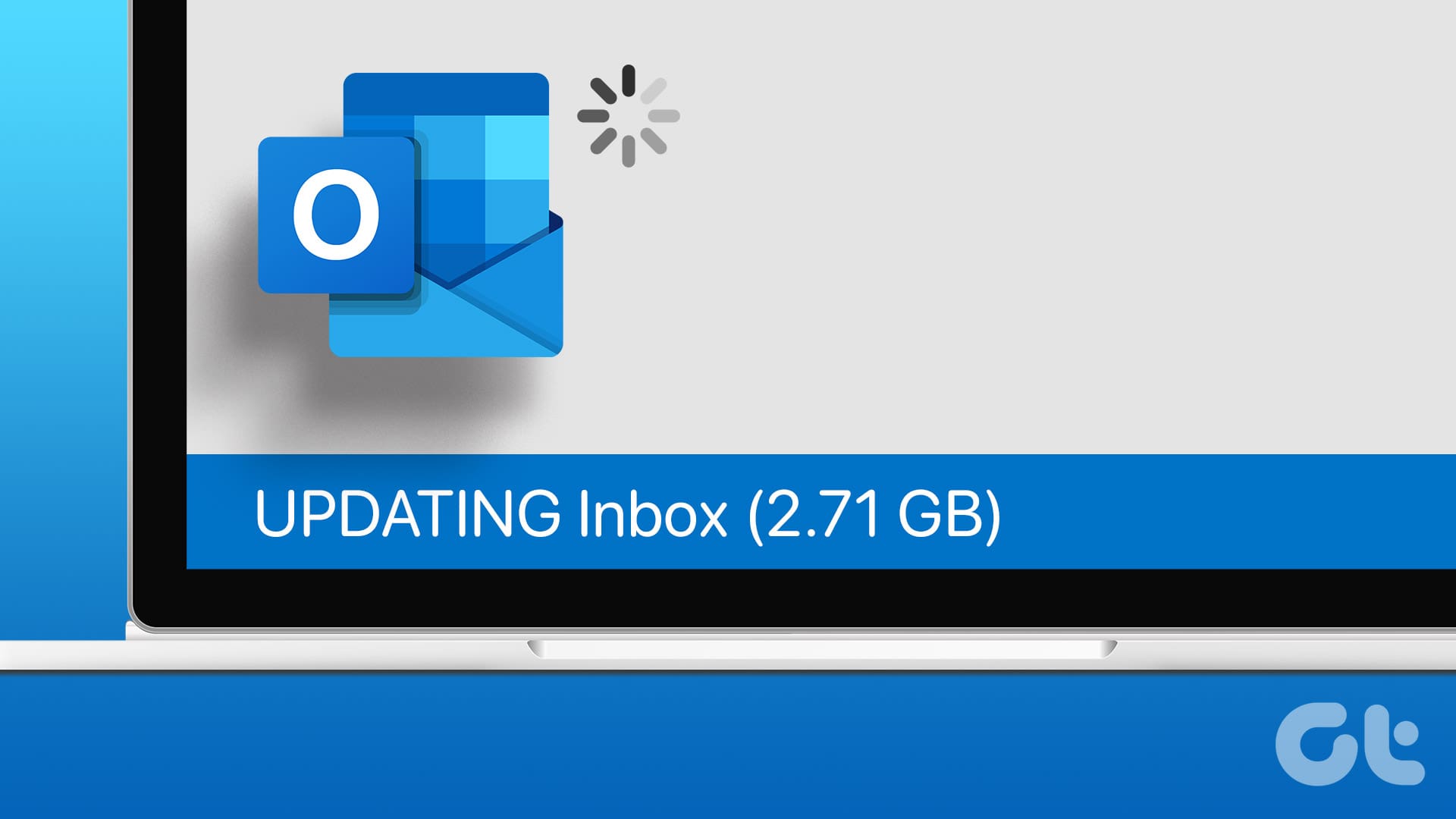**Correzione 1: Disabilitare la Modalità Cache di Exchange**
La **Modalità Cache di Exchange (CEM)** è una funzione disponibile in Microsoft Outlook che consente di mantenere una copia della propria casella di posta di Exchange sul disco rigido del computer locale. Questa funzionalità offre accesso offline alle email, contatti e attività. Tuttavia, è possibile che Outlook incontri difficoltà nell’aggiornamento della posta in arrivo proprio a causa della CEM.
Iniziamo quindi disabilitando la Modalità Cache di Exchange in Outlook per verificare se ciò risolve il problema.
Passo 1: Aprite l’app di Outlook e cliccate sul menu File nell’angolo in alto a sinistra.
Passo 2: Nella scheda Informazioni, cliccate su Impostazioni Account e selezionate Impostazioni Account dalla lista.
Passo 3: Selezionate il vostro account email e cliccate sul pulsante Cambia.
Passo 4: Deselezionate la casella Utilizza la Modalità Cache di Exchange per scaricare la posta in un file di dati di Outlook e cliccate su Avanti per salvare le modifiche.
Riavviate l’app di Outlook per controllare se il problema persiste.
**Correzione 2: Eliminare il File OST**
Un altro motivo per cui Outlook potrebbe non aggiornare la vostra posta in arrivo è che i file OST associati al vostro account potrebbero essersi corrotti. In tal caso, sarà necessario cancellare il file di dati Offline di Outlook (OST) problematico. Ciò costringerà Outlook a ricostruire il file da zero, risolvendo l’eventuale problema.
Passo 1: Premete Windows + R per aprire la finestra di dialogo Esegui. Digitate il seguente percorso e premete Invio.
%localappdata%/Microsoft/Outlook
Passo 2: Nella finestra di Esplora File, selezionate il file OST associato al vostro account e cliccate sull’icona del cestino in alto per eliminarlo.
**Correzione 3: Aprire Outlook in Modalità Provvisoria**
È possibile che uno dei vostri add-in stia causando la difficoltà di Outlook nell’aggiornare la posta in arrivo e in uscita. Se sospettate ciò, potete avviare Outlook in modalità provvisoria. Per farlo, tenete premuto il tasto CTRL sulla tastiera e fate doppio clic sull’icona di Outlook. Selezionate Sì per confermare.
Dopo aver aperto Outlook in modalità provvisoria, verificate se l’app aggiorna correttamente le vostre email. Se funziona bene, disabilitate tutti gli add-in e riattivateli uno per volta. Questo vi permetterà di identificare quale add-in causa il problema.
Passo 1: Cliccate sul menu File nella parte superiore dell’app Outlook.
Passo 2: Selezionate Opzioni nel menu laterale.
Passo 3: Passate alla scheda Add-in e utilizzate il menu a discesa accanto a Gestisci per selezionare Add-in COM. Quindi, cliccate sul pulsante Go.
Passo 4: Deselezionate le caselle per disabilitare gli add-in e cliccate su OK.
Riavviate l’app di Outlook dopo questo. Riattivate i vostri add-in uno alla volta. Controllate la posta in arrivo dopo aver attivato ciascun add-in fino a quando si verifica nuovamente il problema. Una volta individuato l’add-in problematico, valutate la possibilità di rimuoverlo.
Micosoft offre un strumento dedicato per risolvere i problemi con le app di Office come Outlook. Potete provare a utilizzare questo strumento per verificare se riesce a far aggiornare la posta in arrivo di Outlook su Windows.
Per eseguire lo strumento di riparazione di Office su Windows:
Passo 1: Premete Windows + R per aprire la finestra di dialogo Esegui. Digitate appwiz.cpl nella casella e premete Invio.
Passo 2: Nella finestra Programmi e Funzionalità, selezionate il prodotto Microsoft Office dall’elenco e cliccate sul programma Cambia in alto.
Passo 3: Selezionate l’opzione Riparazione Online e cliccate su Ripara.
Questo potrebbe richiedere del tempo, quindi abbiate pazienza. Una volta completato il processo di riparazione, verificate se il problema persiste.
Marco Stella, è un Blogger Freelance, autore su Maidirelink.it, amante del web e di tutto ciò che lo circonda. Nella vita, è un fotografo ed in rete scrive soprattutto guide e tutorial sul mondo Pc windows, Smartphone, Giochi e curiosità dal web.