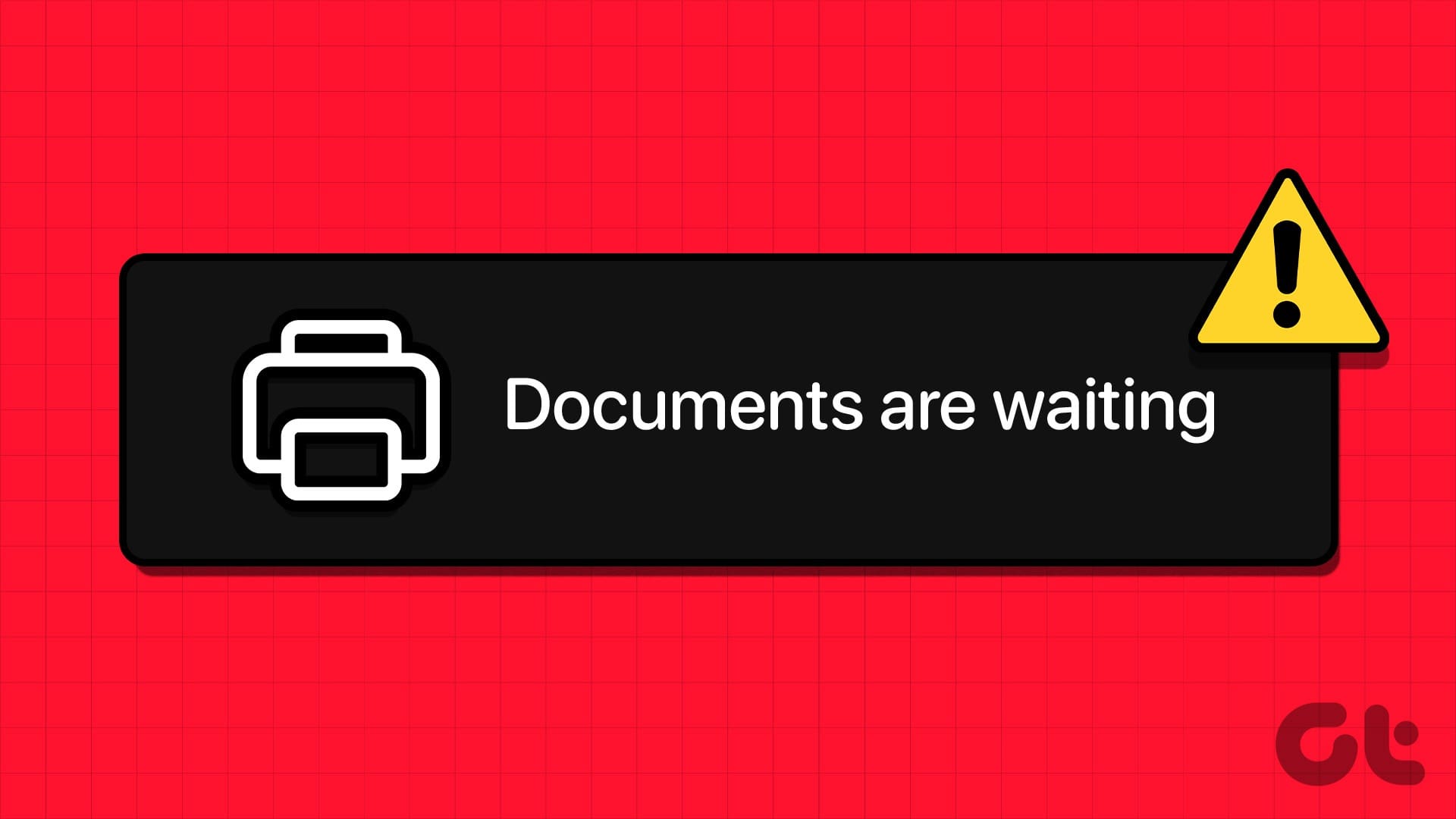Riparazioni Preliminari
- Controlla la connessione della stampante: Inizia con un riavvio sia del computer che della stampante. Riavviare la connessione tra i dispositivi potrebbe risolvere il problema più rapidamente di quanto pensi.
- Controlla pagine e inchiostro: Se la tua stampante ha esaurito l’inchiostro o la carta, potresti ricevere l’errore ‘documenti in attesa di stampa’. Riempire l’inchiostro o aggiungere ulteriore carta garantirà un funzionamento fluido.
- Controlla lo stato della tua stampante: Assicurati che lo stato della stampante non sia impostato su offline. Questo la renderà non rilevabile dal computer, impedendo così la comunicazione tra il PC e la stampante.
Correzione 1: Esegui lo strumento di risoluzione dei problemi della stampante
Passaggio 1: Vai su Impostazioni. Apri il Sistema e seleziona Risoluzione dei problemi.
Passaggio 2: Seleziona Altri strumenti di risoluzione. Quindi, esegui lo strumento di risoluzione dei problemi della stampante dal menu a discesa e segui le istruzioni sullo schermo.
Se lo strumento di risoluzione dei problemi non riesce a risolvere il problema, prova a riavviare il servizio di **Print Spooler**.
Correzione 2: Riavvia il servizio di Print Spooler
Passaggio 1: Premi Windows + R per aprire la finestra Esegui.
Passaggio 2: Digita services.msc e premi Invio.
Si aprirà il menu dei servizi.
Passaggio 3: Scorri verso il basso fino a trovare Print Spooler.
Passaggio 4: Fai clic con il tasto destro sul servizio e seleziona Arresta.
Adesso il servizio non dovrebbe essere più attivo.
Passaggio 5: Avvia Esplora file e vai al seguente percorso.
C:\Windows\System32\spool\printers
Passaggio 6: Elimina il contenuto della cartella. In questo modo, cancellerai la coda di stampa.
Nota: Non eliminare la cartella stessa.
Passaggio 7: Riavvia il computer.
Passaggio 8: Torna su Print Spooler e riavvia il servizio.
Passaggio 9: Imposta il Tipo di avvio su Automatico.
Se i passaggi precedenti risultano complessi, puoi completare la stessa operazione tramite il menu del **Prompt dei comandi**.
Passaggio 1: Apri il **Prompt dei comandi** come amministratore.
Passaggio 2: Esegui questi comandi e premi Invio dopo ciascuno:
net stop spooler
del /Q %systemroot%\system32\spool\printers\*.*
net start spooler
Controlla se l’errore persiste. Se il problema non è risolto, passiamo alla correzione successiva.
Correzione 3: Reinstalla i driver della stampante
I driver della stampante possono essere danneggiati, mancanti o obsoleti, il che può impedire la stampa dei documenti. È fondamentale aggiornare i driver o reinstallarli se si riscontrano problemi.
Passaggio 1: Apri il **Gestore dispositivi**. Vai su **Code di stampa** e espandi l’elenco.
Passaggio 2: Seleziona **Aggiorna driver** e verifica se il problema è stato risolto.
Se il problema persiste, seleziona **Disinstalla dispositivo** per rimuovere i driver della stampante esistenti. Riavvia il computer e il dispositivo installerà automaticamente i driver più recenti.
Controlla se la tua stampante continua a segnalare documenti in attesa di stampa.
Correzione 4: Rimuovi e Riaggiungi la tua Stampante
Se nessuna delle soluzioni precedenti ha funzionato, rimuovere e riaggiungere la stampante al computer potrebbe risolvere il problema. È un metodo utile per correggere l’errore ‘documenti in attesa’ di stampa.
Passaggio 1: Vai su **Impostazioni** > **Bluetooth e dispositivi** > **Stampanti e scanner**.
Passaggio 2: Seleziona la tua stampante preferita.
Puoi controllare i dettagli della stampante e anche eseguire lo strumento di risoluzione dei problemi dallo stesso menu.
Passaggio 3: Fai clic su **Rimuovi**.
Ora torna indietro e seleziona **Aggiungi dispositivo**. Una volta che Windows rileva la tua stampante, fai clic su **Aggiungi dispositivo**.
Potrebbe essere necessario annullare eventuali documenti in attesa di stampa e riprovare.
Se l’errore di stampa si presenta solo quando si utilizza Google Chrome, consulta la nostra guida dedicata per la risoluzione dei problemi. Prima di recarti nel negozio più vicino per stampare i tuoi documenti e file, utilizza i suggerimenti sopra riportati per risolvere il problema.
Marco Stella, è un Blogger Freelance, autore su Maidirelink.it, amante del web e di tutto ciò che lo circonda. Nella vita, è un fotografo ed in rete scrive soprattutto guide e tutorial sul mondo Pc windows, Smartphone, Giochi e curiosità dal web.