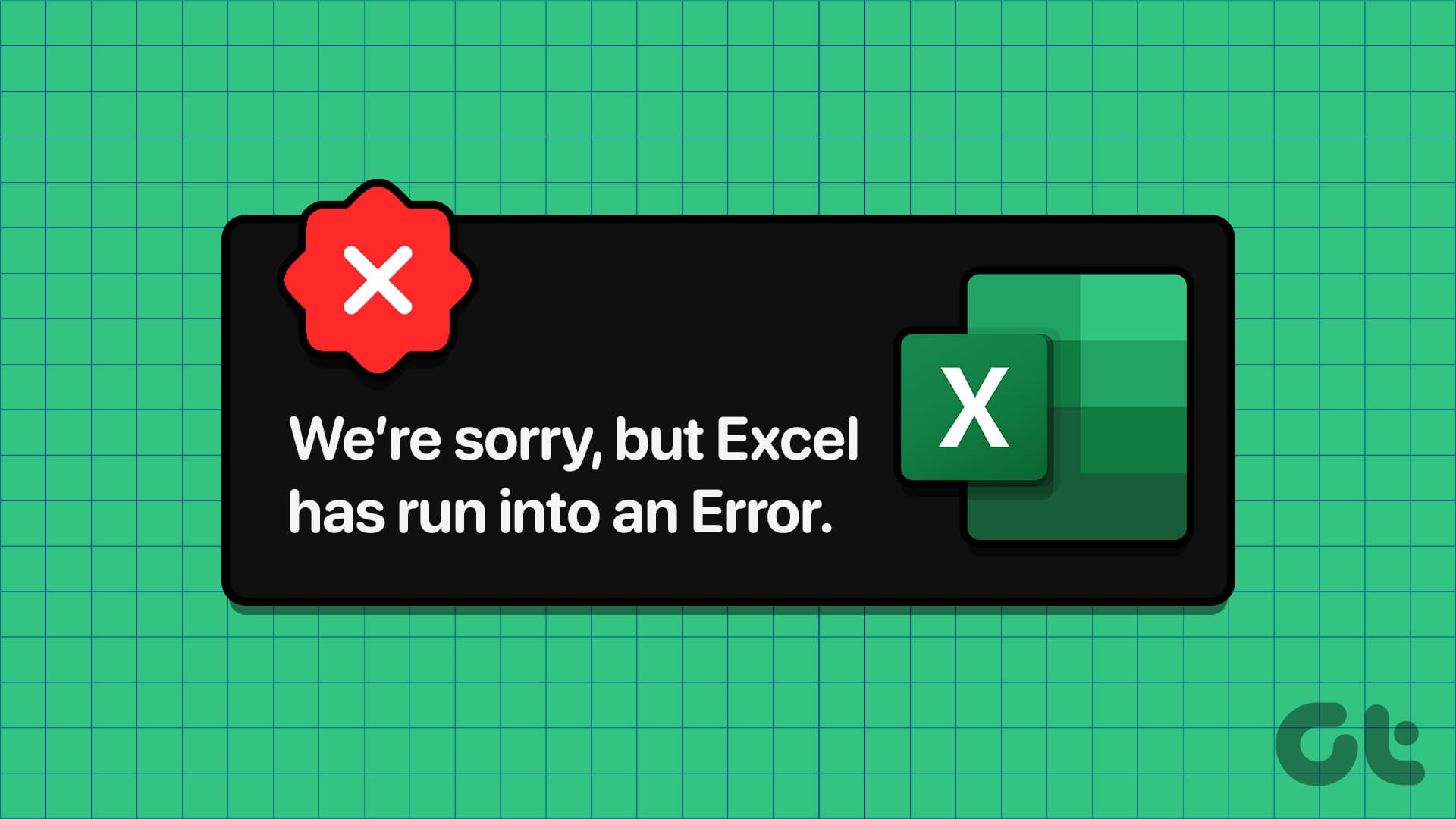Guida Completa per Risolvere gli Errori di Excel
Introduzione agli Errori di Excel
Gli errori in Excel possono presentarsi in vari modi, e spesso sono causati da add-in, file corrotti o problemi nel registro di sistema. In questa guida dettagliata, esploreremo le migliori pratiche per identificare e risolvere questi problemi in modo efficace.
Suggerimenti Rapidi per la Risoluzione degli Errori
- Aprire Excel in Modalità Provvisoria: Questa operazione permette di diagnosticare se gli add-in stanno causando il malfunzionamento.
- Riparare il File Corrotto: Se l’errore appare con un particolare file, è consigliabile provare a ripararlo.
- Utilizzare lo Strumento di Riparazione di Microsoft Office: Se le soluzioni precedenti non risolvono il problema, questo strumento può essere d’aiuto.
Passaggio 1: Aprire Excel in Modalità Provvisoria
Aprire Excel in modalità provvisoria è un modo efficace per capire se gli add-in stanno interferendo con l’applicazione. Proceda come segue:
- Premere Windows + R per aprire il dialogo Esegui.
- Digitare excel -safe e premere Invio.
Dopo aver aperto Excel in modalità provvisoria, verifichi se l’errore persiste. Se non si verifica alcun errore, è probabile che uno degli add-in sia la causa del problema.
Non esiste un metodo diretto per identificare quale add-in potrebbe causare il problema, quindi è consigliabile disabilitarli e riattivarli uno alla volta.
Disabilitare gli Add-in di Excel
- Aprire Microsoft Excel e fare clic sul menu File in alto a sinistra.
- Selezionare Opzioni in fondo a sinistra.
Nella finestra delle Opzioni di Excel, accedere alla scheda Componenti aggiuntivi. Qui, nel menu a discesa Gestisci, selezionare Componenti aggiuntivi COM e fare clic sul pulsante Vai.
- Deselezionare tutte le caselle di controllo e fare clic su OK.
Riavvii Excel e riattivi gli add-in uno alla volta fino a che l’errore non si ripresenta. Una volta individuato l’add-in problematico, si consiglia di rimuoverlo.
Passaggio 2: Riparare il File Corrotto
Se l’errore "Excel ha riscontrato un errore" compare solamente quando si apre un file specifico, il file stesso potrebbe essere danneggiato. Seguire questi passaggi per tentare di riparare il file:
- In Microsoft Excel, cliccare sul menu File in alto a sinistra.
- Selezionare Apri dalla barra laterale e cliccare su Sfoglia.
- Individuale il file Excel desiderato, clicchi sulla freccia verso il basso accanto a Apri e selezioni Apri e Ripara.
Questo strumento tenterà automaticamente di riparare il file corrotto.
Passaggio 3: Modificare i File di Registro
Gli errori di Excel possono anche essere causati da voci danneggiate nel registro di sistema. Per risolvere questo problema, è necessario modificare il Registro di sistema:
- Premere l’icona di ricerca nella barra delle applicazioni, digitare editor del registro e selezionare Esegui come amministratore.
- Nella finestra dell’Editor del Registro, incollare il seguente percorso nella barra degli indirizzi in alto e premere Invio:
HKEY_CURRENT_USER\Software\Microsoft\Office\16.0\Common - All’interno della chiave Common, fare clic con il tasto destro sulla chiave Experiment e selezionare Elimina.
Successivamente, eliminare anche le chiavi ExperimentEcs e ExperimentTas.
- Incollare questo percorso nella barra degli indirizzi e premere Invio per accedere rapidamente alla chiave Licensing:
HKEY_CURRENT_USER\Software\Microsoft\Office\16.0\Common\Licensing\ - Sotto la chiave Licensing, fare clic con il tasto destro sulla chiave CurrentSkuldForApp e selezionare Elimina per confermare l’operazione.
Dopo aver effettuato queste modifiche, suggeriamo di riavviare il computer e testare nuovamente Excel.
Utilizzare lo Strumento di Riparazione di Microsoft Office
Se i metodi precedenti non hanno prodotto risultati, possiamo provare a utilizzare lo strumento di riparazione di Microsoft Office:
- Premere Windows + R per aprire la finestra Esegui. Digiti appwiz.cpl e premi Invio.
- Trovare e selezionare la suite Microsoft Office. Cliccare su Cambia nella parte superiore.
- Scegliere l’opzione Riparazione online e cliccare su Ripara.
Questi passaggi dovrebbero fornire una soluzione per i problemi di Excel, ripristinando i componenti necessari e correggendo eventuali errori interni.
Conclusione
Seguendo queste istruzioni dettagliate, gli utenti di Excel possono risolvere i problemi più comuni e continuare a utilizzare il programma senza interruzioni. Gli errori di Excel non sono solo frustranti, ma possono anche ostacolare la produttività. Mandiamo avanti il nostro lavoro attraverso la buona pratica della manutenzione preventiva e delle soluzioni rapide.
Marco Stella, è un Blogger Freelance, autore su Maidirelink.it, amante del web e di tutto ciò che lo circonda. Nella vita, è un fotografo ed in rete scrive soprattutto guide e tutorial sul mondo Pc windows, Smartphone, Giochi e curiosità dal web.