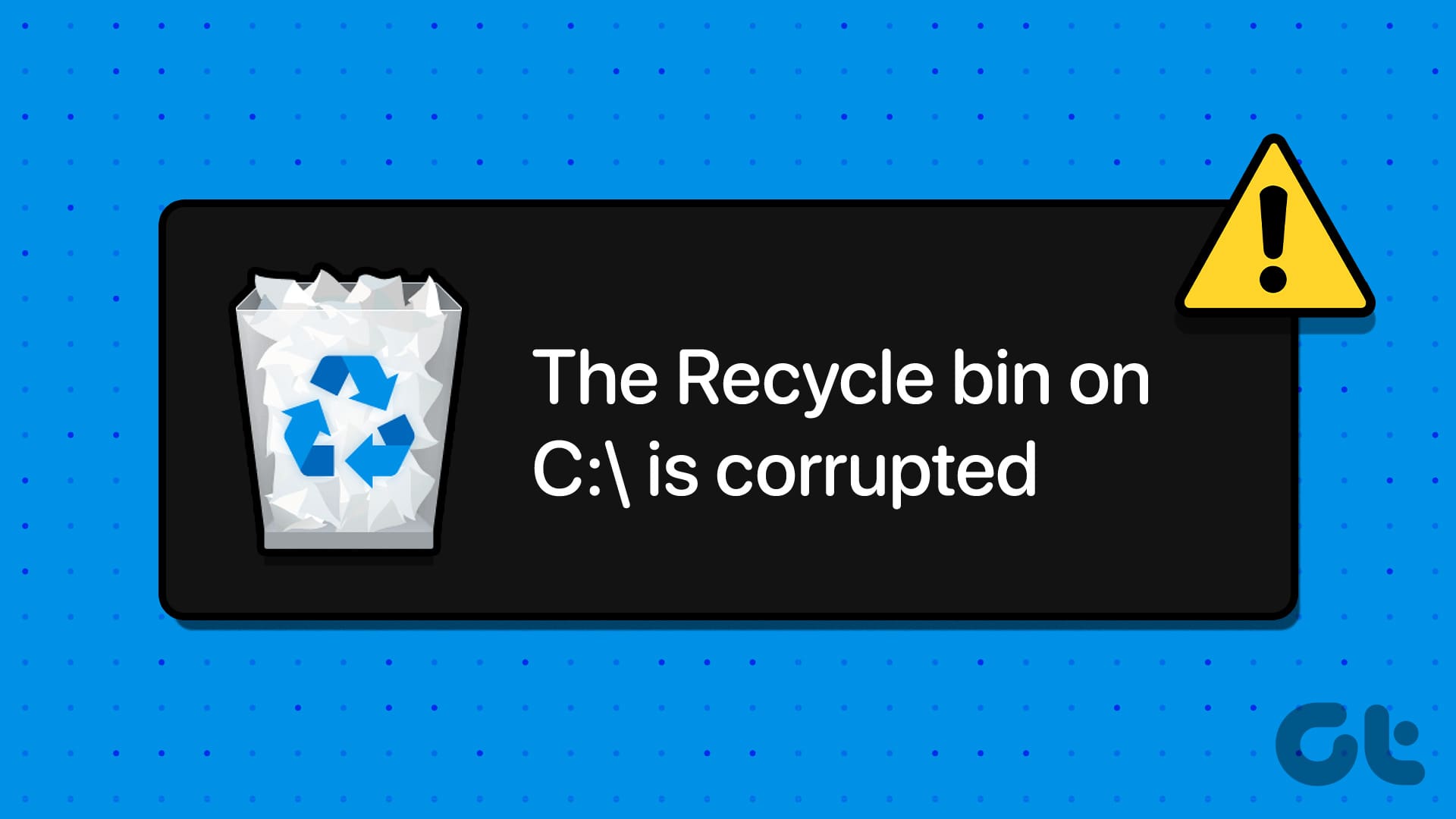Guida Completa per Risolvere l’Errore "Cestino Corrotto" su Windows 11
Il Cestino di Windows è una funzionalità fondamentale che consente di recuperare file e cartelle eliminate accidentalmente. Tuttavia, gli utenti di Windows 11 possono occasionally imbattersi nell’errore "Cestino corrotto". Questo articolo fornirà soluzioni dettagliate per ripristinare il corretto funzionamento del Cestino, ottimizzando l’esperienza d’uso.
Suggerimenti Rapidi per Risolvere l’Errore del Cestino Corrotto
-
Eliminare i file nascosti dal Cestino: Accertatevi di svuotare il Cestino di tutti i file, inclusi quelli nascosti. Una volta fatto, riavviate il computer. Spesso, questo semplice passaggio è sufficiente per risolvere l’errore.
- Riparare i file corrotti delle applicazioni del Cestino: Utilizzare lo Scanner di file di sistema (SFC) per riparare eventuali file corrotti associati all’app del Cestino.
Soluzioni di Base per il Cestino Corrotto
Eseguire una scansione di sicurezza di Windows
Un attacco malware può compromettere il Cestino. Aprite l’app Sicurezza di Windows, navigate su Protezione da virus e minacce, e selezionate Scansione rapida per rimuovere eventuali minacce.
Disconnettere un’unità esterna
Un’unità esterna collegata potrebbe interferire con il Cestino. Provate a scollegarla e riavviare il sistema per vedere se il problema persiste.
Riavviare il Windows Explorer
Riavviando il Windows Explorer si possono risolvere problemi di visualizzazione e aggiornamento del Cestino. Aprite il Task Manager, cercate Esplora risorse, terminate il processo e riavviatelo.
Eseguire il Ripristino di Sistema
Se l’errore del Cestino continua a manifestarsi, potrebbe essere utile eseguire un ripristino di sistema. Per farlo, premere Windows + R, digitare rstrui, e seguire le istruzioni per ripristinare a un punto precedente.
Riparazione del Cestino Utilizzando CHKDSK
CHKDSK è uno strumento di sistema che verifica e corregge errori legati al disco. Seguire questi passaggi per eseguire una scansione:
-
Premere il tasto Windows, cercare Windows PowerShell, e aprirlo.
-
Incollate il comando seguente (sostituendo X con la lettera dell’unità) e premete Invio:
chkdsk X: /R - Attendere il completamento della scansione e riavviate il sistema.
Eliminare File Nascosti e Ripristinare l’Icona del Cestino
La presenza di file nascosti nel Cestino può causare errori. Seguite questi passaggi per eliminarli:
-
Aprite Esplora file con Windows + E. Selezionate il menu a tre punti e scegliete Opzioni.
-
Nella scheda Visualizzazione, attivate Mostra file, cartelle e unità nascoste e applicate le modifiche.
-
Incollate il seguente percorso nella barra degli indirizzi di Esplora file e premete Invio:
C:\$Recycle.Bin -
Cancellate tutti i contenuti del Cestino e riavviate il PC.
-
Aprite le Impostazioni con Windows + I, selezionate Personalizzazione e quindi Temi.
-
Scorrete in basso e selezionate Impostazioni icone del desktop.
- Assicuratevi che Cestino sia abilitato. Se si è già abilitato, disabilitatelo e riattivatelo.
Ripristinare il Cestino utilizzando il Prompt dei Comandi
In caso di problemi persistenti, è possibile ripristinare il Cestino tramite il Prompt dei comandi:
-
Aprite il Prompt dei comandi come amministratore.
- Incollate il seguente comando (sostituendo X con la lettera dell’unità) e premete Invio:
rd /s /q X:\$Recycle.bin
Riparare File di Sistema Corrotti
Infine, se l’errore persiste, utilizziamo il Scanner di file di sistema (SFC) per risolvere eventuali file di sistema danneggiati:
-
Aprire il Prompt dei comandi come amministratore.
-
Digitare il comando seguente per avviare la scansione:
sfc /scannow - Una volta completata la scansione, riavviate il computer.
Conclusioni Finali
Implementando queste soluzioni dettagliate, gli utenti di Windows 11 possono facilmente affrontare e risolvere l’errore "Cestino corrotto". È importante seguire attentamente ogni passaggio per garantire il corretto recupero dei file e il funzionamento del sistema. Utilizzando gli strumenti integrati di Windows e seguendo le linee guida sopra, è possibile ripristinare la funzionalità del Cestino e garantire un’esperienza d’uso fluida e senza intoppi.
Marco Stella, è un Blogger Freelance, autore su Maidirelink.it, amante del web e di tutto ciò che lo circonda. Nella vita, è un fotografo ed in rete scrive soprattutto guide e tutorial sul mondo Pc windows, Smartphone, Giochi e curiosità dal web.