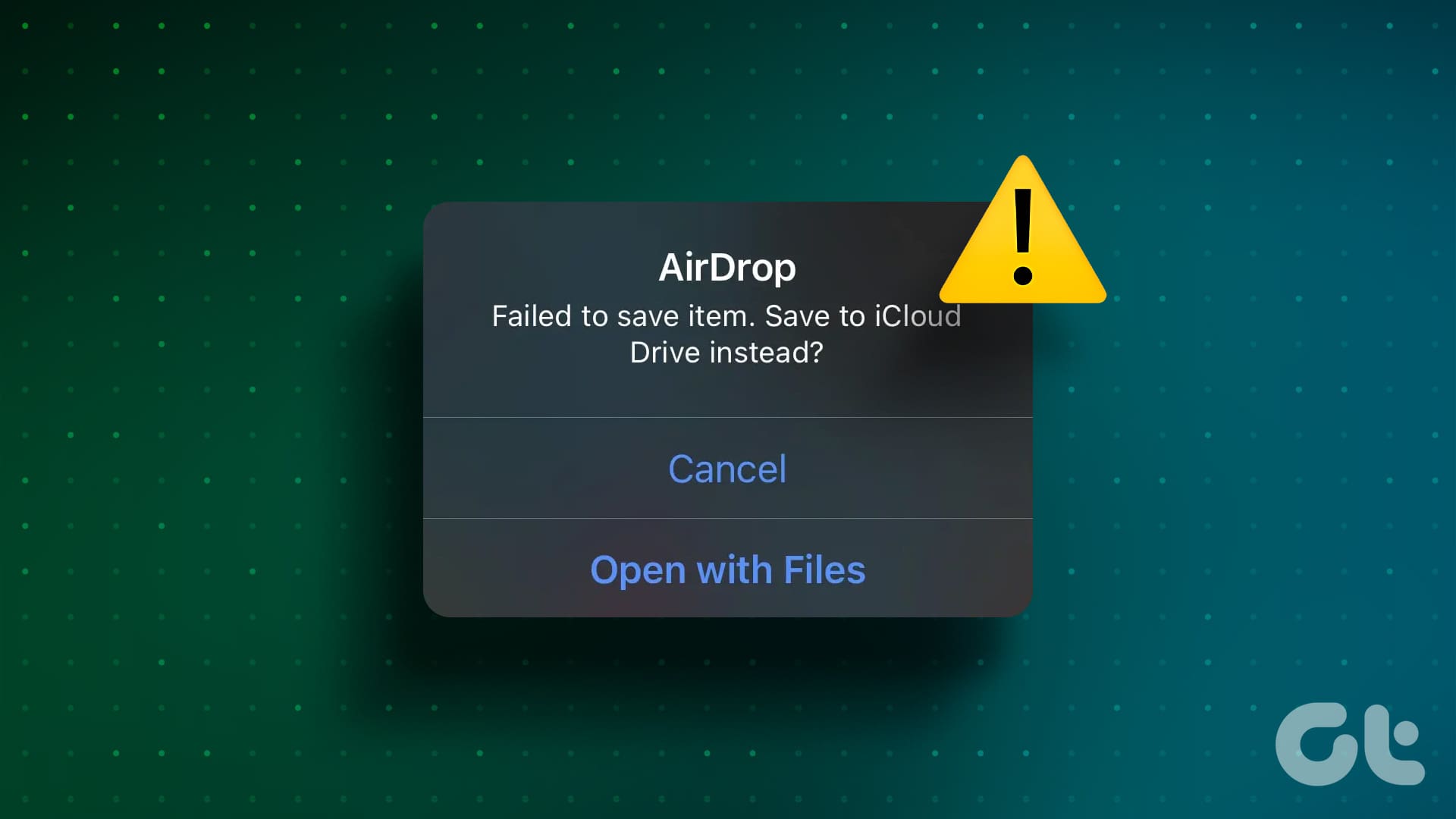Soluzioni di Base:
- Verifica che AirDrop sia abilitato: Se le impostazioni di AirDrop non sono state attivate, potrebbe causare problemi come l’errore di fallimento di AirDrop. Controlla se AirDrop è abilitato.
- Assicurati che Bluetooth e Wi-Fi siano attivi: AirDrop utilizza il Bluetooth e il Wi-Fi dell’iPhone per cercare dispositivi nelle vicinanze e inviare o ricevere file. Pertanto, se riscontri problemi con AirDrop, verifica che entrambe le impostazioni siano attive sul tuo iPhone.
- Riavvia il tuo iPhone: Riavviare il tuo iPhone è un metodo efficace per risolvere problemi causati da bug o glitch temporanei. Ciò aggiornerà la memoria del dispositivo e riavvierà le funzioni di AirDrop.
- Controlla lo spazio di archiviazione dell’iPhone: Il tuo iPhone deve avere sufficiente spazio per accettare e salvare il file in arrivo. Se lo spazio è insufficiente, AirDrop potrebbe fallire. Quindi, verifica e libera un po’ di spazio di archiviazione e riprova.
- Controlla la disponibilità di aggiornamenti iOS: Se il problema è legato al software, Apple potrebbe aver già rilasciato un aggiornamento per correggerlo. In tal caso, controlla e installa l’ultimo aggiornamento iOS sul tuo iPhone.
Correzione 1: Controlla le Impostazioni di Restrizioni sui Contenuti e sulla Privacy
Se il tuo dispositivo limita le impostazioni di AirDrop, ciò potrebbe causare problemi, come l’errore di fallimento di AirDrop. In questo caso, assicurati che le impostazioni di **Tempo di utilizzo** non limitino AirDrop sul tuo dispositivo. Segui i seguenti passaggi per verificarlo.
Passo 1: Apri **Impostazioni** > tocca **Tempo di utilizzo**. Scorri verso il basso e tocca **Restrizioni sui contenuti e sulla privacy**.
Passo 2: Qui, tocca **App consentite**. Assicurati quindi che l’interruttore per **AirDrop** sia attivato.
Correzione 2: Salva Manualmente il File
Puoi vedere tutte le richieste di trasferimento in arrivo sullo schermo del tuo iPhone. Quindi, se visualizzi il file AirDrop ma non riesci a trovarlo sul tuo iPhone, prova invece a salvarlo manualmente. Utilizza l’opzione **Salva su iCloud** dalla schermata di notifica di AirDrop per farlo. Successivamente, trasferisci il file da iCloud al tuo iPhone.
Correzione 3: Prova con un Altro Dispositivo o File
Se possiedi più di un iPhone, ti consigliamo di trasferire il file sul secondo iPhone. Se il problema persiste, prova a trasferire un file diverso o a cambiare il formato del file, le dimensioni, ecc., e riprova. Se AirDrop funziona come prévu, il problema potrebbe essere con il tuo iPhone. In tal caso, procedi con la correzione successiva.
Correzione 4: Ripristina le Impostazioni di Rete dell’iPhone
Ripristinare le impostazioni di rete sul tuo iPhone cancellerà tutte le password Wi-Fi memorizzate, i dispositivi Bluetooth, le impostazioni cellulari, ecc. Questo è un ottimo modo per risolvere errori dovuti ad altre impostazioni di rete, come Wi-Fi o Bluetooth, che possono causare il malfunzionamento di AirDrop. Ecco come farlo.
Passo 1: Apri **Impostazioni** > tocca **Generali**. Scorri verso il basso e tocca **Trasferisci o Ripristina iPhone**.
Passo 2: Tocca **Ripristina**. Poi, seleziona **Ripristina impostazioni di rete**.
Segui le istruzioni sullo schermo per completare il processo di ripristino. Successivamente, ricevi nuovamente il file AirDrop sul tuo iPhone.
Bonus: Utilizza Metodi Alternativi
È possibile utilizzare anche altri metodi nativi o app di terze parti per trasferire file tra dispositivi Apple. Alcune app consentono al tuo iPhone di trasferire file anche su dispositivi Windows e Android. Tuttavia, ti consigliamo di utilizzare prima metodi alternativi, come cavi o iTunes, prima di passare ad app di terze parti.
Marco Stella, è un Blogger Freelance, autore su Maidirelink.it, amante del web e di tutto ciò che lo circonda. Nella vita, è un fotografo ed in rete scrive soprattutto guide e tutorial sul mondo Pc windows, Smartphone, Giochi e curiosità dal web.