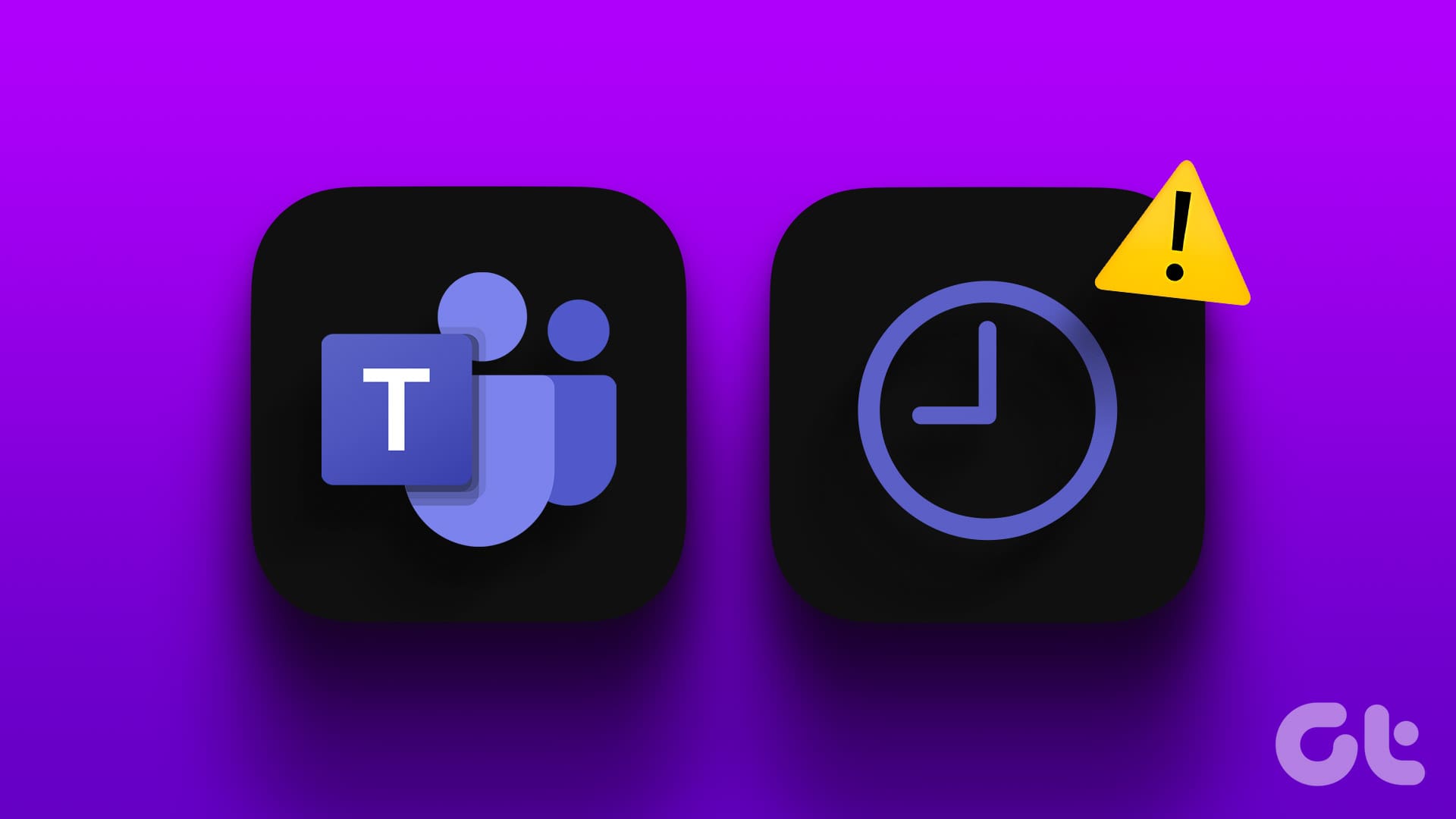Correzione 1: Imposta Manualmente il Tuo Stato su Attivo in Teams
Su Windows o Mac
Passo 1: Avvia Microsoft Teams, a seconda del tuo sistema operativo.
Nota: Per scopi dimostrativi, utilizzeremo Mac.
Passo 2: Una volta avviato, fai clic sulla tua foto profilo nell’angolo in alto a destra dello schermo.
Passo 3: Clicca sull’opzione Disponibilità.
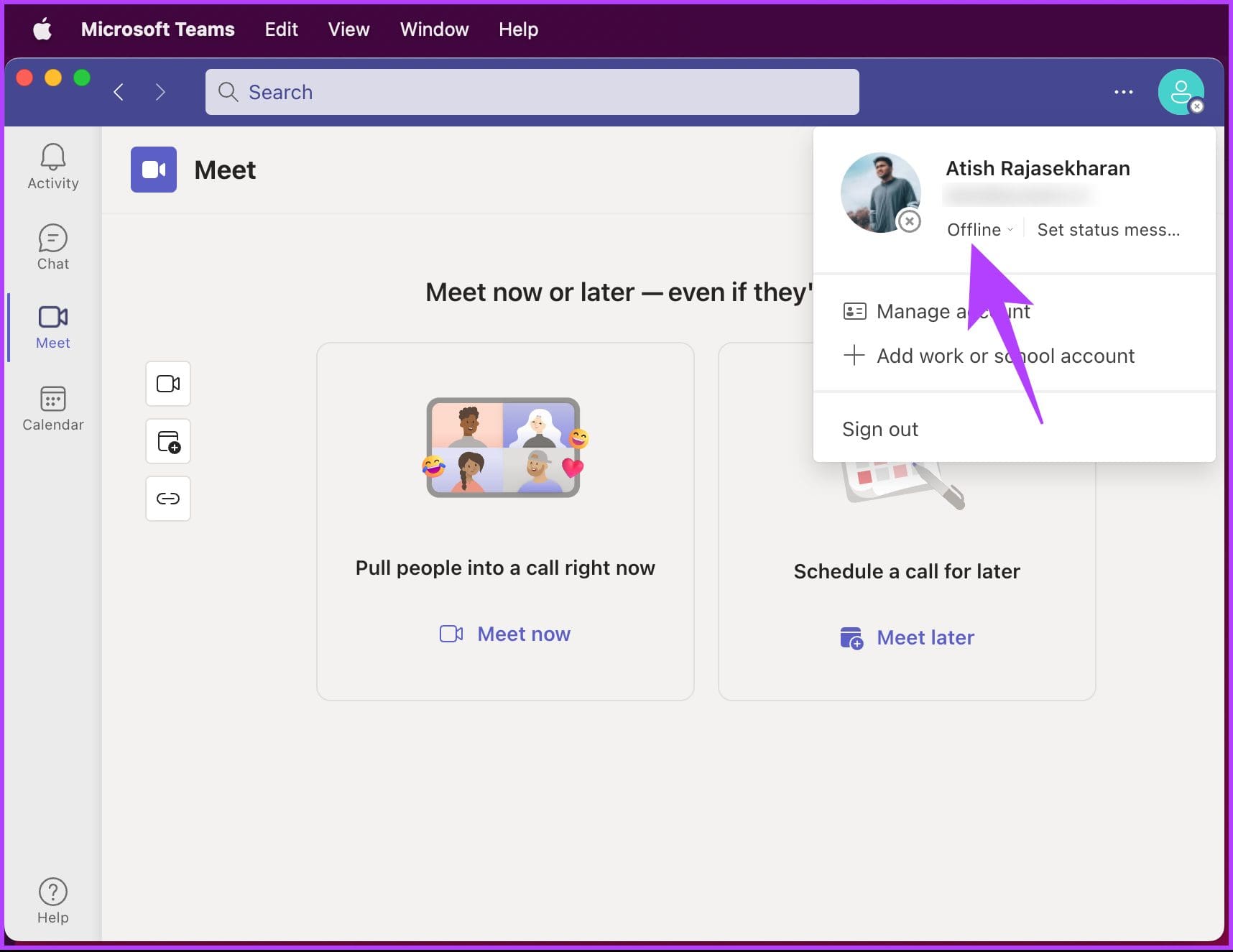
Passo 4: Nel menu a discesa, seleziona l’opzione Disponibile (verde).
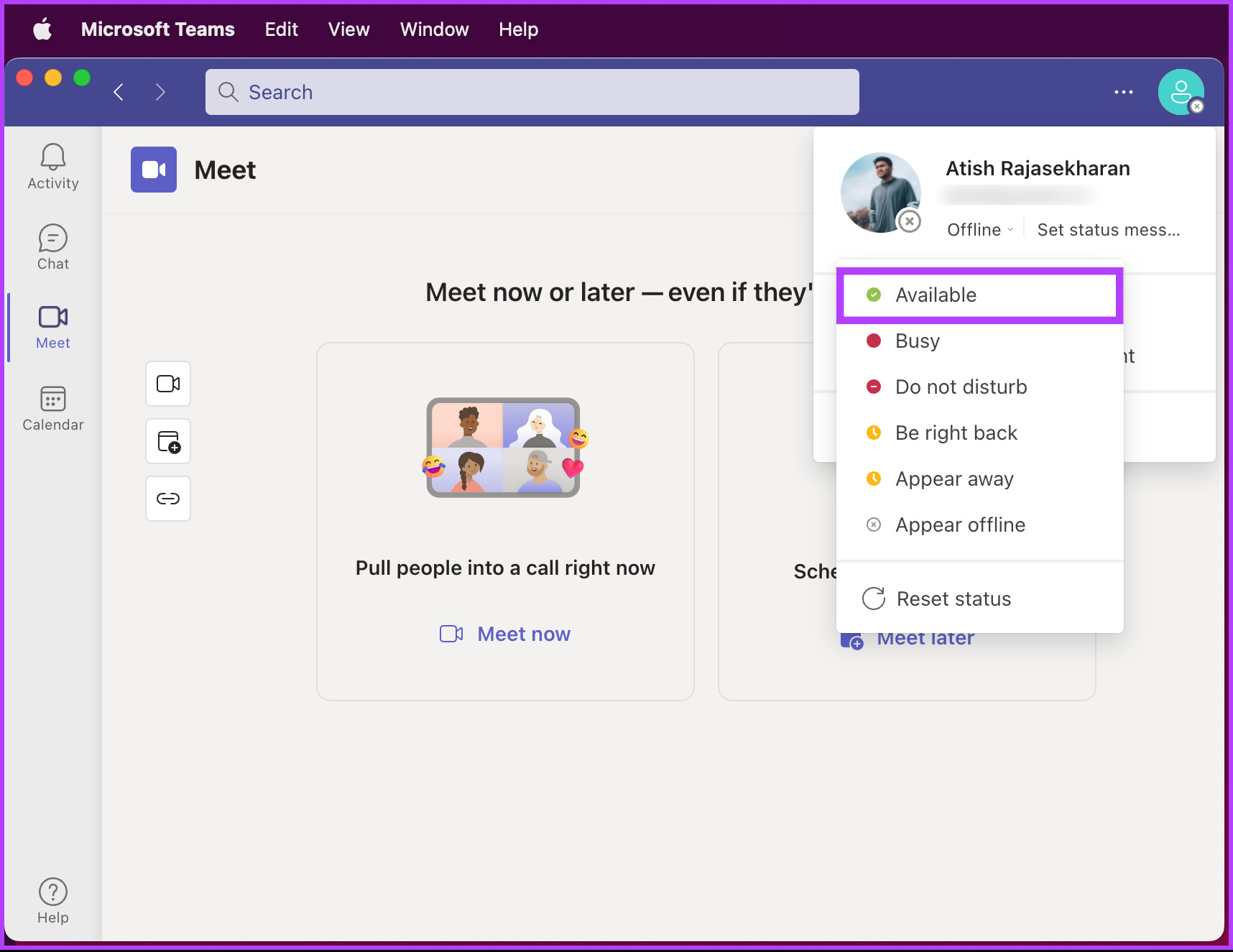
Adesso sei impostato su disponibile, consentendo agli altri di vederti attivo. Se desideri fare lo stesso su mobile, continua a leggere.
Su Android o iOS
Le istruzioni sono le stesse sia per Android che per iOS. Tuttavia, per scopi dimostrativi, utilizzeremo Android.
Passo 1: Avvia Teams sul tuo dispositivo e, dalla home page, tocca il tuo profilo.
Passo 2: Nella barra laterale, tocca Offline e dal menu a discesa seleziona Disponibile.
Ed ecco. Hai cambiato con successo la tua impostazione di disponibilità, impedendo a Microsoft Teams di mostrare Away dopo 5 minuti. Se questo non risolve il problema, procedi al metodo successivo.
Leggi anche: Come cambiare il suono delle notifiche in Microsoft Teams
Correzione 2: Controlla gli Aggiornamenti dell’App MS Teams
Su Windows o Mac
Passo 1: Premi il tasto Windows sulla tua tastiera, digita Microsoft Teams e clicca su Apri.
Nota: Su Mac, premi i tasti Command+Space, digita Teams e premi Invio.
Passo 2: Una volta lanciato Teams, clicca sull’icona a tre punti accanto alla foto del profilo.
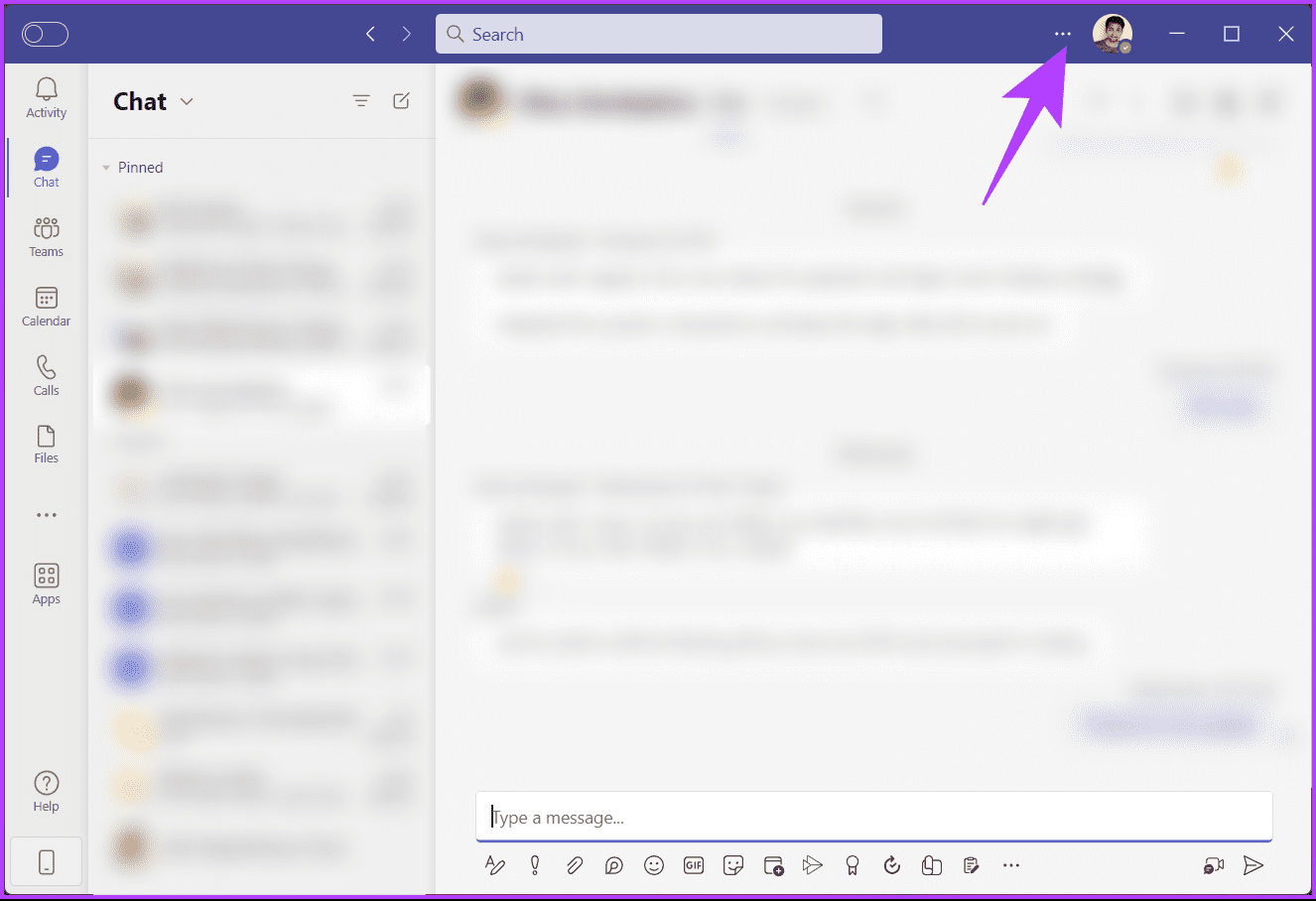
Passo 3: Dal menu a discesa, clicca su Controlla aggiornamenti.
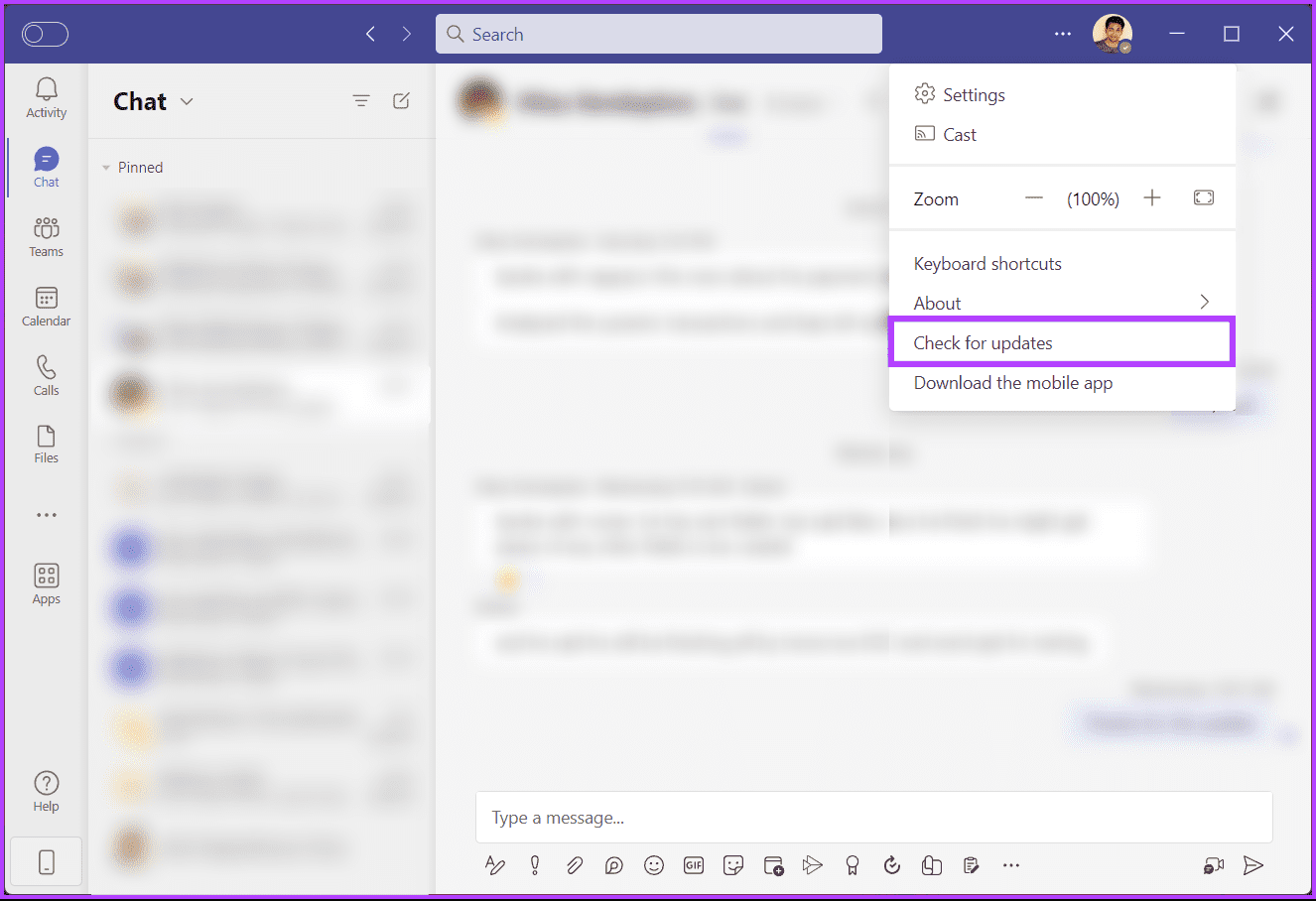
Questo è tutto. Una volta completato l’aggiornamento, riavvia l’app e il problema, come lo stato di Teams che rimane su Away, dovrebbe essere risolto. Se sei lontano dal desktop e riscontri lo stesso problema su mobile, continua a leggere.
Su Android o iOS
Per quanto riguarda l’aggiornamento di Microsoft Teams su un dispositivo Android o iOS, non esiste un’opzione all’interno dell’app come per la versione desktop. Per aggiornare l’app, vai al Google Play Store o all’App Store, a seconda che tu sia su Android o iOS.
Puoi consultare la nostra guida per scoprire come verificare se le app necessitano di un aggiornamento su iPhone e Android. Se l’aggiornamento dell’app non ha risolto il problema, procedi al metodo successivo.
Correzione 3: Imposta un Messaggio di Stato su Teams
Un’alternativa utile è impostare un messaggio di stato che i tuoi colleghi e il tuo manager vedranno quando ti messaggiano o ti menzionano. Pertanto, anche se il tuo stato in Teams mostra Away, i membri del tuo team sanno che sei disponibile. Iniziamo con i passaggi per l’app desktop Teams.
Su Windows o Mac
Passo 1: Premi il tasto Windows sulla tua tastiera, digita Microsoft Teams e clicca su Apri.
Nota: Su Mac, premi i tasti Command+Space, digita Teams e premi Invio.
Passo 2: Una volta aperto Teams, clicca sulla tua foto profilo nell’angolo in alto a destra.
Passo 3: Dal menu a discesa, clicca su Imposta messaggio di stato.
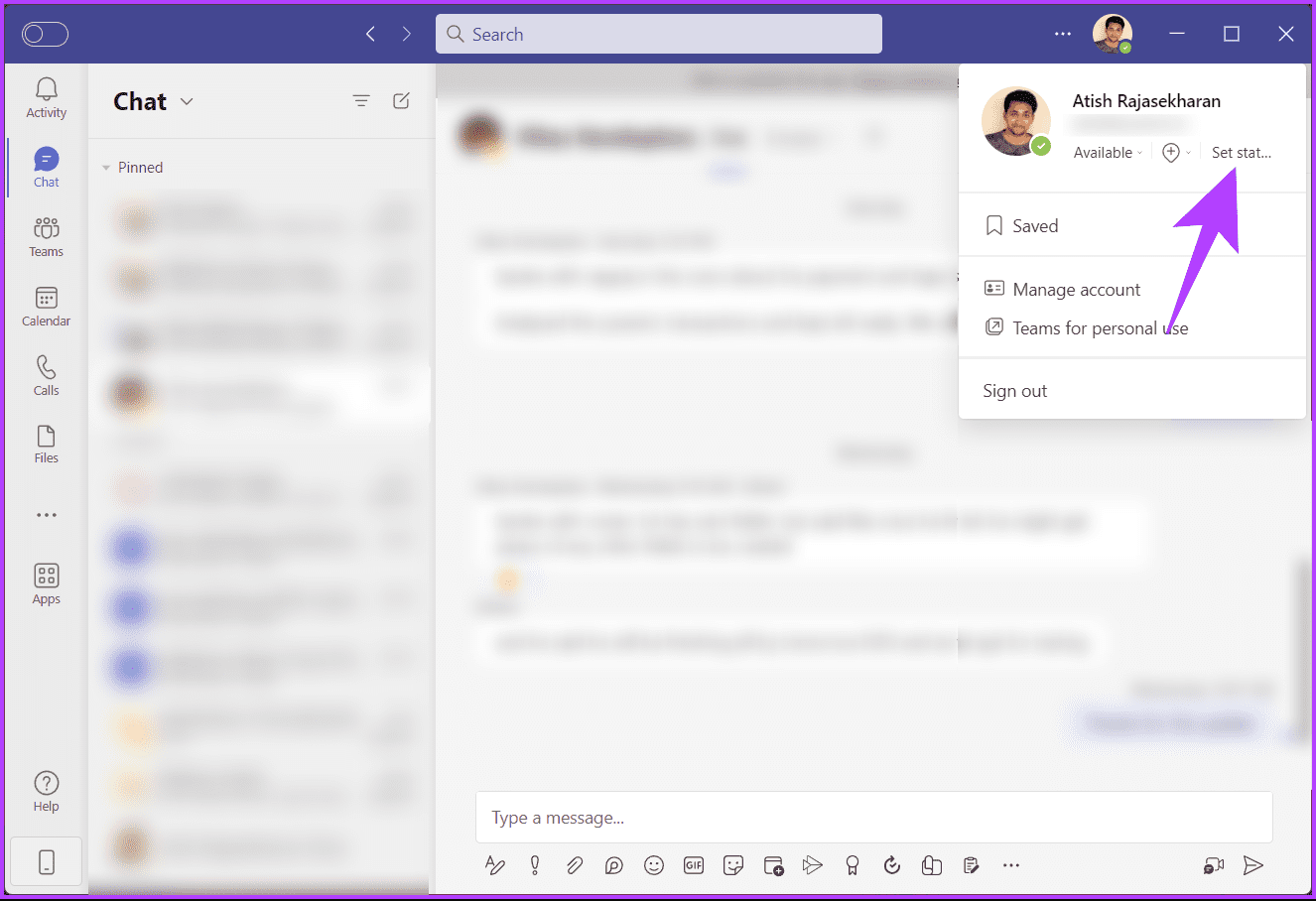
Passo 4: Digita il tuo messaggio di stato, spunta la casella accanto a Mostra quando le persone mi messaggiano e clicca su Fatto.
Nota: Puoi modificare l’impostazione di default “Cancella messaggio di stato dopo” da Oggi a 1 ora, 4 ore, Questa settimana o Mai.
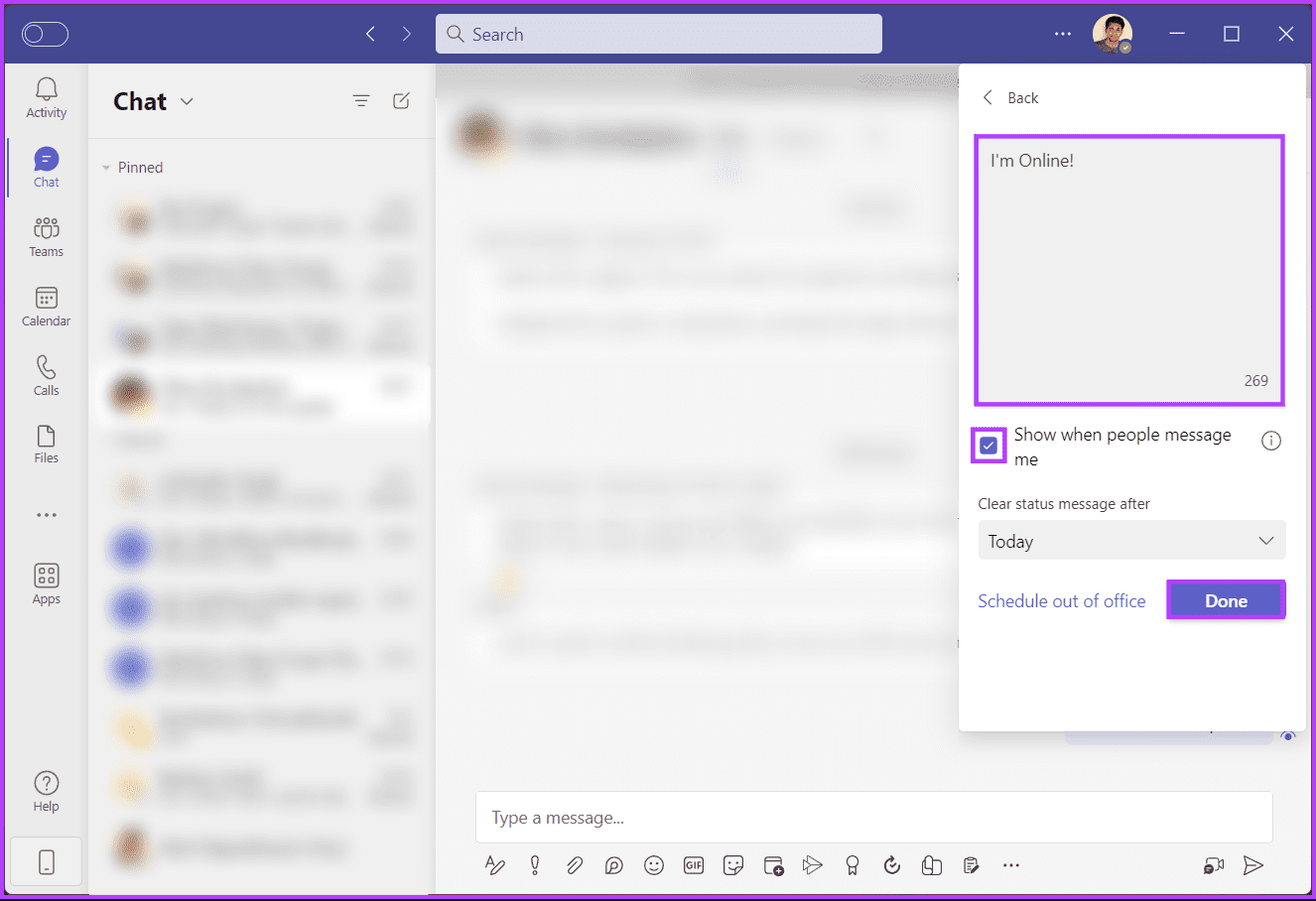
Ed ecco fatto. Hai impostato con successo il tuo stato in Microsoft Teams. Se desideri farlo anche su mobile, continua a leggere.
Su Android o iOS
A solo scopo dimostrativo, esamineremo solo Android. Tuttavia, i passaggi sono identici per entrambi i sistemi operativi.
Passo 1: Avvia l’app Teams mobile e tocca la tua foto profilo o l’icona con la prima lettera del tuo nome.
Passo 2: Dalla barra laterale sinistra, tocca Imposta messaggio di stato.
Passo 3: Ora, digita il tuo messaggio di stato nella sezione di testo, attiva Mostra quando le persone mi messaggiano e clicca sul segno di spunta nell’angolo in alto a destra.
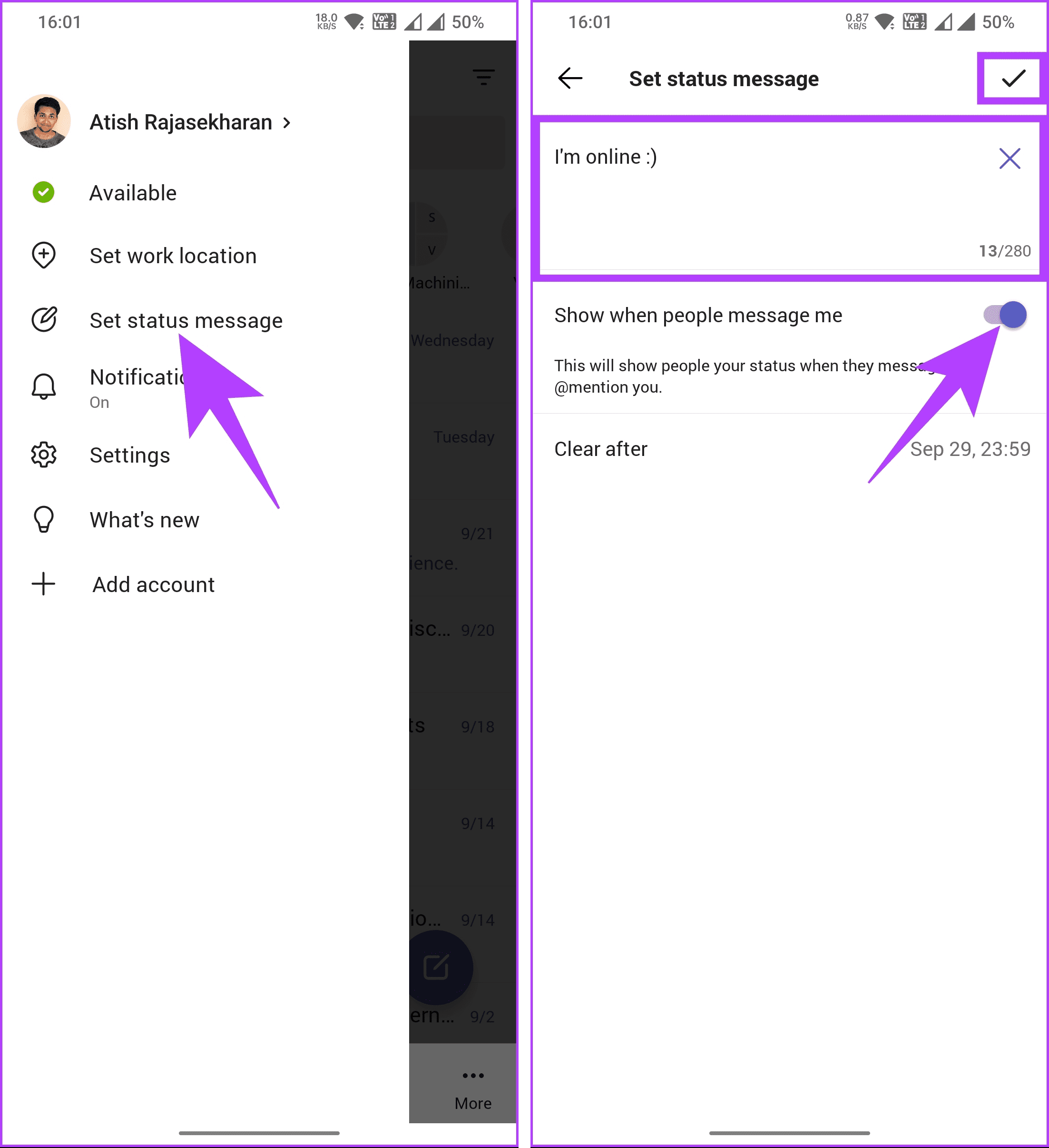
Questo è tutto. Hai impostato il tuo stato in Teams, informando gli altri che sei disponibile. Se nessuno dei metodi ha funzionato, controlla l’ultima soluzione qui sotto e continua a leggere.
Leggi anche: Modi per mantenere lo stato di Microsoft Teams sempre attivo
Correzione 4: Usa App di Terze Parti per Mantenere il Sistema Disponibile
Utilizzare app o utilities di terze parti per mantenere Microsoft Teams disponibile può essere una soluzione utile per prevenire che entri in uno stato di inattività o inattivo. Raccomandiamo di utilizzare Move Mouse per Windows e Jiggler per Mac, sebbene ci sia una vasta gamma di software di terze parti disponibile.
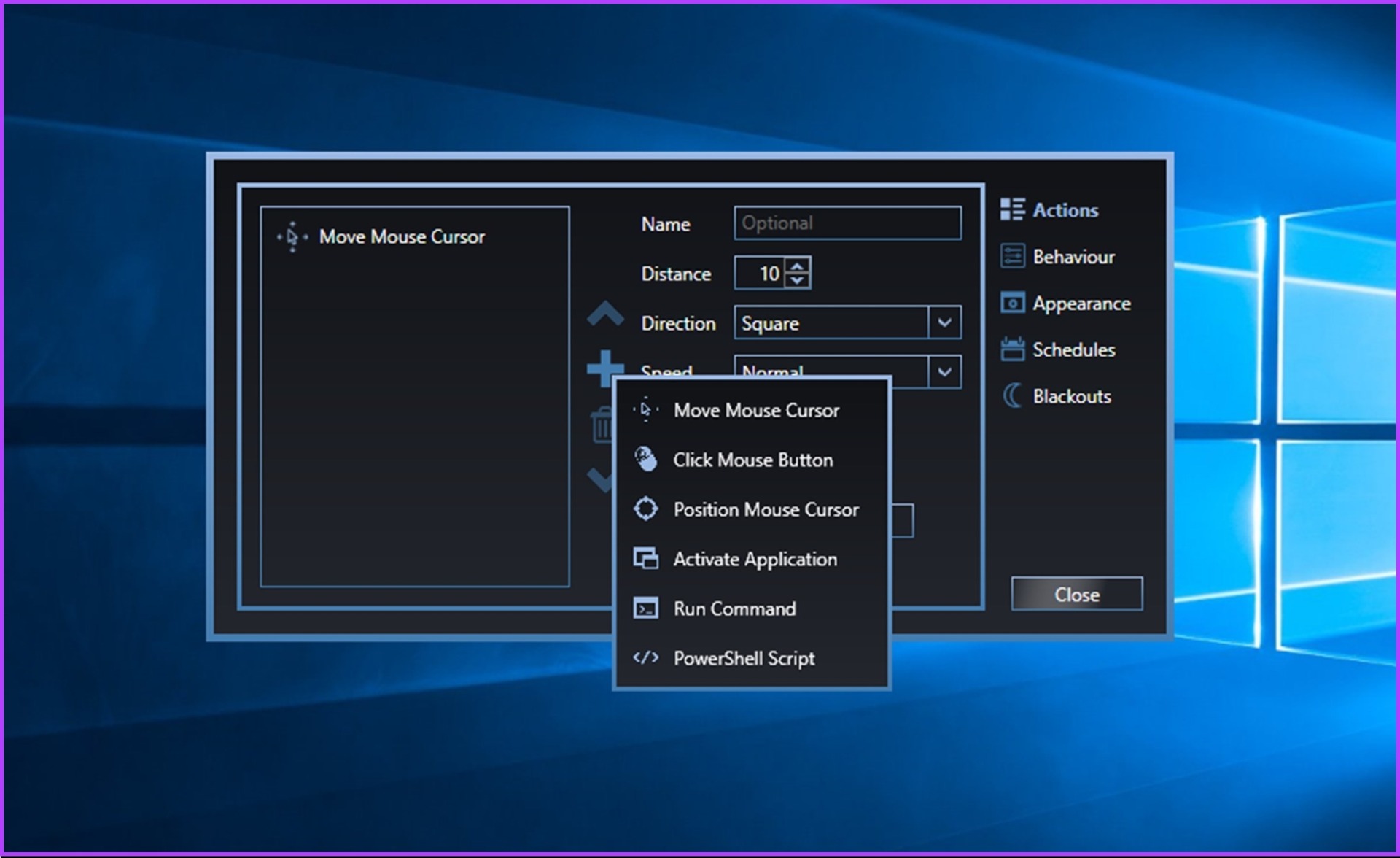
Utilizzando queste applicazioni, rimarrai attivo e lo stato di Microsoft Teams non verrà impostato su inattivo o assente. Inoltre, potrai ricevere notifiche e messaggi da Teams se il tuo computer è sveglio e attivo.
È fondamentale notare che questi strumenti di terze parti non sono soluzioni ufficiali e potrebbero non essere supportati ufficialmente da Microsoft o da altri fornitori di software. Fai attenzione a potenziali problemi di compatibilità così come a preoccupazioni legate alla sicurezza.
Se ci sono domande a cui non abbiamo risposto, dai un’occhiata alla sezione FAQ qui sotto.
FAQ su Microsoft Teams che continua a dire che Sono Assente, ma Non lo Sono
Lo stato “Assente” può influenzare come gli altri percepiscono la tua disponibilità, ma non blocca le chiamate o i messaggi in arrivo. Il tuo stato di presenza (ad esempio, Disponibile o Occupato) può anche influenzare come gli altri ti contattano.
Sì, partecipare attivamente alla condivisione dello schermo o alle riunioni in Microsoft Teams può spesso impedire che il tuo stato cambi in “Assente”, anche in assenza di attività sul computer.
A seconda delle politiche della tua organizzazione, gli amministratori potrebbero essere in grado di imporre determinate impostazioni di stato. Controlla con il tuo dipartimento IT o con gli amministratori di Teams per politiche specifiche.
Ora che sai come risolvere il problema in cui Microsoft Teams continua a visualizzare il tuo stato come Assente, puoi affrontare il problema e migliorare la tua esperienza complessiva in Microsoft Teams.
Marco Stella, è un Blogger Freelance, autore su Maidirelink.it, amante del web e di tutto ciò che lo circonda. Nella vita, è un fotografo ed in rete scrive soprattutto guide e tutorial sul mondo Pc windows, Smartphone, Giochi e curiosità dal web.