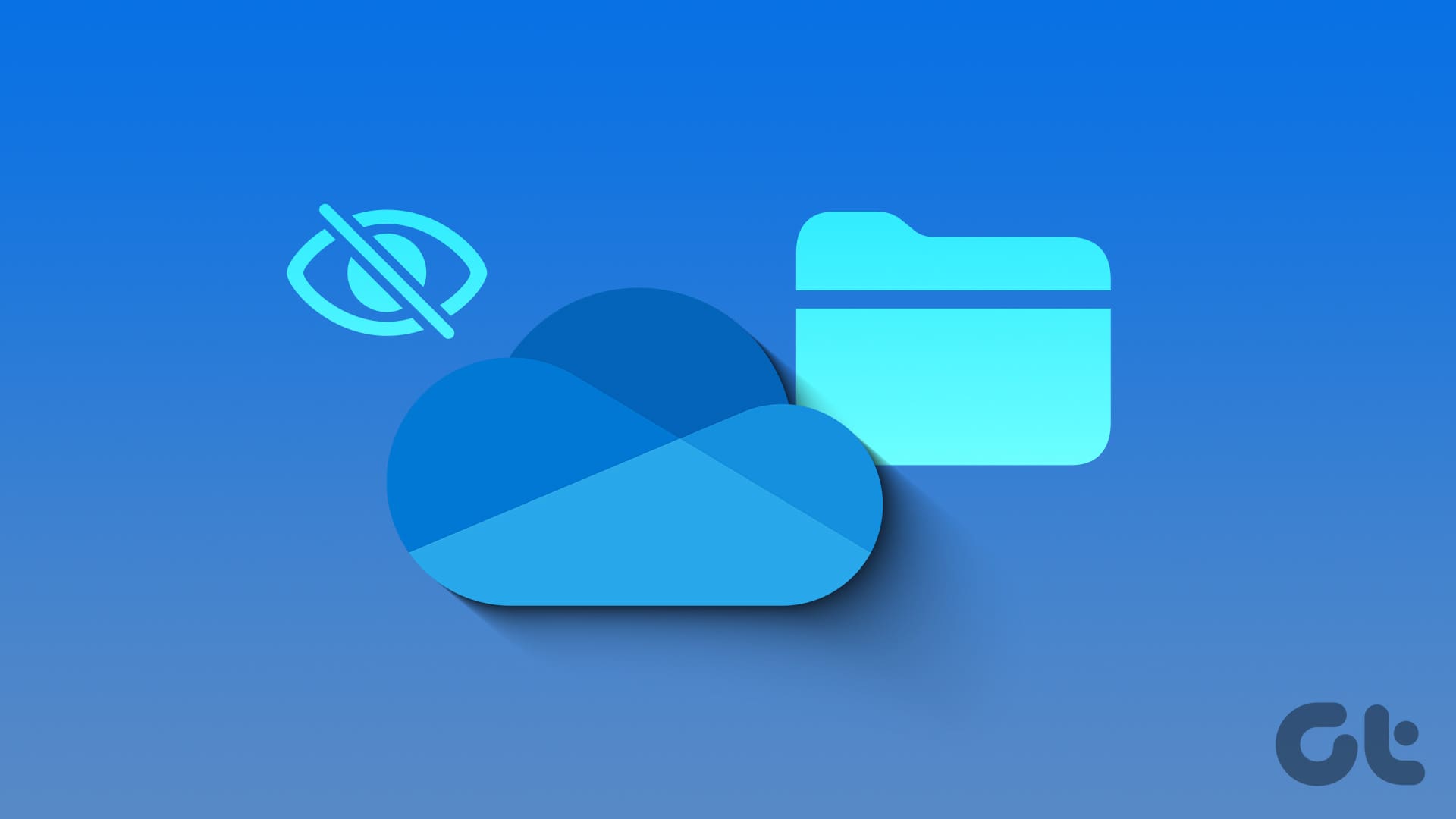**Correzione 1: Riavviare Windows Explorer**
Windows Explorer è un processo di sistema che gestisce l’interfaccia grafica per Esplora file. Se questo processo ha problemi, Esplora file potrebbe non visualizzare la cartella OneDrive nel pannello di navigazione. Per risolvere questo problema, è necessario riavviare il processo Windows Explorer sul tuo PC.
Premi il Ctrl + Shift + Esc per aprire il Task Manager. Nella scheda Processi, fai clic destro su Windows Explorer e seleziona Riavvia. Dopo aver fatto ciò, verifica se OneDrive appare in Esplora file.
**Correzione 2: Controllare le Impostazioni della Politica di Gruppo**
OneDrive potrebbe non apparire in Esplora file se era stato precedentemente disabilitato tramite l’Editor della Politica di Gruppo. In tal caso, dovrai riabilitare OneDrive sul tuo PC per risolvere il problema.
Nota: Questo metodo si applica solo ai PC con edizioni Professional, Education o Enterprise di Windows, poiché l’Editor della Politica di Gruppo è disponibile solo su quelle versioni.
Passo 1: Premi la combinazione di tasti Windows + R per aprire la finestra di dialogo Esegui. Digita gpedit.msc e premi Invio.
Passo 2: Nella finestra dell’Editor della Politica di Gruppo Locale, naviga su Configurazione computer > Modelli amministrativi > Componenti di Windows > OneDrive.
Passo 3: Fai doppio clic sulla politica Impedisci l’uso di OneDrive per l’archiviazione dei file nel riquadro destro.
Passo 4: Seleziona Disabilitato e clicca su Applica, seguito da OK.
**Correzione 3: Modificare i File di Registro**
Se OneDrive non è ancora visualizzabile in Esplora file, puoi modificare alcuni file di registro per risolvere il problema. Ecco come fare:
Passo 1: Clicca sull’icona di ricerca sulla barra delle applicazioni, digita editor di registro e seleziona Esegui come amministratore.
Passo 2: Nella finestra dell’Editor di Registro, incolla il seguente percorso nella barra degli indirizzi in alto e premi Invio.
HKEY_LOCAL_MACHINE\SOFTWARE\Policies\Microsoft\Windows
Passo 3: Fai clic destro sulla chiave Windows, vai su Nuovo e seleziona Chiave dal sottomenu. Nominala OneDrive.
Passo 4: Fai clic destro sulla nuova chiave OneDrive, vai su Nuovo e seleziona Valore DWORD (32 bit). Nominalo DisableFileSyncNGSC.
Passo 5: Fai doppio clic sul DWORD DisableFileSyncNGSC, inserisci 0 nel campo dei dati del valore e clicca su OK.
Riavvia il tuo computer Windows dopo questo passaggio e verifica se OneDrive appare in Esplora file.
**Correzione 4: Ripristinare Microsoft OneDrive**
Ripristinare Microsoft OneDrive su Windows risolve efficacemente tutte le problematiche legate al suo funzionamento. Molti utenti hanno segnalato di aver ripristinato la cartella OneDrive mancante in Esplora file seguendo questa procedura. Proviamo insieme.
Passo 1: Clicca sull’icona di ricerca nella barra delle applicazioni, digita OneDrive e seleziona Apri posizione file.
Passo 2: Nella finestra di Esplora file, fai clic destro su OneDrive e seleziona Copia come percorso.
Passo 3: Premi il tasto Windows + R per aprire la finestra di dialogo Esegui. Nella casella di apertura, incolla il percorso file dell’eseguibile di OneDrive, seguito da /reset, e premi OK.
Se il problema persiste, considera la possibilità di disinstallare OneDrive dal tuo PC e reinstallarlo nuovamente.
Grazie per il tuo feedback!
Marco Stella, è un Blogger Freelance, autore su Maidirelink.it, amante del web e di tutto ciò che lo circonda. Nella vita, è un fotografo ed in rete scrive soprattutto guide e tutorial sul mondo Pc windows, Smartphone, Giochi e curiosità dal web.