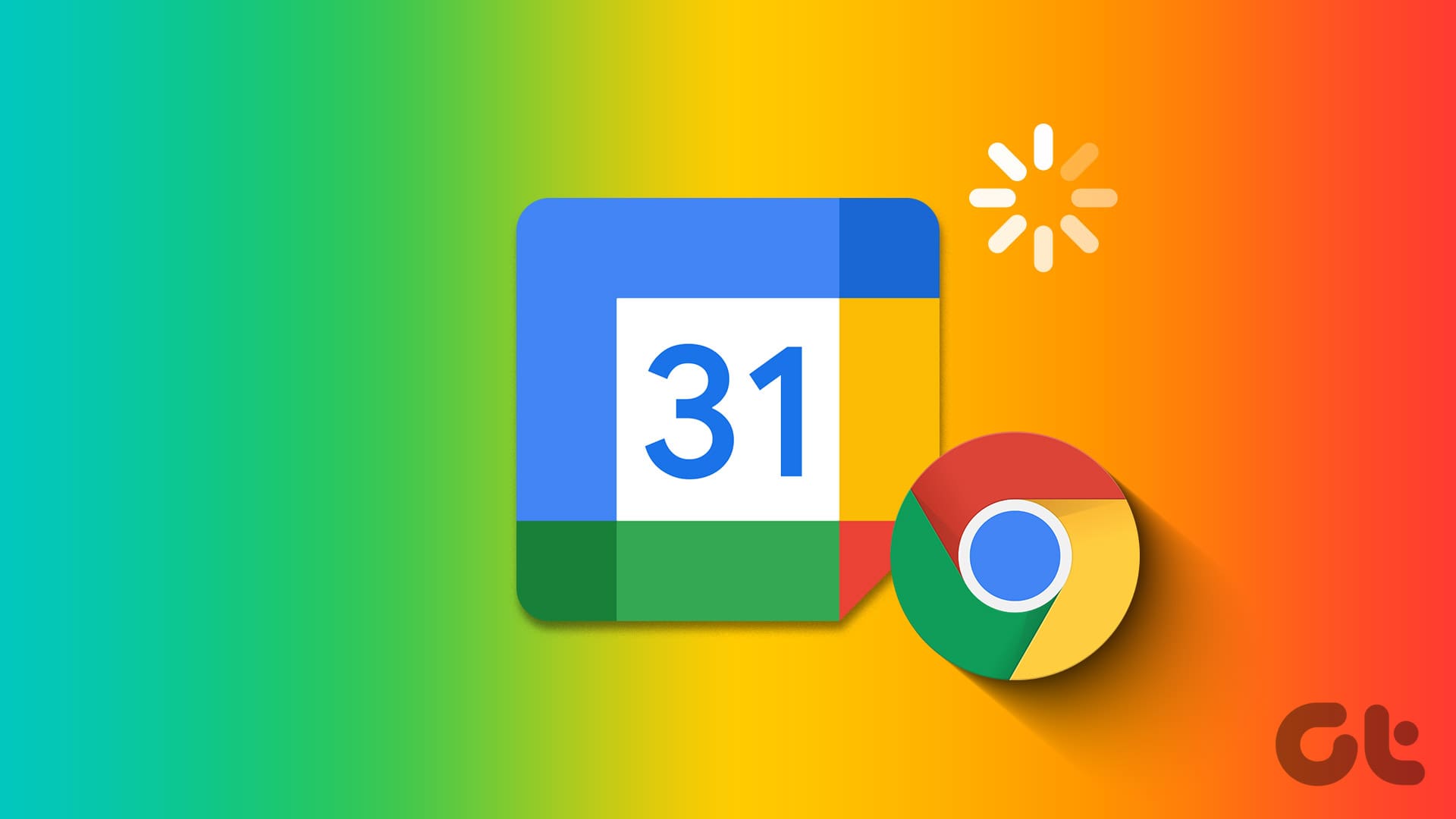Correzione 1: Assicurati che JavaScript Sia Abilitato
Molti siti web moderni fanno affidamento su JavaScript per visualizzare i contenuti nel tuo browser. Anche se JavaScript è abilitato per impostazione predefinita in Google Chrome, è fondamentale verificare di non averlo disabilitato accidentalmente.
Passo 1: Apri Chrome, digita chrome://settings/content/javascript nella barra degli indirizzi e premi Invio.
Passo 2: Sotto il comportamento predefinito, seleziona I siti possono utilizzare JavaScript.
Riavvia Chrome e riprova a caricare Google Calendar.
Correzione 2: Disconnettiti dal Tuo Account Google e Riconnettiti
A volte, Google Calendar potrebbe non funzionare in browser come Chrome a causa di problemi di autenticazione con il tuo account. Disconnetterti e riconnetterti al tuo account Google è un modo efficace per risolvere tali problematiche.
Apri Google Calendar in Chrome. Se Google Calendar non si carica, visita Google Maps o Gmail. Fai clic sull’icona del tuo profilo in alto a destra e seleziona Esci da tutti gli account.
Questo ti disconnetterà da tutti i servizi Google in Chrome. Prova a riconnetterti e controlla se Google Calendar è caricabile dopo di ciò.
Correzione 3: Disabilita le Estensioni
Un’estensione difettosa o male ottimizzata potrebbe interferire con la funzionalità di Chrome e impedire il caricamento o il corretto funzionamento di Google Calendar. È possibile disabilitare temporaneamente tutte le estensioni per vedere se questo risolve il problema.
Passo 1: Apri Google Chrome, digita chrome://extensions nella barra degli indirizzi e premi Invio.
Passo 2: Disattiva gli interruttori accanto alle estensioni per disabilitarle.
Riavvia Chrome e verifica se riesci a caricare Google Calendar. Se questo risolve il tuo problema, riattiva le tue estensioni una alla volta fino a identificare il colpevole. Una volta trovato l’estensione difettosa, considerane la rimozione da Chrome.
Correzione 4: Cancella i Dati di Navigazione
Se disabilitare le estensioni si rivela inefficace, la cache e i cookie del browser esistenti potrebbero essersi corrotti. È possibile eliminare questi dati problematici per vedere se ripristina la normalità.
Per cancellare i dati di navigazione in Chrome, segui questi passaggi:
Passo 1: Apri Google Chrome sul tuo computer. Premi la combinazione di tasti Ctrl + Shift + Canc per aprire il pannello Cancella dati di navigazione.
Passo 2: Seleziona Tutto il tempo dal menù a discesa sotto l’opzione Intervallo di tempo. Seleziona le caselle accanto a Cookie e altri dati dei siti e Immagini e file memorizzati nella cache. Poi, fai clic sul pulsante Elimina dati.
Dopo aver completato questi passaggi, riavvia Chrome e prova di nuovo a caricare Google Calendar. Questo potrebbe risolvere eventuali problemi legati a dati di navigazione corrotti o non aggiornati.
In conclusione, seguendo questi semplici passaggi, potresti riuscire a ripristinare la funzionalità di Google Calendar nel tuo browser Google Chrome. Se hai continue difficoltà, potrebbe essere utile considerare di contattare l’assistenza Google o esplorare le impostazioni di configurazione più avanzate di Chrome per ulteriori soluzioni specifiche.
Marco Stella, è un Blogger Freelance, autore su Maidirelink.it, amante del web e di tutto ciò che lo circonda. Nella vita, è un fotografo ed in rete scrive soprattutto guide e tutorial sul mondo Pc windows, Smartphone, Giochi e curiosità dal web.