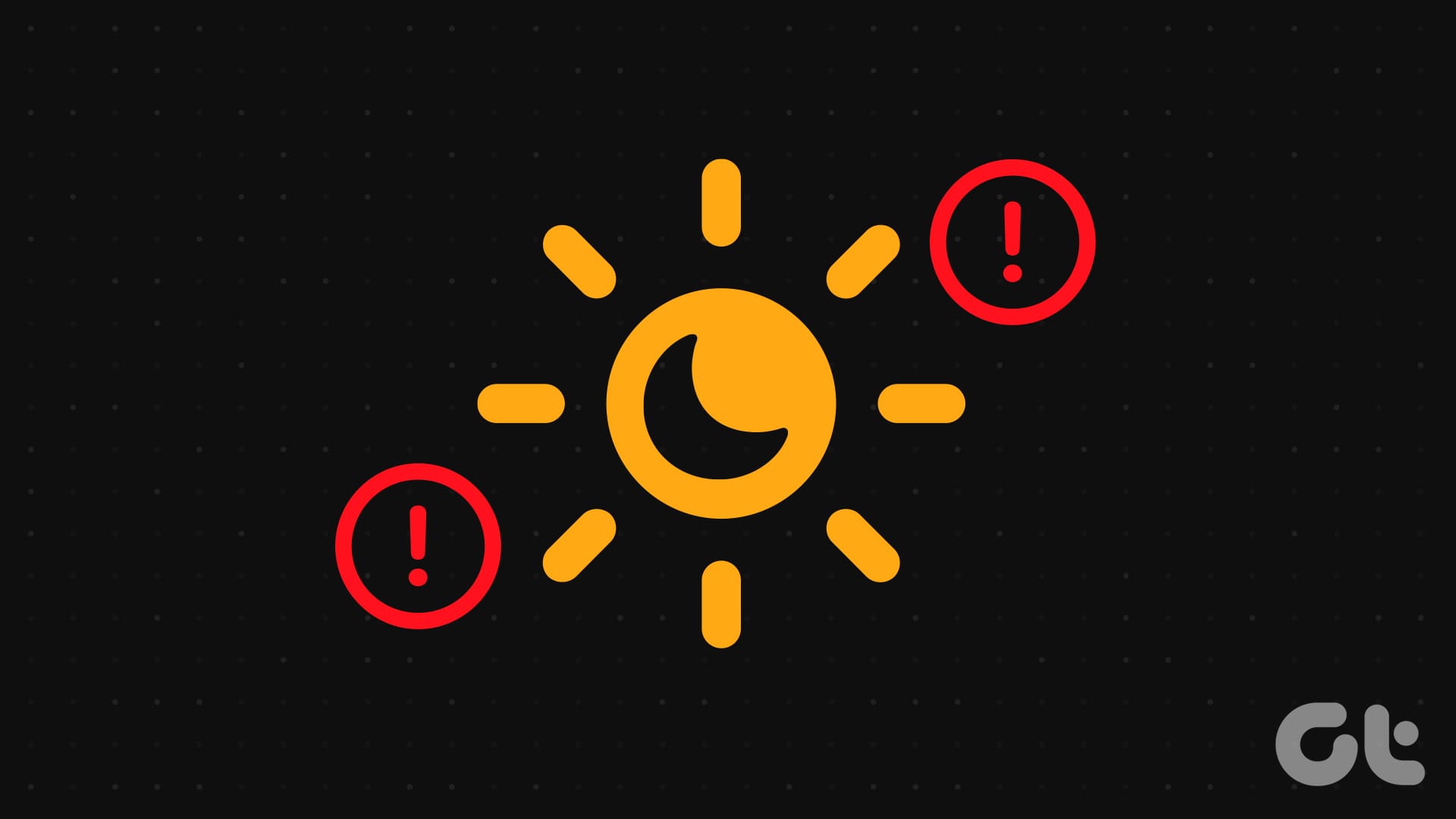Soluzione Base
- Aggiorna la versione del software: Aggiorna il software sul tuo **iPhone** o **Mac** per risolvere eventuali bug che potrebbero causare il problema.
Correzione 1: Controlla la Programmazione di Night Shift
Il **Night Shift** è disabilitato per impostazione predefinita, quindi è necessario abilitarlo se si prevede di utilizzarlo regolarmente. Se **Night Shift** non si attiva automaticamente, verifica la **durata** impostata sul tuo dispositivo.
Su iPhone
Passaggio 1: Accedi a Impostazioni > Display e luminosità > Night Shift.
Passaggio 2: Controlla la **programmazione** selezionata per attivare il **Night Shift** toccando **Da** e **A**.
Assicurati di selezionare la **programmazione corretta** per il **Night Shift**.
Su Mac
Passaggio 1: Apri Impostazioni di Sistema > Monitor.
Passaggio 2: Clicca su **Night Shift** nell’angolo in basso a destra.
Passaggio 3: Verifica la **programmazione di Night Shift** e assicurati di selezionare quella preferita.
Passaggio 4: Clicca su **Fine** in basso a destra per confermare le tue preferenze.
Correzione 2: Controlla le Impostazioni di Data e Ora
Se il **Night Shift** non funziona nonostante la programmazione, verifica le impostazioni di **Data** e **Ora** sul tuo **iPhone** o **Mac**, soprattutto se hai scelto di attivarlo all’alba e al tramonto.
Su iPhone
Passaggio 1: Vai su Impostazioni > Generali > Data e Ora.
Passaggio 2: Seleziona la **data e l’ora corrette** in base alla tua posizione.
Ti consigliamo di attivare **Imposta automaticamente** per consentire ad Apple di configurare la corretta **data e ora** per il tuo **iPhone**.
Su Mac
Passaggio 1: Apri Impostazioni > Generali > Data e Ora.
Passaggio 2: Imposta la **data e l’ora corrette**.
Ti suggeriamo di attivare **Imposta fuso orario automaticamente** in base alla tua posizione attuale.
Correzione 3: Controlla le Impostazioni di Posizione
Se il **Night Shift** continua a non funzionare, verifica se l’accesso alla posizione del tuo dispositivo è abilitato. C’è una **impostazione di Personalizzazione di Sistema** che assicura il corretto funzionamento delle funzionalità come il **Night Shift** in base alla tua posizione attuale. Ecco come controllare se è abilitata.
Su iPhone
Passaggio 1: Apri Impostazioni e vai su Privacy e Sicurezza.
Passaggio 2: Seleziona Servizi di localizzazione > abilita **Servizi di localizzazione**.
Passaggio 3: Scorri verso il basso e clicca su Servizi di sistema > abilita **Personalizzazione di sistema**.
Su Mac
Passaggio 1: Apri Impostazioni > Privacy e Sicurezza > Servizi di localizzazione.
Passaggio 2: Assicurati che i **Servizi di localizzazione** siano stati abilitati sul tuo **Mac**.
Passaggio 3: Scorri in basso e fai clic su **Dettagli** accanto a **Servizi di sistema**.
Passaggio 4: Abilita il toggle per **Personalizzazione di sistema**.
Correzione 4: Usa l’Utility ColorSync (Mac)
Se il **Night Shift** non funziona ancora sul tuo **Mac**, utilizza l’**Utility ColorSync** per verificare e riparare il profilo colore del display. L’**International Color Consortium (ICC)** approva il profilo colore del display del tuo **Mac**, e l’Utility ColorSync verificherà e riparerà i profili ICC installati sul tuo dispositivo. Questo è simile alla riparazione di eventuali problemi di archiviazione utilizzando **Utility Disco** sul tuo **Mac**.
Passaggio 1: Apri **Utility ColorSync** sul tuo **Mac**.
Passaggio 2: Seleziona la scheda **Pronto soccorso profilo** e clicca su **Verifica**.
Passaggio 3: Una volta verificati i profili colore, clicca su **Ripara** in basso a destra.
Marco Stella, è un Blogger Freelance, autore su Maidirelink.it, amante del web e di tutto ciò che lo circonda. Nella vita, è un fotografo ed in rete scrive soprattutto guide e tutorial sul mondo Pc windows, Smartphone, Giochi e curiosità dal web.