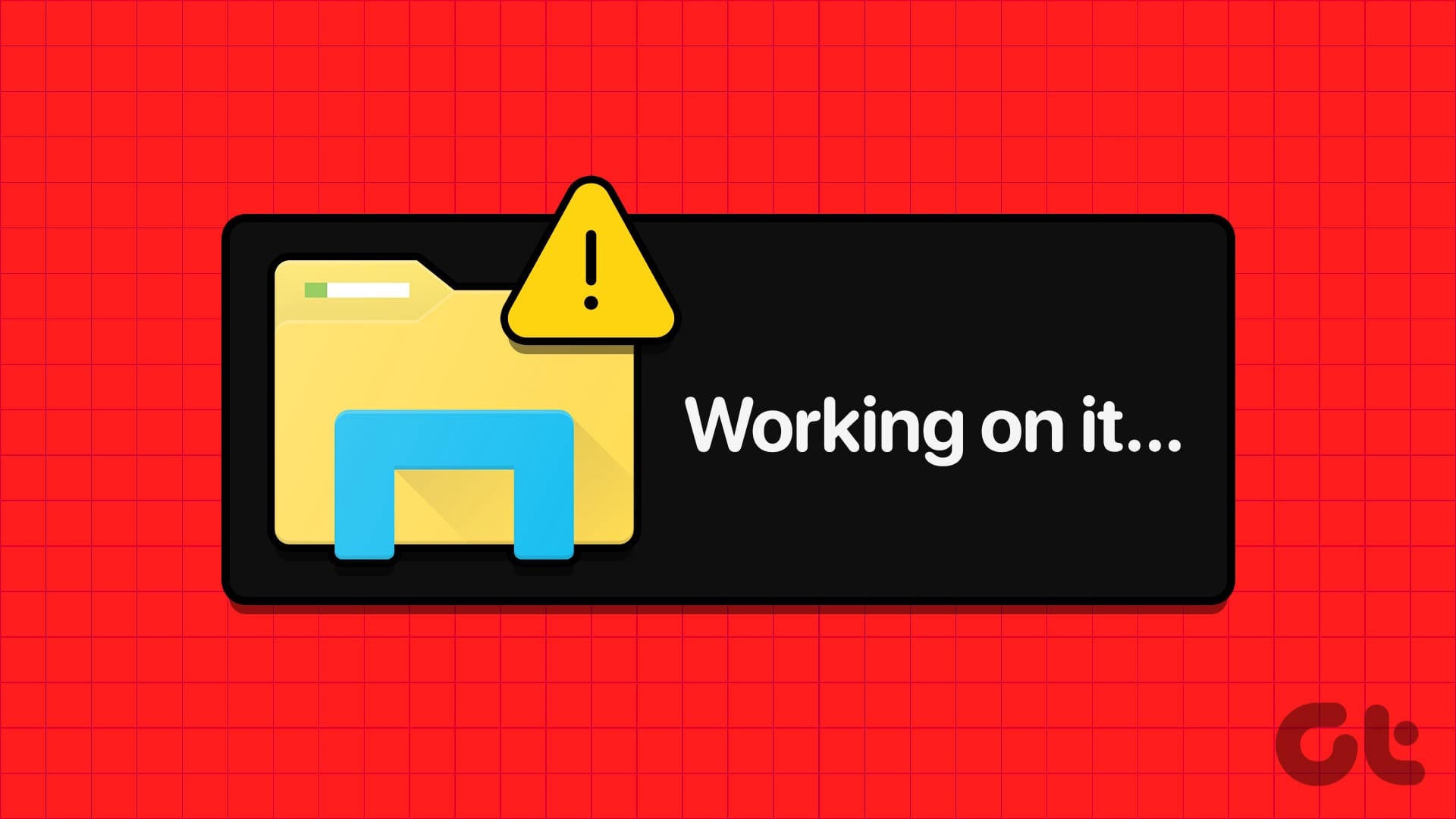Soluzioni Fondamentali:
- Aggiornare Windows: Iniziare con un aggiornamento di Windows è sempre una buona prassi, poiché questo può risolvere piccoli problemi che potrebbero innescare il malfunzionamento.
- Controllare problematiche di connessione con dispositivi esterni: Se il disco esterno non è stato collegato correttamente, le cartelle potrebbero mostrare file non accessibili. È consigliabile riconnettere il disco esterno. Se Windows non rileva il disco rigido, consultate il nostro articolo di troubleshooting per risolvere il problema.
- Eseguire una scansione antivirus: È importante eseguire una scansione antivirus, poiché il problema potrebbe essere causato da malware presente nel computer.
- Eseguire il comando chkdsk: L’utilizzo dello strumento Check Disk permette di riparare settori danneggiati del disco e altri problemi correlati che possono causare errori in Esplora File.
Correzione 1: Eliminare le Cartelle AutomaticDestinations e CustomDestinations Danneggiate
Alcune cartelle nell’Accesso Rapido potrebbero essere danneggiate, causando blocchi in Esplora File. La loro eliminazione può risolvere la situazione.
Passaggio 1: Premere Windows + E per aprire Esplora File.
Passaggio 2: Copiare e incollare il percorso nella barra degli indirizzi, premere Invio e cancellare tutto il contenuto della posizione.
shell:recent\AutomaticDestinations
Passaggio 3: Ripetere il passaggio 2, copiando e incollando il seguente percorso nella barra degli indirizzi e cancellando il contenuto della posizione.
shell:recent\CustomDestinations
Passaggio 4: Riavviare il computer.
Correzione 2: Riavviare i Servizi di Windows Explorer
I servizi di Windows Explorer operano in background durante l’avvio del sistema. Riavviare il servizio potrebbe ripristinare il funzionamento.
Passaggio 1: Fare clic destro sul tasto Windows e selezionare Gestione Attività.
Passaggio 2: Cercare Windows Explorer e selezionare Riavvia nella parte superiore.
Correzione 3: Cancellare la Cronologia di Esplora File
Cancellare la cronologia di Esplora File può correggere piccoli bug che causano malfunzionamenti. Ecco come fare:
Passaggio 1: Premere Windows + E per aprire Esplora File e cliccare sulla menu a tre puntini in alto per aprire le Opzioni.
Passaggio 2: Cliccare sul pulsante Cancella > Applica > OK.
Correzione 4: Ricostruire l’Indice di Ricerca
Ricostruire l’indice di ricerca in Windows eliminerà il database esistente di file e posizioni indicizzati, creando un nuovo indice da zero. Questo può rivelarsi molto utile quando Esplora File mostra anomalie.
Passaggio 1: Premere il tasto Windows e cercare Opzioni di indicizzazione. Premere Invio.
Passaggio 2: Aprire il menu Avanzate.
Passaggio 3: Cliccare su Ricostruisci.
Passaggio 4: Chiudere il menu, riavviare il PC e riprovare ad aprire le cartelle.
Grazie per il tuo feedback!
Marco Stella, è un Blogger Freelance, autore su Maidirelink.it, amante del web e di tutto ciò che lo circonda. Nella vita, è un fotografo ed in rete scrive soprattutto guide e tutorial sul mondo Pc windows, Smartphone, Giochi e curiosità dal web.