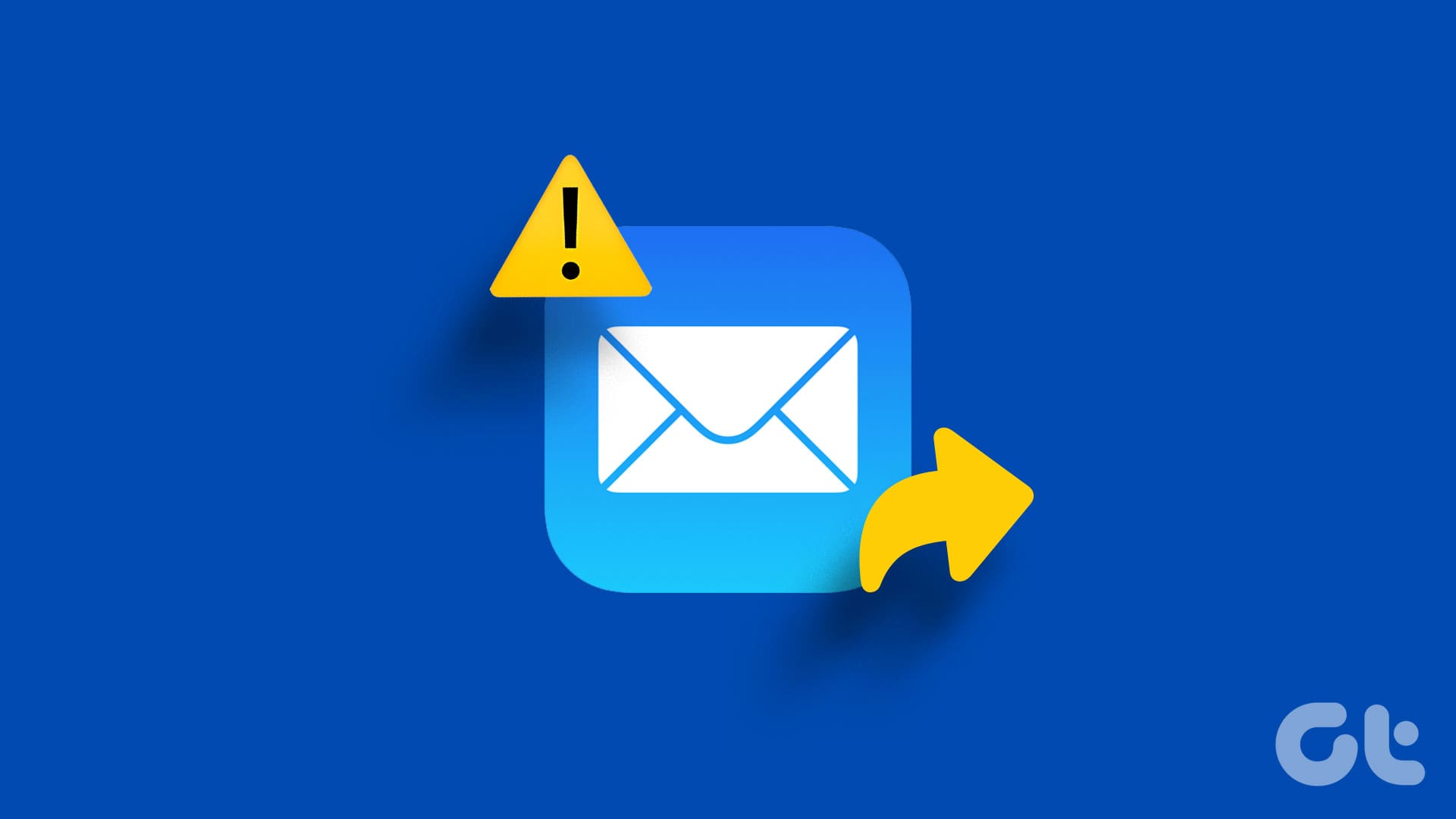Soluzioni di Base
- Controllare la connessione Wi-Fi: Assicuratevi di essere connessi a una rete Wi-Fi a 5GHz per velocità superiori nell’invio delle email.
- Forzare la chiusura e rilanciare l’app: Cliccate sull’icona Apple > Forza Uscita > App Mail > Forza Uscita.
- Aggiornare l’app Mail: Aprite Impostazioni > Generali > Aggiornamento Software.
Correzione 1: Controllare la Connessione al Server
L’app Mail consente di controllare lo stato della connessione al server. Il client di posta deve essere connesso al server email.
Passo 1: Aprite l’app Mail > Finestra > Diagnosi Connessione.
Passo 2: Verificate se il vostro account email è connesso al server. Potete cliccare su Controlla di nuovo per confermare.
Correzione 2: Controllare le Impostazioni del Server SMTP
Se vedete l’errore “Impossibile inviare il messaggio utilizzando il server” nell’app Mail di Apple su Mac, dovete controllare e poi verificare le impostazioni del server SMTP. SMTP, o Simple Mail Transfer Protocol, consente ai computer e ai server di scambiare email. È importante verificare il server richiesto per il vostro account email, controllando le impostazioni di configurazione del server SMTP.
Passo 1: Aprite l’app Mail > Impostazioni > Account > Selezionate il vostro account email.
Passo 2: Cliccate su Impostazioni del Server.
Passo 3: Selezionate Modifica elenco server SMTP dal menu a tendina.
Passo 4: Selezionate il server SMTP utilizzato dal vostro account email e verificate che le informazioni visualizzate siano corrette.
Potrete rimuovere i server duplicati selezionandoli e cliccando sull’icona Meno.
Passo 5: Cliccate su Avanzate e assicuratevi che tutti i campi corrispondano alle informazioni fornite dal server del vostro account email.
Passo 6: Dopo aver confermato, cliccate su OK e provate a inviare un’email a voi stessi.
Correzione 3: Disabilitare il Firewall
Un firewall sul vostro Mac può impedire contatti indesiderati da altri computer mentre siete connessi a Internet. Il vostro Mac consente di limitare alcune app all’interno del Firewall, quindi assicuratevi che Apple Mail non sia aggiunta all’elenco.
Passo 1: Premete il tasto Command + Spazio per aprire Spotlight Search, digitare Impostazioni Avanzate Firewall, quindi premere Invio.
Passo 2: Cliccate su Firewall > Opzioni > Se l’app Mail è stata aggiunta, assicuratevi che le connessioni in entrata siano consentite.
Correzione 4: Utilizzare la Modalità Sicura
Se nessuna delle soluzioni ha funzionato, si consiglia di avviare il vostro Mac in Modalità Sicura per risolvere i problemi con l’app Mail. Questo impedirà l’interferenza di app di terze parti e verificherà se le app di sistema come Apple Mail funzionano correttamente.
Per i Mac con Chip M-Series
Passo 1: Spegnete il vostro Mac.
Passo 2: Dopo che il Mac è spento, premete e tenete premuto il tasto di accensione finché non vedete le due opzioni di avvio – Macintosh HD e Opzioni.
Passo 3: Selezionate Macintosh HD tenendo premuto il tasto Shift e poi selezionate Continua in Modalità Sicura.
Per i Mac con Chip Intel
Passo 1: Riavviate il vostro Mac.
Passo 2: Premete e tenete premuto il tasto Shift quando il Mac si riavvia. Rilasciate il tasto Shift quando vedete la finestra di accesso.
Consiglio: Consultate il nostro post per scoprire come impostare un messaggio di Assenza dal Lavoro sulla Mail di Mac.
Marco Stella, è un Blogger Freelance, autore su Maidirelink.it, amante del web e di tutto ciò che lo circonda. Nella vita, è un fotografo ed in rete scrive soprattutto guide e tutorial sul mondo Pc windows, Smartphone, Giochi e curiosità dal web.