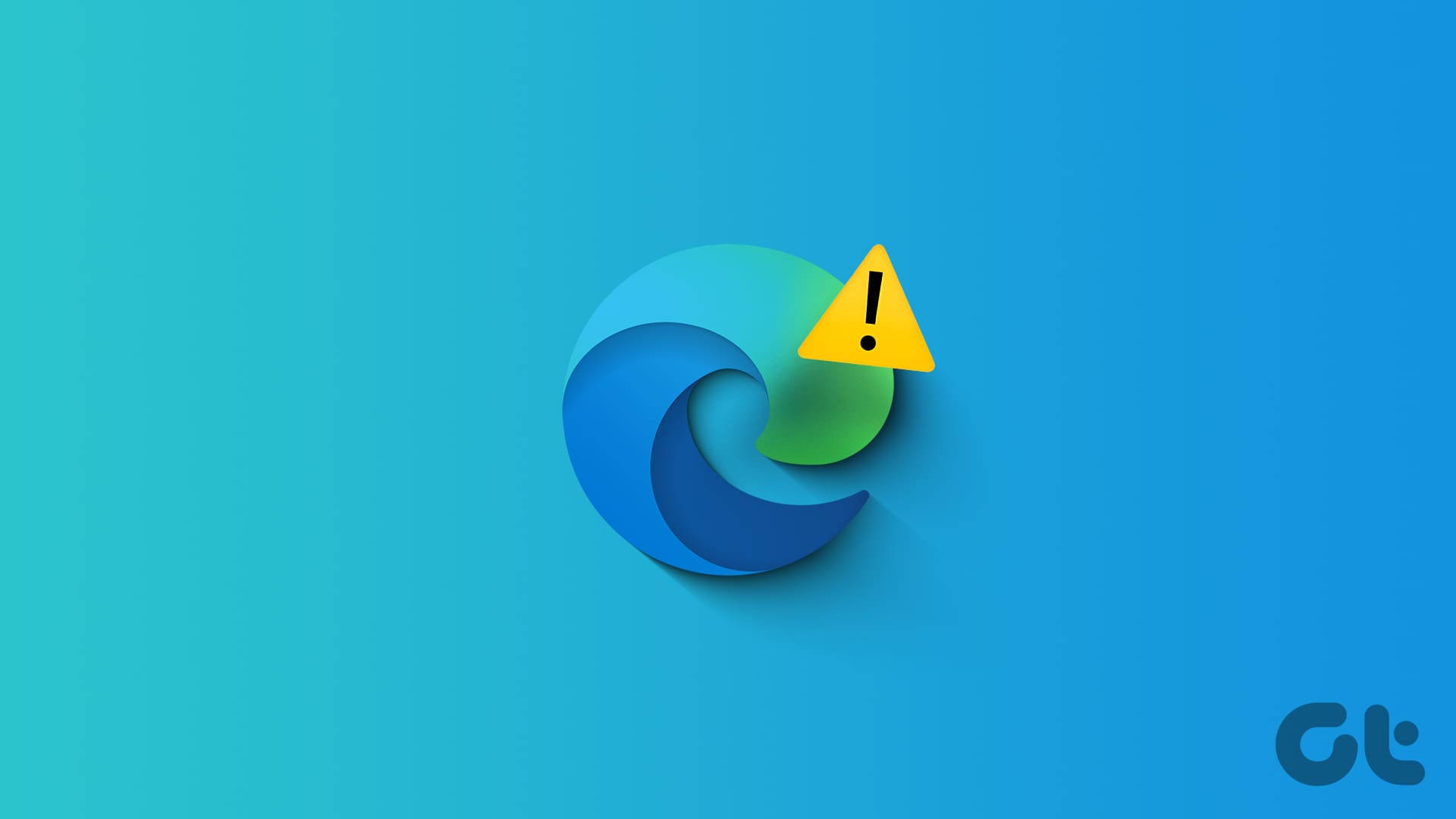Suggerimenti Veloci per Ottimizzare Microsoft Edge
In questo articolo, ci proponiamo di fornire suggerimenti efficaci per migliorare le prestazioni di Microsoft Edge su dispositivi mobili e desktop. Se riscontrate problemi durante l’utilizzo di questo browser, seguite i passaggi che descriviamo di seguito.
Consigli Pratici
- Accedere all’app del browser > Impostazioni > Privacy e Sicurezza > Cancella Dati di Navigazione > Cancella ora.
- Aprire Impostazioni > Edge > abilitare l’accesso alla posizione.
- Accedere a Impostazioni > Generali > Memoria iPhone > Edge > Offload app > reinstallare Edge.
Soluzioni Fondamentali per Problemi Comuni
Chiudere forzatamente e riavviare Edge: Se l’app ha funzionato in background per un periodo prolungato, un riavvio fornisce un avvio fresco e veloce.
Aggiornare o reinstallare il browser Edge: Installare l’ultima versione rimuove eventuali bug che possono causare problemi.
Correzione 1: Cancella Dati di Navigazione
Se Microsoft Edge non risponde correttamente, la prima azione consigliata è quella di cancellare i dati di navigazione, inclusi la cronologia, i cookie, i dati dei siti e le password. Questo aiuta a ripristinare la reattività del browser.
Fasi per Cancellare i Dati di Navigazione
- Aprire Microsoft Edge sul proprio iPhone o iPad.
- Cliccare sull’icona del menù hamburger nell’angolo in basso a destra e selezionare Impostazioni.
- Selezionare Privacy e Sicurezza, quindi cliccare su Cancella Dati di Navigazione.
- Cliccare su Cancella ora e confermare l’azione.
- Selezionare Fatto nell’angolo in alto a destra.
Correzione 2: Cambiare il Server DNS
Un’altra soluzione efficace è modificare il server DNS. Il server DNS del tuo provider internet potrebbe essere sovraccarico. Utilizzando server DNS pubblici, è possibile ottenere velocità migliori con Microsoft Edge.
Fasi per Cambiare il Server DNS
- Aprire Impostazioni sul dispositivo iPhone o iPad.
- Selezionare Wi-Fi, quindi cliccare sull’icona Info accanto alla rete Wi-Fi a cui si è connessi.
- Scorrere fino a DNS e selezionare Configura DNS. Da qui, scegliere Manuale.
- Eliminare le voci preimpostate cliccando sull’icona meno.
- Aggiungere nuovi server DNS, ad esempio, inserendo gli indirizzi di Google: 8.8.8.8 e 8.8.4.4.
- Cliccare su Salva.
Correzione 3: Abilitare i Servizi di Localizzazione
Molti siti web utilizzano la localizzazione per fornire funzionalità specifiche. È importante abilitare l’accesso alla posizione per Microsoft Edge sul tuo dispositivo.
Fasi per Abilitare i Servizi di Localizzazione
- Aprire l’app Impostazioni e selezionare Edge.
- Cliccare su Posizione e assicurarsi che l’accesso alla posizione sia abilitato.
- Chiudere le impostazioni e aprire Edge per verificare se il problema persiste.
Correzione 4: Cancellare la Cache dell’App
Nel caso in cui Microsoft Edge continui a non aprirsi o a crashare, la cancellazione della cache dell’app potrebbe risolvere il problema. Questo metodo richiederà di effettuare nuovamente il login nei propri account internet.
Fasi per Cancellare la Cache
- Aprire l’app Impostazioni e selezionare Generali.
- Scegliere Memoria iPhone e cercare Edge.
- Cliccare su Offload App e confermare la scelta.
- Chiudere l’app delle impostazioni e reinstallare Edge sul proprio iPhone, quindi controllare se il problema è stato risolto.
Suggerimento Importante
Scoprite come modificare file PDF utilizzando l’editor integrato di Microsoft Edge, per ottimizzare ulteriormente la vostra esperienza di navigazione.
Attraverso questi passaggi, gli utenti possono affrontare i problemi più comuni legati a Microsoft Edge e migliorare significativamente le performance del browser. Non dimenticate di mantenere regolarmente aggiornato il browser per sfruttare le ultime funzionalità e correzioni di sicurezza disponibili.
Marco Stella, è un Blogger Freelance, autore su Maidirelink.it, amante del web e di tutto ciò che lo circonda. Nella vita, è un fotografo ed in rete scrive soprattutto guide e tutorial sul mondo Pc windows, Smartphone, Giochi e curiosità dal web.