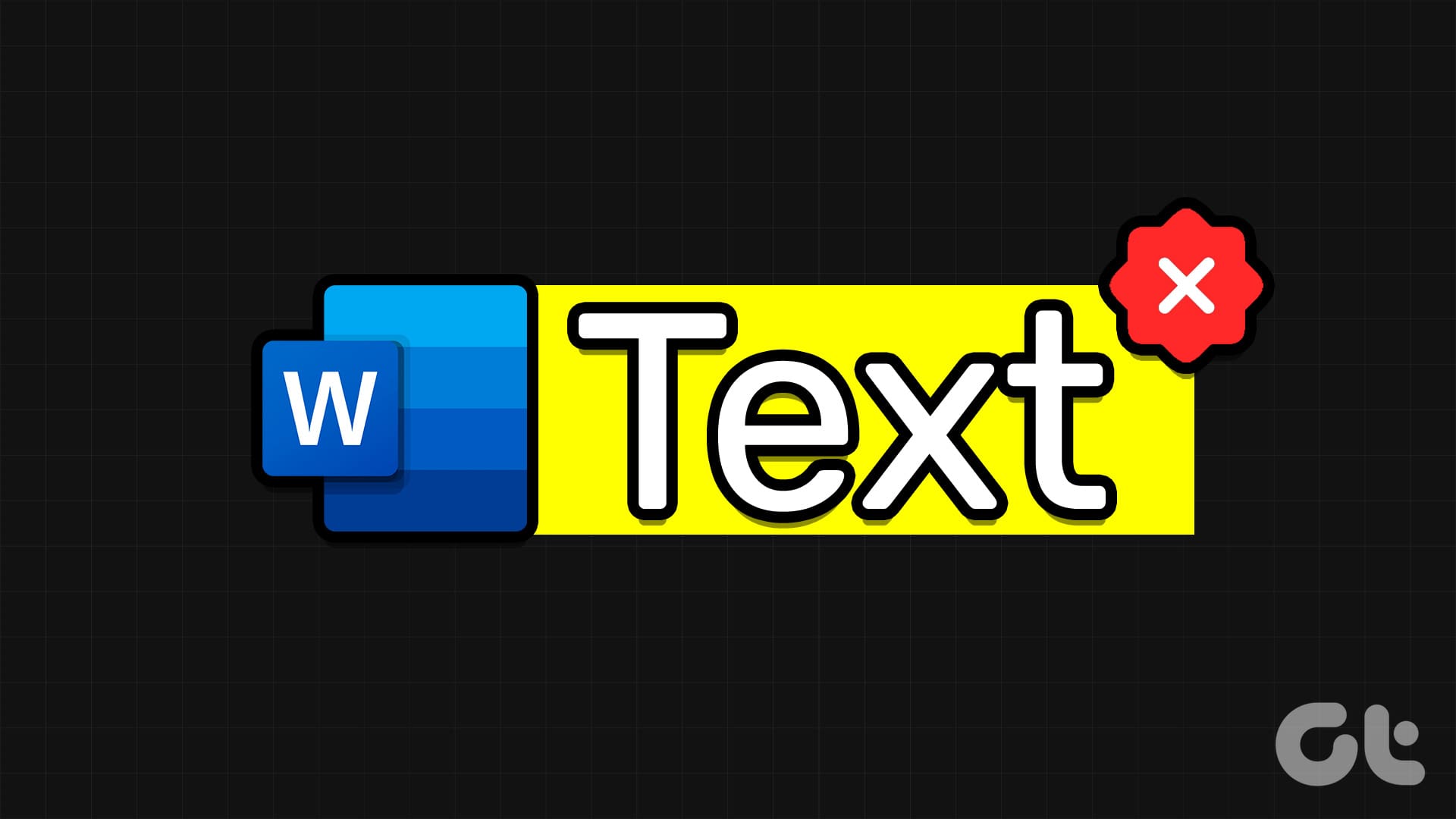Prova le Soluzioni di Base
- Escludere problemi con il mouse o il touchpad: Un mouse o un touchpad malfunzionante potrebbero non registrare clic e movimenti di trascinamento. Provate a selezionare del testo in un PDF o in una pagina web per verificare se funziona. Se non è possibile selezionare il testo in nessuna applicazione, potrebbe essere necessario risolvere i problemi del mouse o del touchpad per riportare il tutto alla normalità.
- Assicuratevi di avere permessi di modifica: Un’altra causa per cui non è possibile selezionare o evidenziare il testo in un documento Word potrebbe essere se il file è protetto o presenta permessi di modifica limitati. In questo caso, sarà necessario rimuovere la restrizione di sola lettura dal documento Word per risolvere il problema. Se si tratta di un documento condiviso, è necessario richiedere i permessi di editing al proprietario del documento.
Correzione 1: Disattivare la Visualizzazione Protetta
Microsoft Word include una funzione di Visualizzazione Protetta che consente di aprire file sospetti senza mettere a rischio il computer da malware. Tuttavia, questa funzione può talvolta bloccare file che sono perfettamente sicuri.
Se siete certi della legittimità del vostro documento Word, potete disattivare temporaneamente la funzione di Visualizzazione Protetta per vedere se aiuta.
Passo 1: Aprite il documento Microsoft Word e fate clic sul menu File nell’angolo in alto a sinistra.
Passo 2: Selezionate Opzioni dal pannello di sinistra.
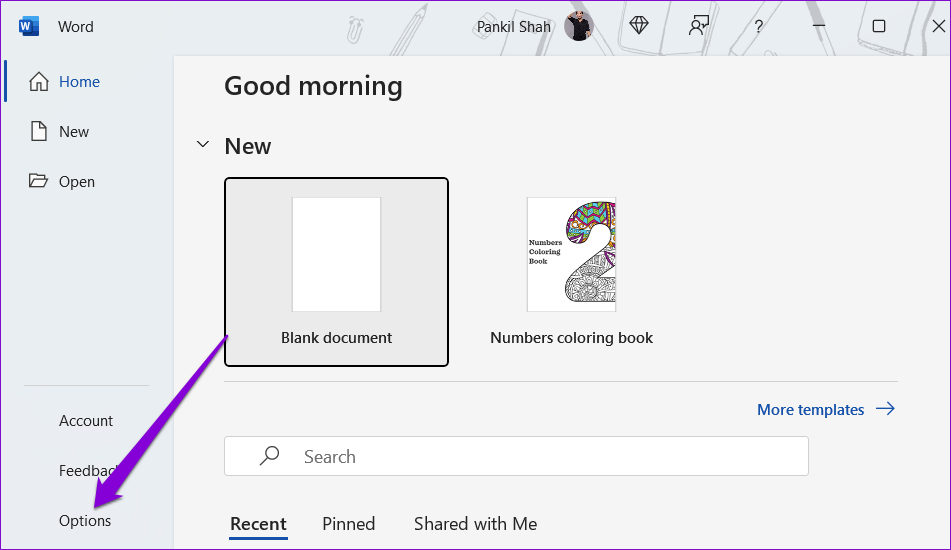
Passo 3: Passate alla scheda Centro Sicurezza e fate clic sul pulsante Impostazioni Centro Sicurezza nel pannello di destra.
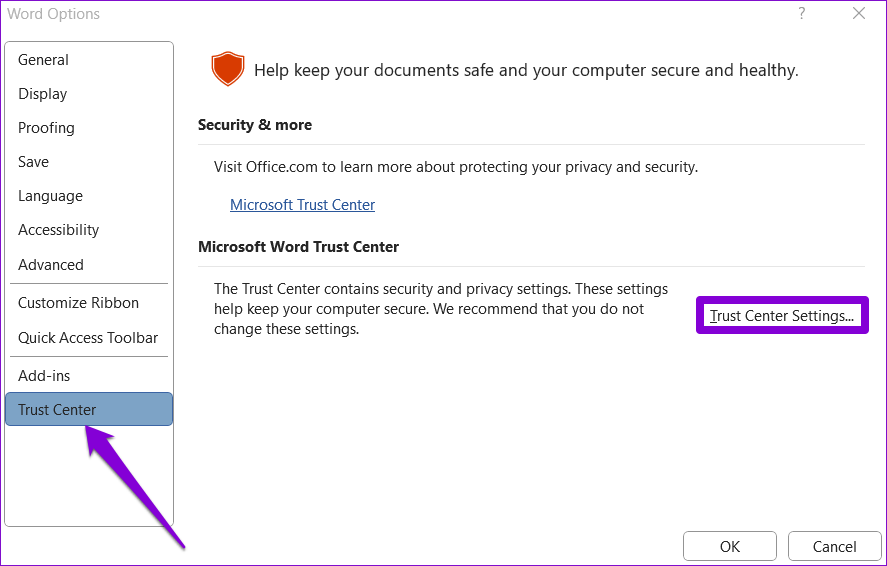
Passo 4: Deselezionate tutte e tre le caselle e fate clic su OK per salvare le modifiche.
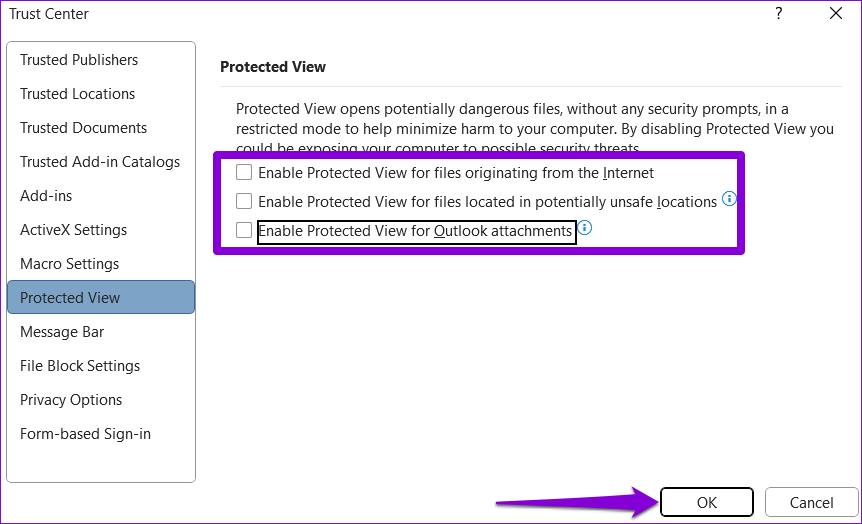
Dopo aver disattivato la Visualizzazione Protetta, dovreste essere in grado di selezionare o evidenziare il testo in Word.
Correzione 2: Evitare di Eseguire Word in Modalità di Compatibilità
Sebbene la modalità di compatibilità in Windows possa aiutare a eseguire software e giochi datati sul vostro PC, non è adatta per applicazioni moderne come Microsoft Word. Pertanto, è meglio assicurarsi che Word non venga eseguito in modalità di compatibilità.
Per farlo, selezionate il collegamento dell’app e premete Alt + Invio per aprire le proprietà. Scorrete sulla scheda Compatibilità e deselezionate l’opzione Esegui questo programma in modalità di compatibilità per. Quindi, fate clic su Applica seguito da OK.
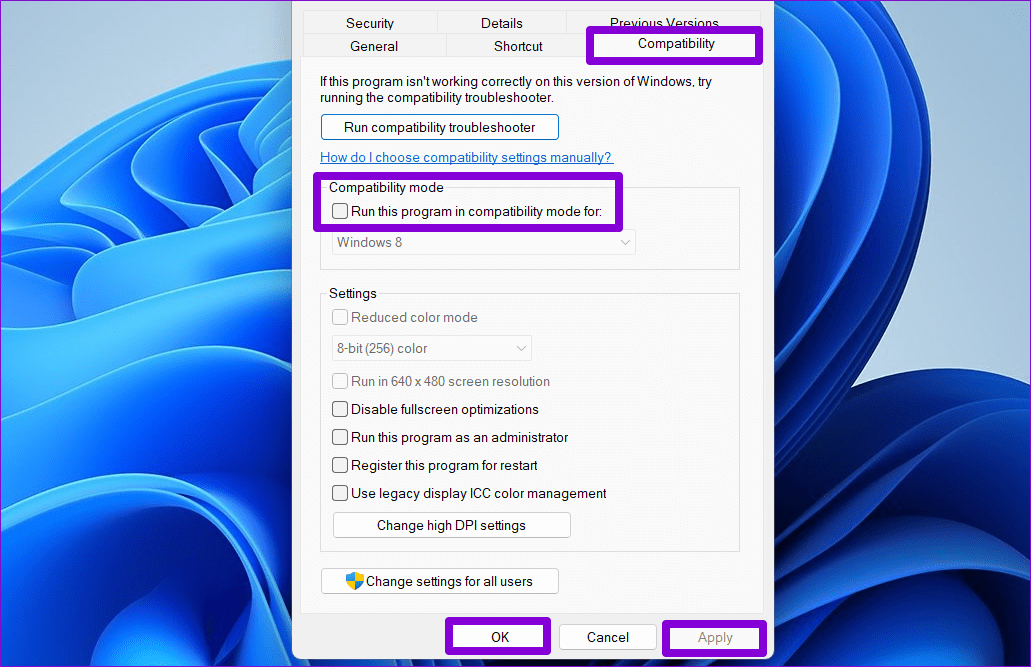
Riavviate il documento Word per verificare se è possibile selezionare il testo.
Correzione 3: Riparare il Documento Word Problematica
Se non potete selezionare o evidenziare il testo con il mouse solo in un documento specifico, potrebbe esserci un problema con quel file Word. In tal caso, potete seguire questi passaggi per riparare il documento Word.
Passo 1: Aprite Microsoft Word sul vostro PC.
Passo 2: Selezionate Apri dalla barra laterale sinistra e fate clic sull’opzione Esplora.
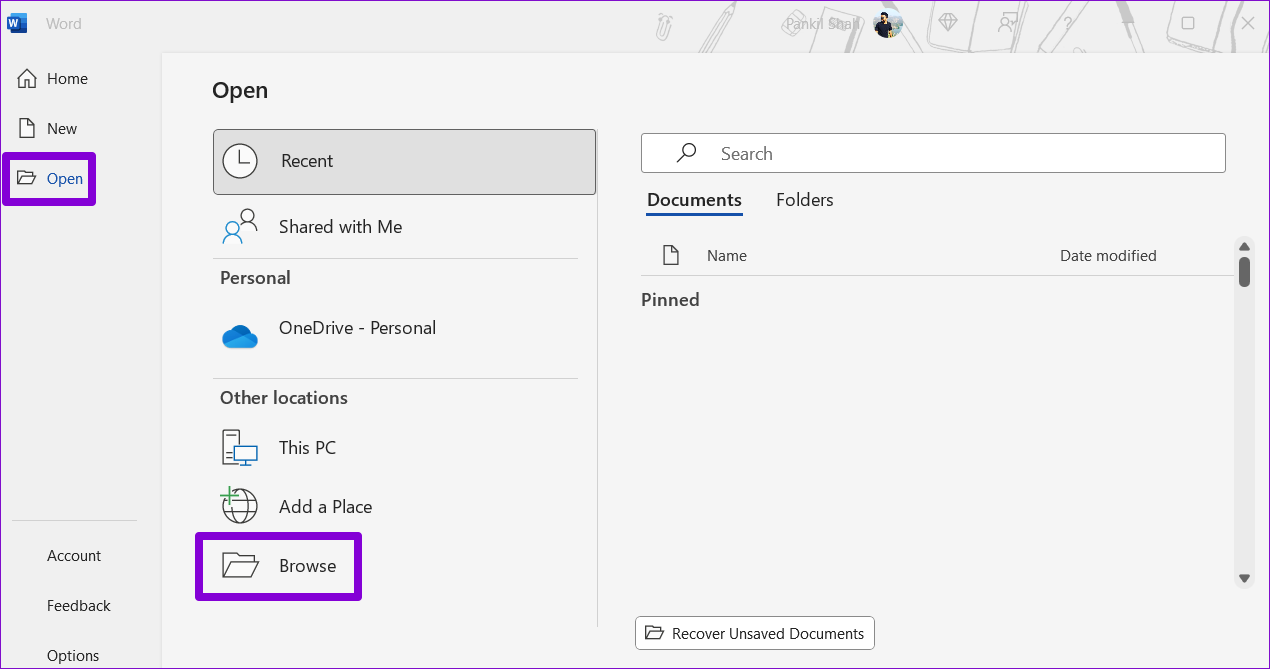
Passo 3: Locate e selezionate il vostro file Word. Successivamente, fate clic sulla freccia rivolta verso il basso accanto a Apri per selezionare Apre e Ripara.
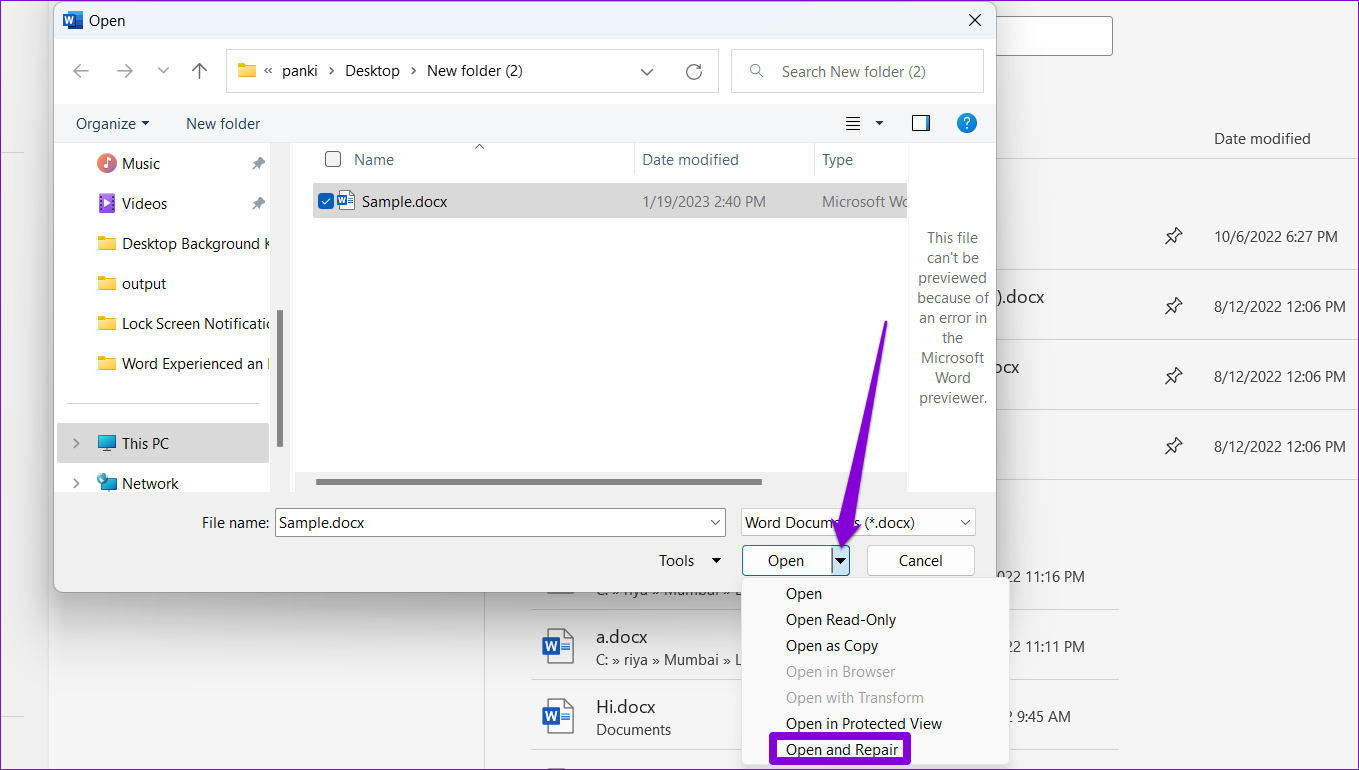
Microsoft offre uno strumento di riparazione dedicato per risolvere i problemi con le app Office come Word. Eseguire questo strumento può contribuire a riparare eventuali file danneggiati associati a Word che potrebbero impedire di selezionare o evidenziare il testo. Ecco come eseguirlo.
Passo 1: Premere il tasto Windows + R per aprire la finestra di dialogo Esegui. Digitare appwiz.cpl nella casella e premere Invio.
Passo 2: Nella finestra Programmi e funzionalità, individuare e selezionare il prodotto Microsoft Office nell’elenco. Quindi, fare clic sul pulsante Cambia nella parte superiore.
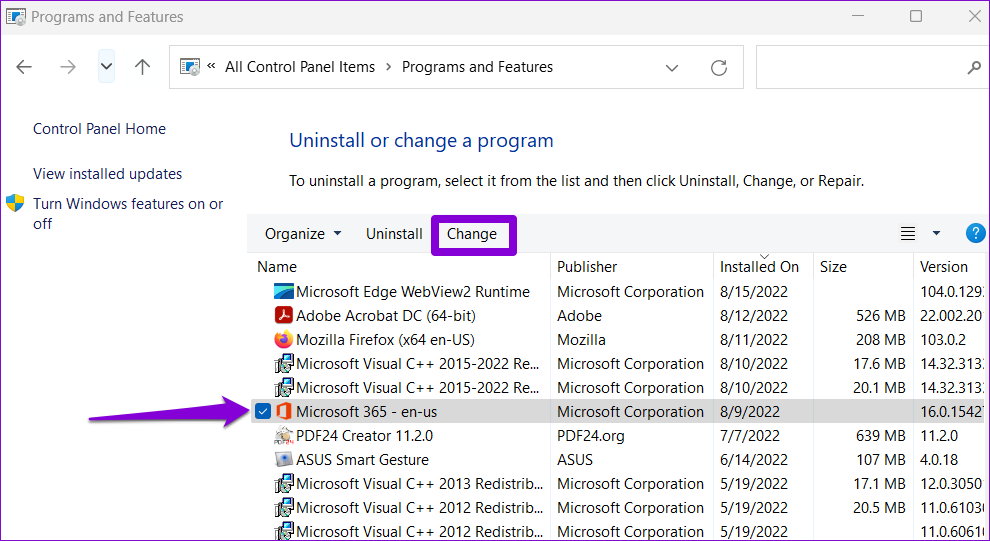
Passo 3: Selezionare l’opzione Riparazione Online e fare clic su Ripara.
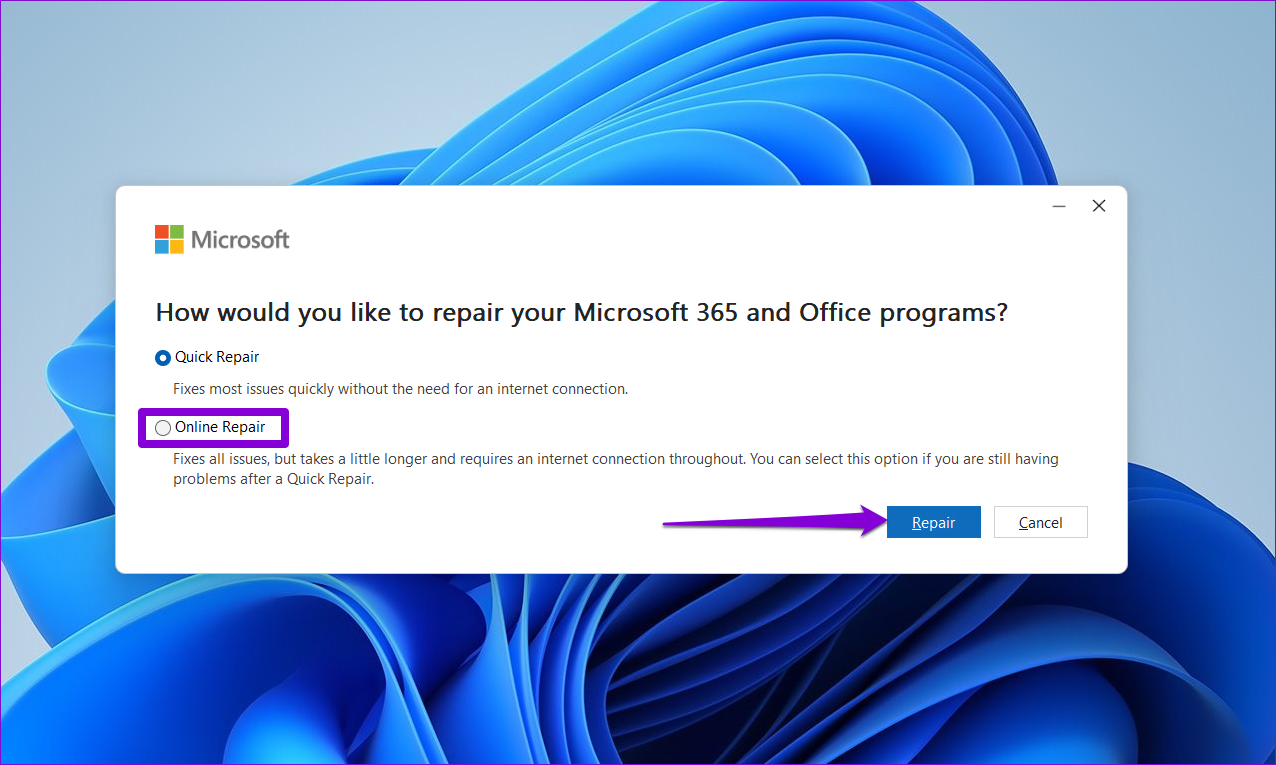
Grazie per il vostro feedback!
Marco Stella, è un Blogger Freelance, autore su Maidirelink.it, amante del web e di tutto ciò che lo circonda. Nella vita, è un fotografo ed in rete scrive soprattutto guide e tutorial sul mondo Pc windows, Smartphone, Giochi e curiosità dal web.