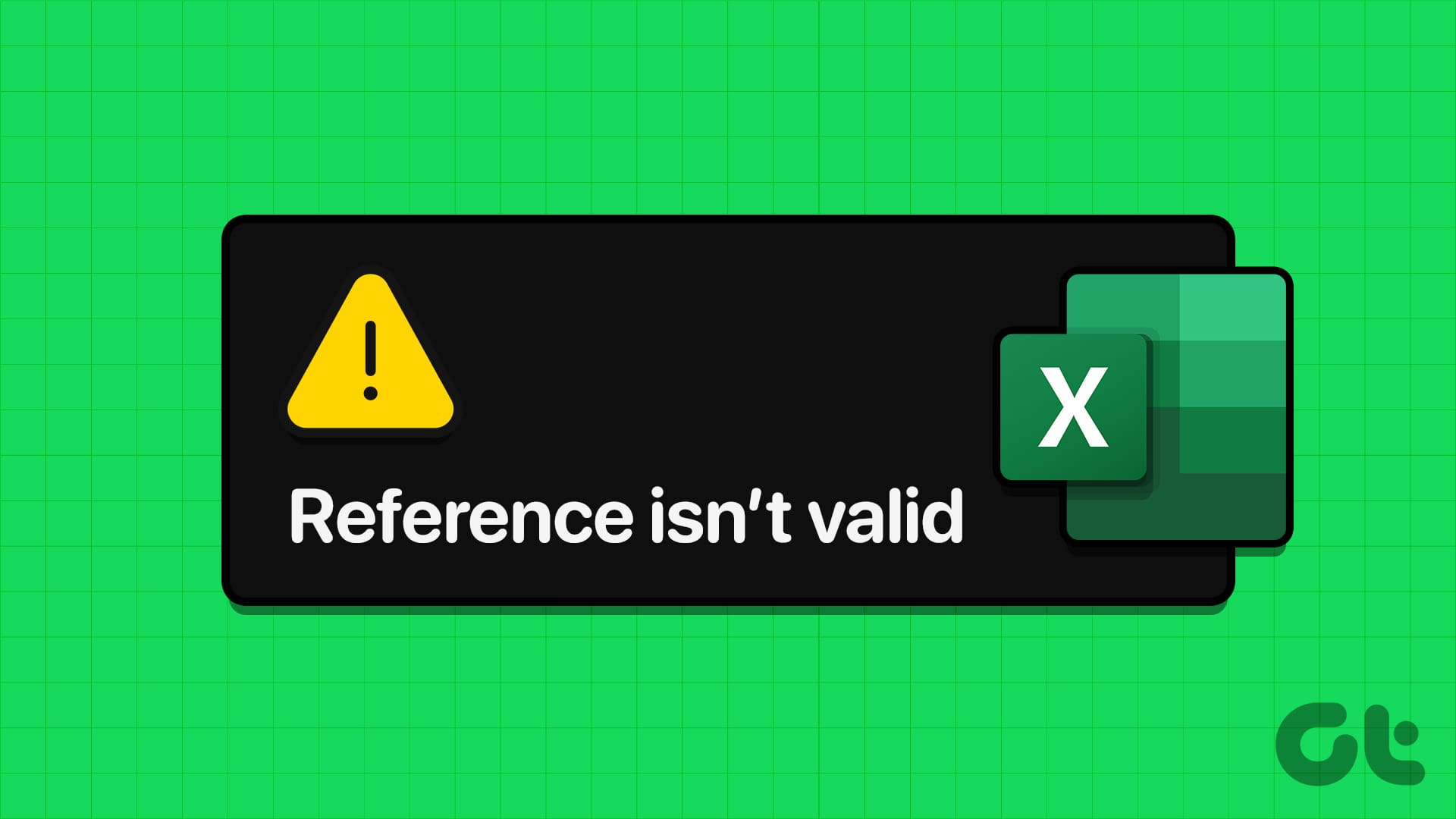Guida alla Risoluzione di Errori di Riferimento Non Valido in Excel
Nell’ambito di Excel, uno degli errori più comuni riscontrati dagli utenti è il messaggio "Riferimento non valido". Questo problema si presenta quando una formula fa riferimento a una cella o a una fonte di dati che non è più valida o disponibile. In questa guida, esamineremo le cause principali di questo errore e forniremo soluzioni pratiche per risolverlo, permettendovi di lavorare in modo efficiente con i vostri file Excel.
Comprendere le Cause dell’Errore "Riferimento non valido"
Ci sono diverse ragioni per cui Excel può mostrare l’errore "Riferimento non valido". Le cause più comuni includono:
- Fogli Nascosti: Se una formula fa riferimento a un foglio di lavoro che è stato nascosto, si verifica questo errore.
- Modalità Progettazione Attivata: L’uso della modalità progettazione può interferire con le formule e generare errori.
- Nome del File Errato: Utilizzare caratteri speciali, come parentesi quadre, nel nome del file può causare problemi di riferimento.
- Posizione del File: Lavorare su un file non salvato sul disco locale può anche causare questo errore.
Soluzioni di Base per Risolvere l’Errore
Quando ci si imbatte nel messaggio "Riferimento non valido", è consigliabile adottare alcune semplici misure:
- Chiudere e riaprire Excel: Questo è un semplice ma efficace primo passo. Molti utenti hanno risolto il problema riavviando il programma.
- Rinominare il File di Excel: Se il nome del file contiene parentesi quadre o altri caratteri speciali, provate a rinominarlo ed eliminare tali caratteri.
Risoluzione 1: Scoprire e Riattivare i Fogli Nascosti
Un errore comune è che la formula faccia riferimento a celle in fogli nascosti. Per ripristinare l’accesso a questi fogli, seguite questi passaggi:
- Aprire il Vostro Workbook di Excel: Fate clic con il tasto destro su qualsiasi scheda di foglio in basso.
- Selezionare "Scopri": Apparirà una finestra che elenca i fogli nascosti.
- Selezionare il Foglio Desiderato e Fare Clic su "OK": Questo riattiverà il foglio e risolverà il problema di riferimento.
Risoluzione 2: Disattivare la Modalità Progettazione
Se l’errore persiste, potrebbe essere necessario disattivare la modalità progettazione. Quando questa opzione è attivata, gran parte delle funzionalità di Excel sarà disabilitata, causando confusione nel lavoro quotidiano. Ecco come procedere:
- Quando Viene Visualizzato l’Errore, Clicca su "OK": Chiudete il messaggio di errore.
- Fate Clic sul Pulsante "X" sulla Barra degli Strumenti: Questo annullerà eventuali impostazioni errate.
- Disattivare la Modalità Progettazione: Assicuratevi che il pulsante “Modalità Progettazione” non sia attivo nella scheda Sviluppatore.
Risoluzione 3: Verifica dei Riferimenti nel Pivot Table
Se state ricevendo un errore relativo al "data source" durante la creazione di una tabella pivot, ciò potrebbe derivare dall’uso di un nome di intervallo non valido. Ecco come configurare correttamente l’intervallo:
- Selezionare le Celle Appropriate: Aprite il vostro workbook di Excel e selezionate le celle da utilizzare.
- Andare alla Scheda "Formule" e Cliccare su "Gestione Nomi": Qui potrete vedere i nomi degli intervalli già esistenti.
- Creare un Nuovo Nome: Scegliete "Nuovo" e inserite un nome nell’apposito campo, quindi cliccate su "OK" per confermare.
- Inserire il Nome Nella Tabella Pivot: Passate alla scheda "Inserisci" e cercate l’opzione "Tabella Pivot", usando il nuovo nome creato.
Risoluzione 4: Salvare il File di Excel sul Vostro Disco Locale
Fate attenzione che lavorare su file salvati in posizioni non locali può generare errori. Seguite questi passaggi per spostare il vostro file:
- Aprite il File di Excel: Premete il tasto F12 per aprire la finestra "Salva con nome".
- Selezionate la Posizione Desiderata: Nella finestra di dialogo, scegliete la cartella sul disco locale.
- Cliccate su "OK": Questo salverà il file nella nuova posizione, eliminando potenziali errori.
Considerazioni Finali
L’errore "Riferimento non valido" in Excel può sembrare scoraggiante, ma con le giuste tecniche di risoluzione, è possibile superarlo. Seguendo le linee guida sopra descritte, gli utenti possono affrontare efficientemente questo problema, assicurando un flusso di lavoro fluido e produttivo.
Mantenere una routine di verifica regolare su riferimenti e nomi di intervallo aiuterà a ridurre al minimo l’emergere di tali errori in futuro. Investire tempo nell’impostazione corretta delle formule e nel monitoraggio dei fogli di lavoro non solo migliorerà l’efficienza, ma anche la qualità complessiva del lavoro in Excel.
Marco Stella, è un Blogger Freelance, autore su Maidirelink.it, amante del web e di tutto ciò che lo circonda. Nella vita, è un fotografo ed in rete scrive soprattutto guide e tutorial sul mondo Pc windows, Smartphone, Giochi e curiosità dal web.