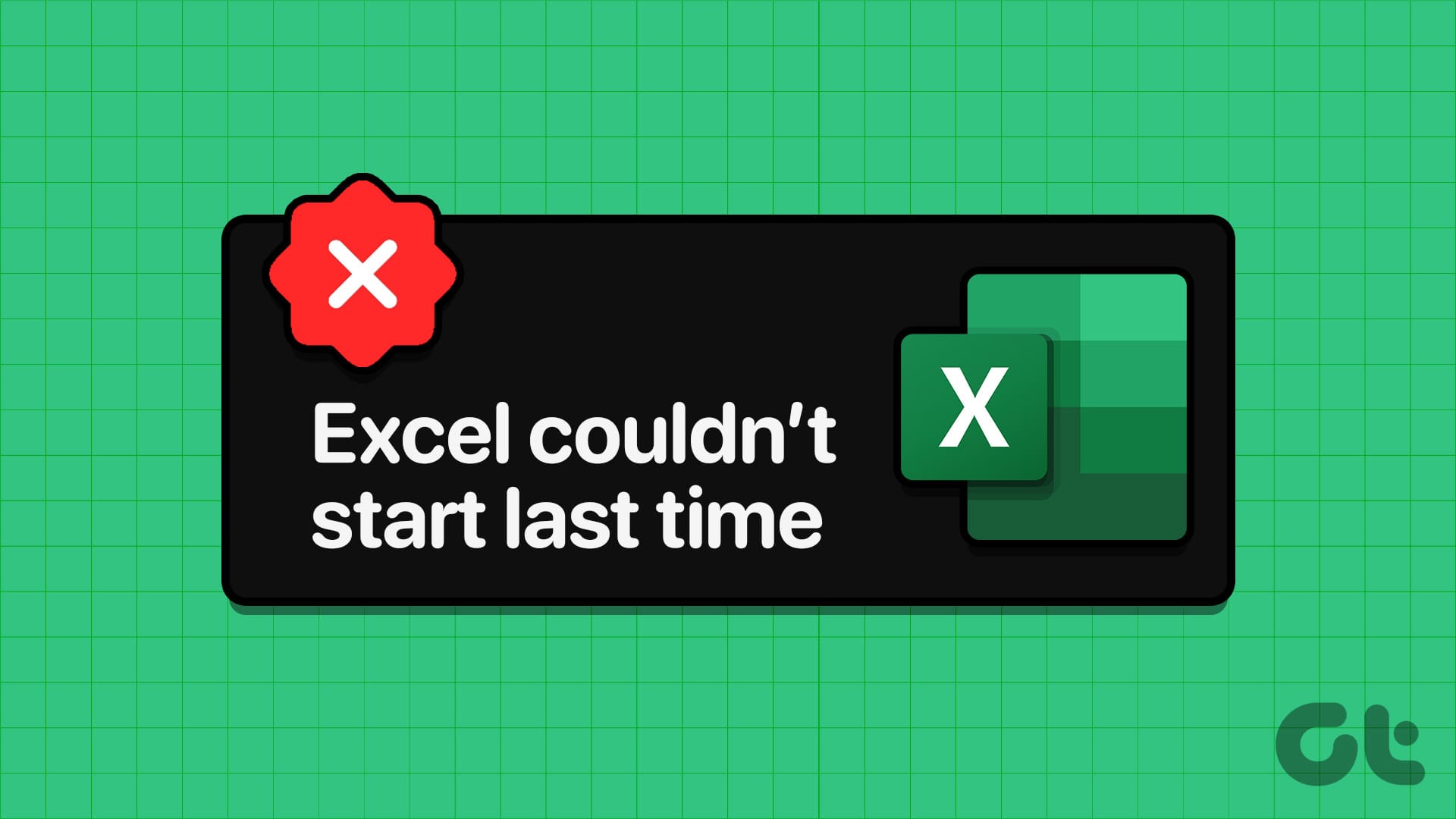Suggerimenti Veloci per Risolvere Problemi di Avvio di Excel
Quando ci si trova ad affrontare problemi di avvio con Microsoft Excel, può essere frustrante e dispendioso in termini di tempo. Tuttavia, esistono diverse strategie che possiamo utilizzare per affrontare questi problemi rapidamente e in modo efficace. Di seguito, presentiamo alcuni suggerimenti pratici per risolvere il messaggio di errore “Excel non è riuscito ad avviarsi l’ultima volta”.
1. Apri Excel in Modalità Provvisoria
L’apertura di Microsoft Excel in modalità provvisoria è un primo passo fondamentale per diagnosticare eventuali errori. Quando appare il messaggio di errore “Excel non è riuscito ad avviarsi l’ultima volta”, si consiglia di fare clic su Sì per avviare l’applicazione in modalità provvisoria.
Alternativamente, se hai già chiuso il messaggio d’errore, puoi utilizzare la combinazione di tasti Windows + R per aprire la finestra di dialogo Esegui. Qui, scrivi excel -safe e premi Invio per avviare Excel in modalità provvisoria.
Se Excel si avvia senza problemi, questo può indicare che uno degli componenti aggiuntivi sta causando l’errore. In tal caso, sarà necessario disabilitarli e riattivarli singolarmente:
- Apri Excel e clicca su File nell’angolo in alto a sinistra.
- Seleziona Opzioni nel menu a sinistra.
- Naviga alla scheda Componenti Aggiuntivi e seleziona Componenti Aggiuntivi COM dal menu a discesa Gestisci, quindi clicca su Vai.
- Deseleziona tutti i componenti e clicca su OK.
Successivamente, riavvia Excel e riattiva i componenti uno alla volta, testando il programma ogni volta fino a quando non identifichi quello problematico.
2. Svuota la Cartella di Avvio di Excel
Quando avviamo Excel, l’applicazione carica diverse impostazioni di configurazione, modelli e altre informazioni essenziali. In caso di corruzione o accesso negativo a questi dati, si possono verificare errori come “Excel non è riuscito ad avviarsi l’ultima volta”.
Per risolvere questo problema, è importante svuotare i file nella cartella di avvio di Excel. Ecco come procedere:
- Premi Windows + R per aprire la finestra di dialogo Esegui e immetti %appdata%\Microsoft\Excel, quindi premi Invio.
- Nella finestra di Esplora File, utilizza la combinazione di tasti Ctrl + A per selezionare tutti i file e successivamente fai clic sull’icona del cestino in alto.
Questa operazione costringerà Excel a ricreare i file mancanti al successivo avvio, risolvendo potenziali problemi di avvio.
3. Ripristina le Opzioni di Excel
Alcune preferenze di Excel potrebbero causare malfunzionamenti dell’applicazione. Anziché controllare ogni impostazione singolarmente, possiamo semplificare il processo ripristinando le opzioni tramite l’Editor del Registro di sistema.
- Premi Windows + R per aprire la finestra Esegui, digita regedit e premi Invio.
-
Incolla il seguente percorso nella barra degli indirizzi:
HKEY_CURRENT_USER\SOFTWARE\Microsoft\Office\16.0\Excel
- Fai clic destro sulla chiave Options e seleziona Elimina. Conferma l’operazione cliccando su Sì.
Riavvia il computer e prova ad avviare nuovamente Excel per verificare che tutto funzioni correttamente.
4. Utilizza lo Strumento di Riparazione di Office
Se nessuno dei metodi sopra ha funzionato e continui a riscontrare problemi anche con altre applicazioni di Office, ti consigliamo di utilizzare lo strumento di riparazione di Microsoft Office. Questo strumento eseguirà una scansione di tutte le applicazioni Office per identificare e risolvere eventuali problemi.
Ecco i passaggi da seguire:
- Premi Windows + R per eseguire la finestra di dialogo Esegui, quindi digita appwiz.cpl e premi Invio.
- Individua e seleziona la suite di Microsoft Office, quindi fai clic su Cambia.
- Scegli l’opzione Riparazione Online e premi Ripara.
Questa procedura aiuterà a ripristinare eventuali file danneggiati o impostazioni corrotte, riportando Excel alla sua funzionalità ottimale.
5. Controlla gli Aggiornamenti di Excel
Infine, assicurati sempre che Excel sia aggiornato all’ultima versione disponibile. A volte, nuove aggiornamenti possono risolvere bug e problemi di avvio. Per verificare gli aggiornamenti:
- Apri Excel, vai nella scheda File e seleziona Account.
- Clicca su Opzioni di aggiornamento e poi su Aggiorna ora.
Mantenendo Excel aggiornato, possiamo prevenire molti problemi di funzionamento che potrebbero ostacolare la nostra produttività.
Conclusione
Affrontare problemi di avvio in Microsoft Excel non deve essere un compito scoraggiante. Seguendo i suggerimenti suggeriti in questo articolo, è possibile risolvere efficacemente gli errori e ripristinare una corretta funzionalità dell’applicazione. Essere proattivi e adottare queste misure preventive ci consente di mantenere Excel performante, garantendo una continua produttività nelle nostre attività quotidiane.
Marco Stella, è un Blogger Freelance, autore su Maidirelink.it, amante del web e di tutto ciò che lo circonda. Nella vita, è un fotografo ed in rete scrive soprattutto guide e tutorial sul mondo Pc windows, Smartphone, Giochi e curiosità dal web.