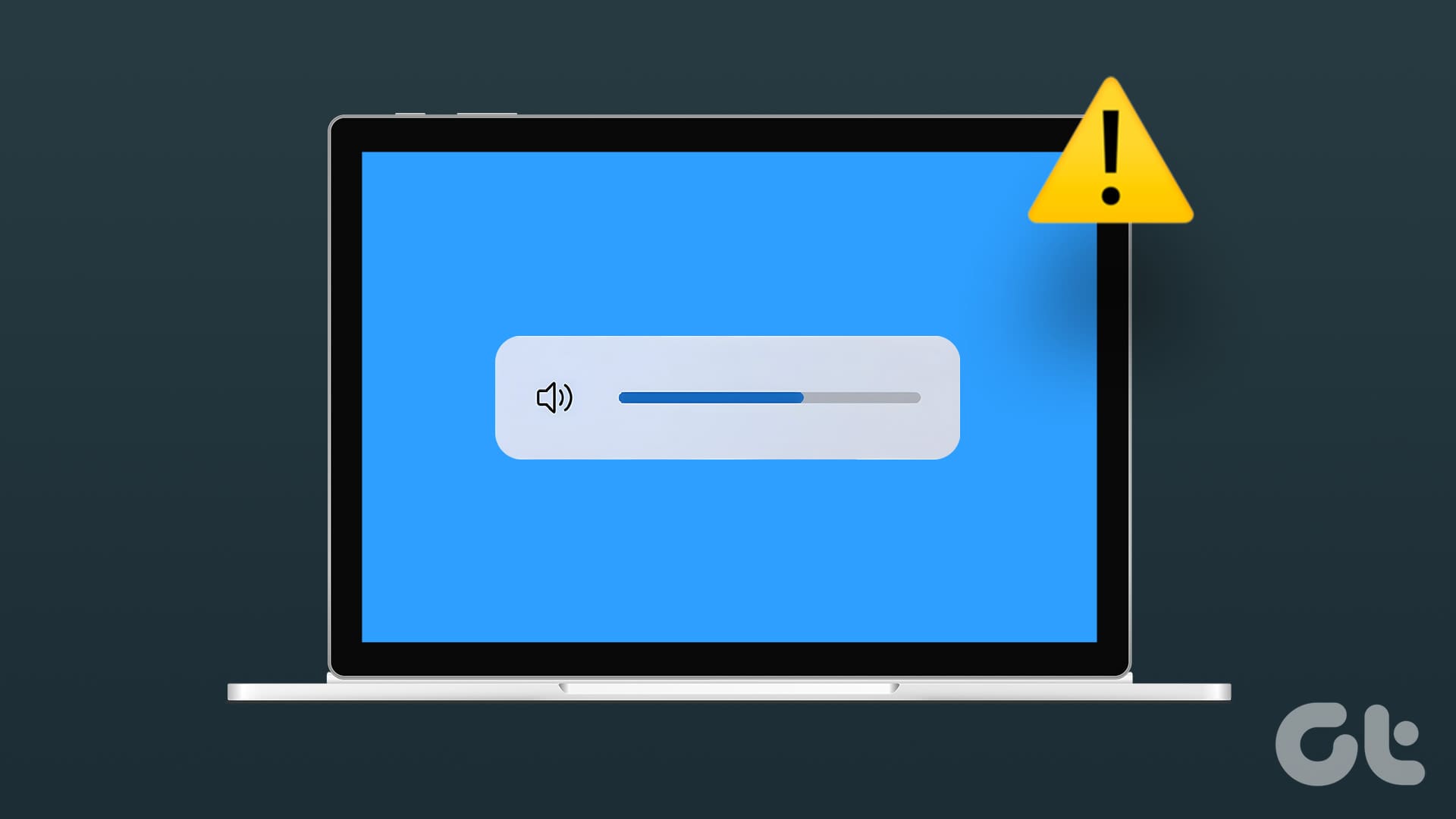Soluzioni di Base:
- Riavviare il computer: Un riavvio forzato interrompe tutti i servizi e i processi in esecuzione, risolvendo eventuali glitch e bug temporanei.
- Eseguire una scansione malware: Il malware può spesso innescare comportamenti anomali nel computer, causando problematiche software e hardware. Utilizzate la scansione di Windows Defender per rimuovere eventuali minacce.
- Controllare gli aggiornamenti disponibili: Aggiornate il vostro sistema operativo; gli aggiornamenti di Windows spesso includono **fix per bug** e risolvono problemi minori.
- Verificare se ci sono tasti del volume incastrati sulla tastiera: Se il tasto del volume è bloccato, il cursore del volume potrebbe non scomparire dallo schermo, portando a tale problematica.
- Riavviare Windows Explorer: Riavviando Windows Explorer, il computer resetta explorer.exe, il processo responsabile della gestione degli elementi dell’interfaccia utente.
Fix 1: Disabilitare e Riadattare il Dispositivo Audio
Una soluzione per il cursore del volume che non scompare è **disabilitare e riabilitare il dispositivo audio**. Questa operazione è molto efficace perché resetta tutti i processi correlati, inclusi quelli collegati al cursore del volume. Seguite i passaggi seguenti.
Passo 1: Cliccate con il tasto destro sul menu **Start** e selezionate **Device Manager**.
Passo 2: Espandete la categoria **Controller audio, video e di gioco**, cliccate con il tasto destro sul dispositivo audio e selezionate **Disabilita dispositivo**.
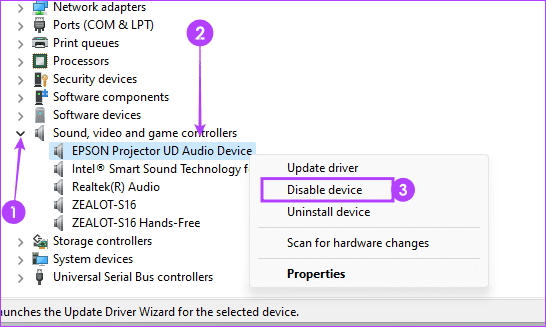
Passo 3: Confermate la scelta.
Passo 4: Cliccate nuovamente con il tasto destro sul dispositivo audio e selezionate **Abilita dispositivo**.
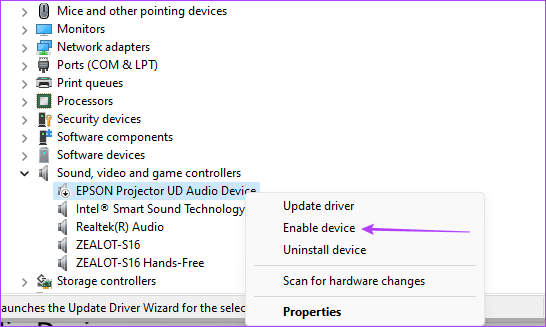
Passo 5: Verificate se il problema è stato risolto o passate a un’altra soluzione.
Fix 2: Ripristinare le Impostazioni Audio ai Valori Predefiniti
Ripristinare le impostazioni audio può risolvere il problema del cursore del volume bloccato, poiché questa operazione risolve conflitti di configurazione, rimuove impostazioni danneggiate e cancella interferenze software.
Passo 1: Premete **Windows** + **I** per aprire le Impostazioni.
Passo 2: Cliccate su **Sistema** nel pannello di sinistra, quindi selezionate **Suono** a destra.
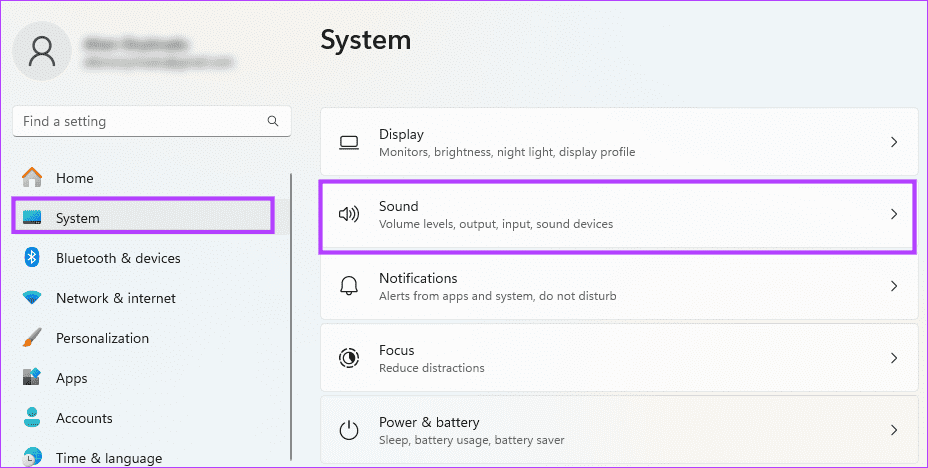
Passo 3: Scorrete verso il basso e cliccate su **Mixer del volume**.
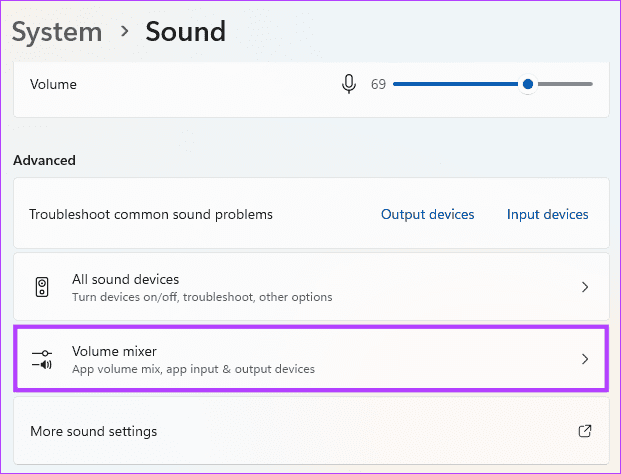
Passo 4: Cliccate sul pulsante **Ripristina**.
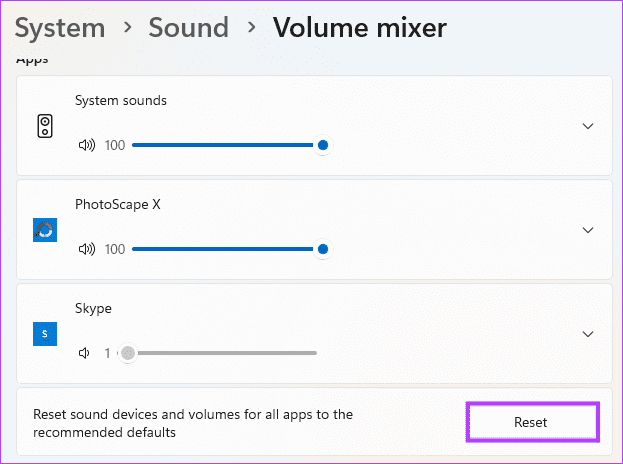
Passo 5: Infine, verificate se la soluzione ha avuto successo o passate a un’altra possibile soluzione.
Fix 3: Eseguire lo Strumento di Risoluzione dei Problemi Audio
Windows 11 offre uno strumento di risoluzione dei problemi audio integrato. Questa utility esamina il sistema per eventuali errori legati all’audio, correggendo il problema o fornendo raccomandazioni di risoluzione. È possibile utilizzare questo strumento seguendo i passaggi qui sotto.
Passo 1: Avviate le Impostazioni di Windows 11 premendo **Windows** + **I**.
Passo 2: Selezionate l’opzione **Sistema** nel pannello a destra, quindi scegliete **Risoluzione dei problemi** a sinistra.
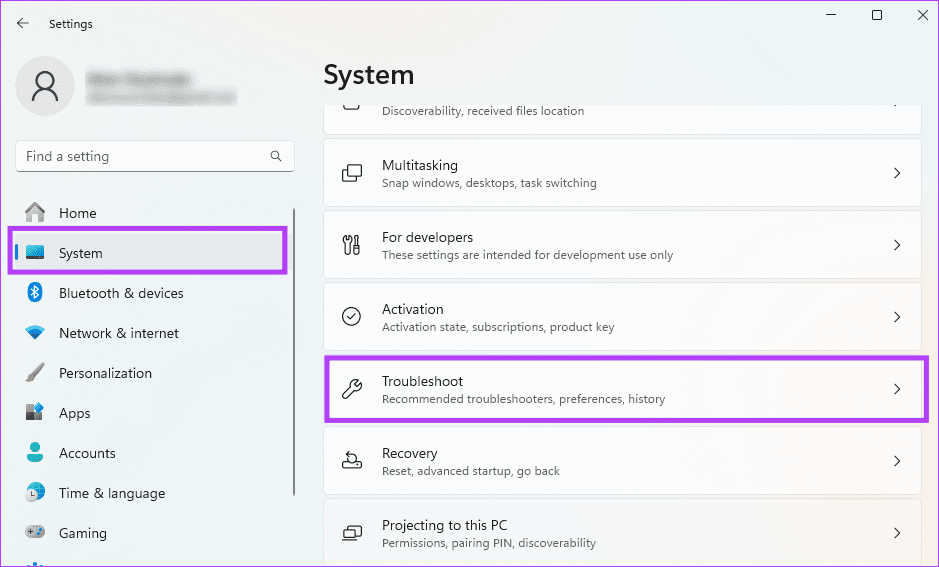
Passo 3: Cliccate su **Altri strumenti di risoluzione dei problemi**.
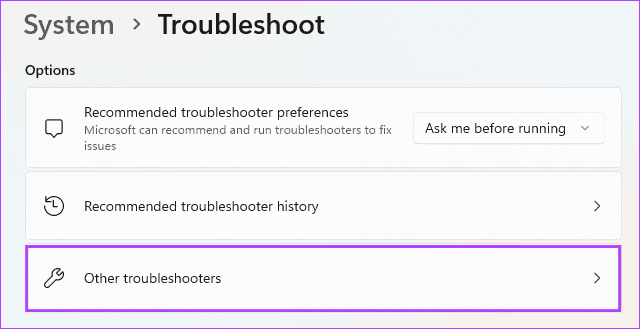
Passo 4: Cliccate sul pulsante **Esegui** per lo strumento di risoluzione dei problemi audio.
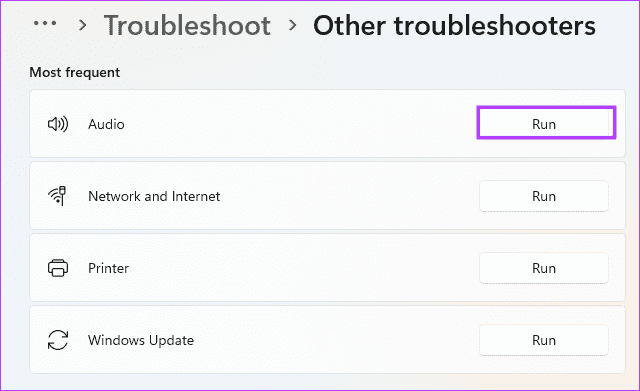
Passo 5: Seguite la procedura guidata per completare il processo e confermate che il problema del cursore del volume è stato risolto.
Una volta terminato lo strumento di risoluzione dei problemi, verificate se ci sono problemi legati al volume. Se persistono, passate a ulteriori soluzioni.
Fix 4: Reinstallare il Dispositivo Audio
Se riabilitare il dispositivo non ha funzionato, è consigliabile procedere con la **reinstallazione del dispositivo audio**. Seguite i passaggi seguenti.
Passo 1: Cliccate con il tasto destro sul menu **Start** e selezionate **Device Manager**.
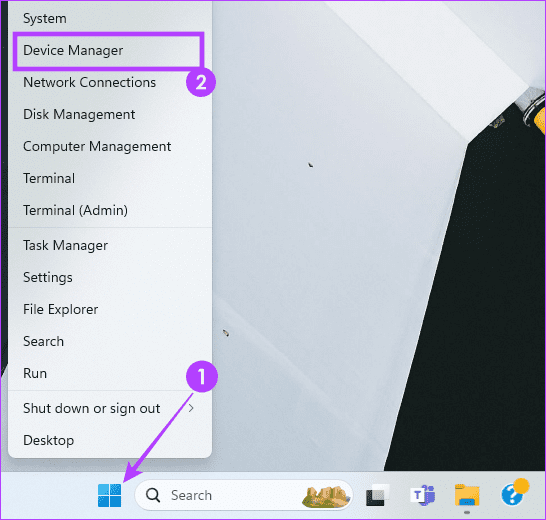
Passo 2: Espandete la categoria **Controller audio, video e di gioco**, cliccate con il tasto destro sul dispositivo audio, selezionate **Disinstalla dispositivo** e confermate la vostra scelta.
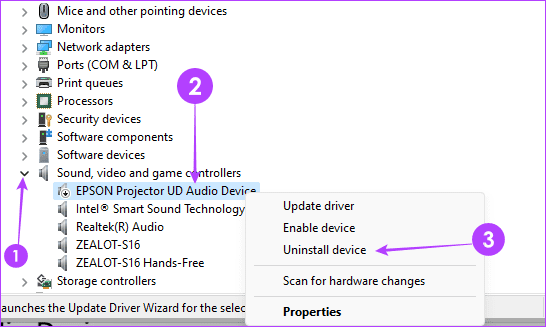
Passo 3: Riavviate il computer e il dispositivo dovrebbe essere reinstallato automaticamente. Una volta completato, verificate se la soluzione è stata efficace.
Grazie per il vostro feedback!
Marco Stella, è un Blogger Freelance, autore su Maidirelink.it, amante del web e di tutto ciò che lo circonda. Nella vita, è un fotografo ed in rete scrive soprattutto guide e tutorial sul mondo Pc windows, Smartphone, Giochi e curiosità dal web.