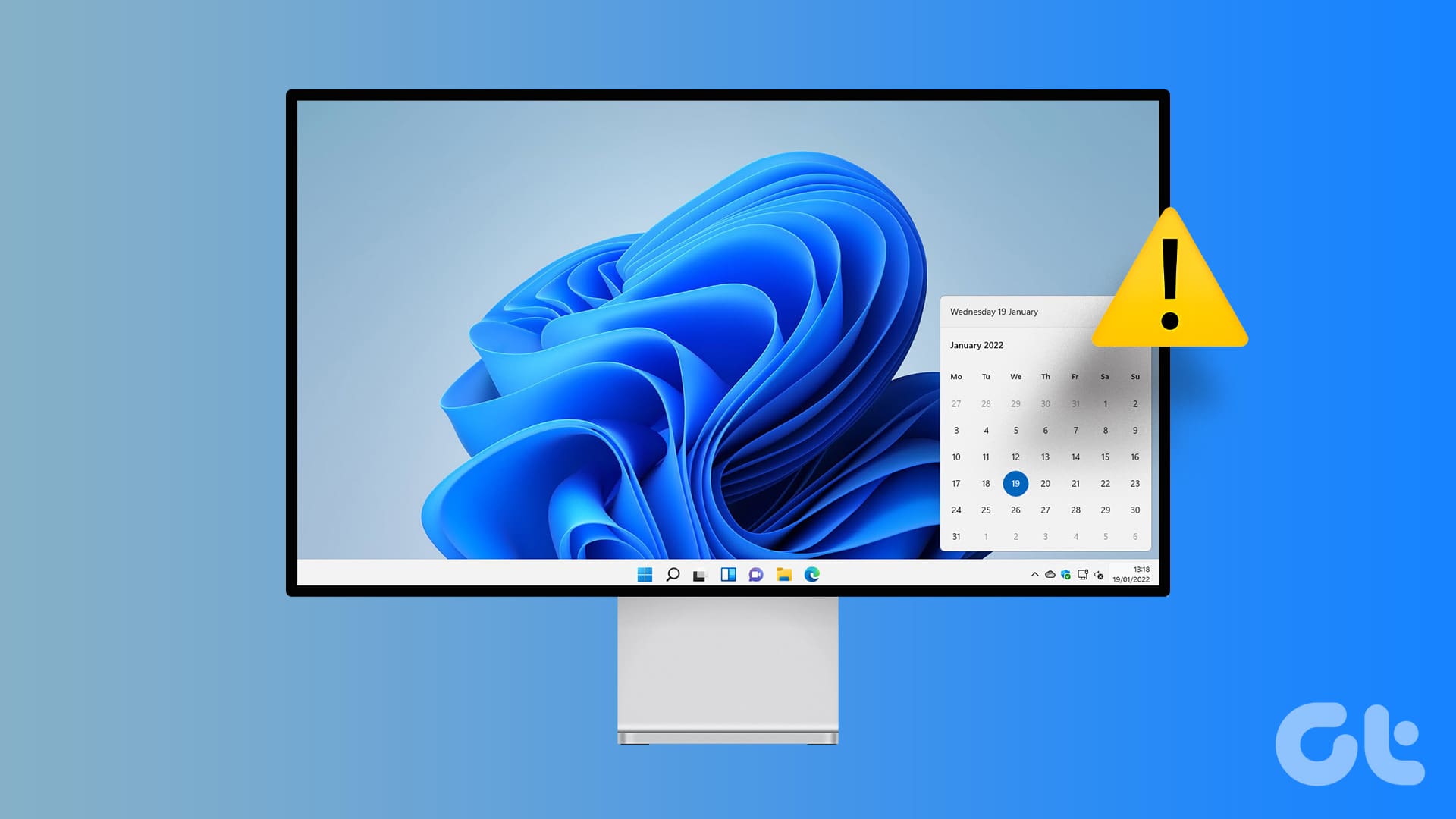Prova a Risolvere i Problemi di Base
- Riavviare il processo di Windows Explorer: Se il processo di Windows Explorer non funziona correttamente, la barra delle applicazioni potrebbe non caricarsi come previsto e potrebbe esserci difficoltà ad aprire il calendario. Per risolvere, premere Ctrl + Shift + Esc per aprire il Task Manager. Nella scheda Processi, trovare l’elemento Windows Explorer. Fare clic con il tasto destro e selezionare Riavvia.
- Installare gli aggiornamenti di Windows: Se il problema è causato da un bug, installare gli aggiornamenti in sospeso dovrebbe aiutare a risolverlo. Premere il tasto Windows + I per aprire l’app Impostazioni. Passare alla scheda Aggiornamento di Windows e cliccare sul pulsante Controlla aggiornamenti per scaricare e installare gli aggiornamenti.
Correzione 1: Espandere il Calendario della Barra delle Applicazioni
È consigliabile verificare di non aver accidentalmente ridotto il calendario della barra delle applicazioni. Se l’avete fatto, il calendario mostrerà solo il giorno e la data attuali.
Per aprire la vista mensile del calendario, cliccare sull’ icona dell’orologio sulla barra delle applicazioni, quindi fare clic sulla freccia in alto accanto alla data corrente.
Una volta espanso, il calendario mostrerà l’intero mese.
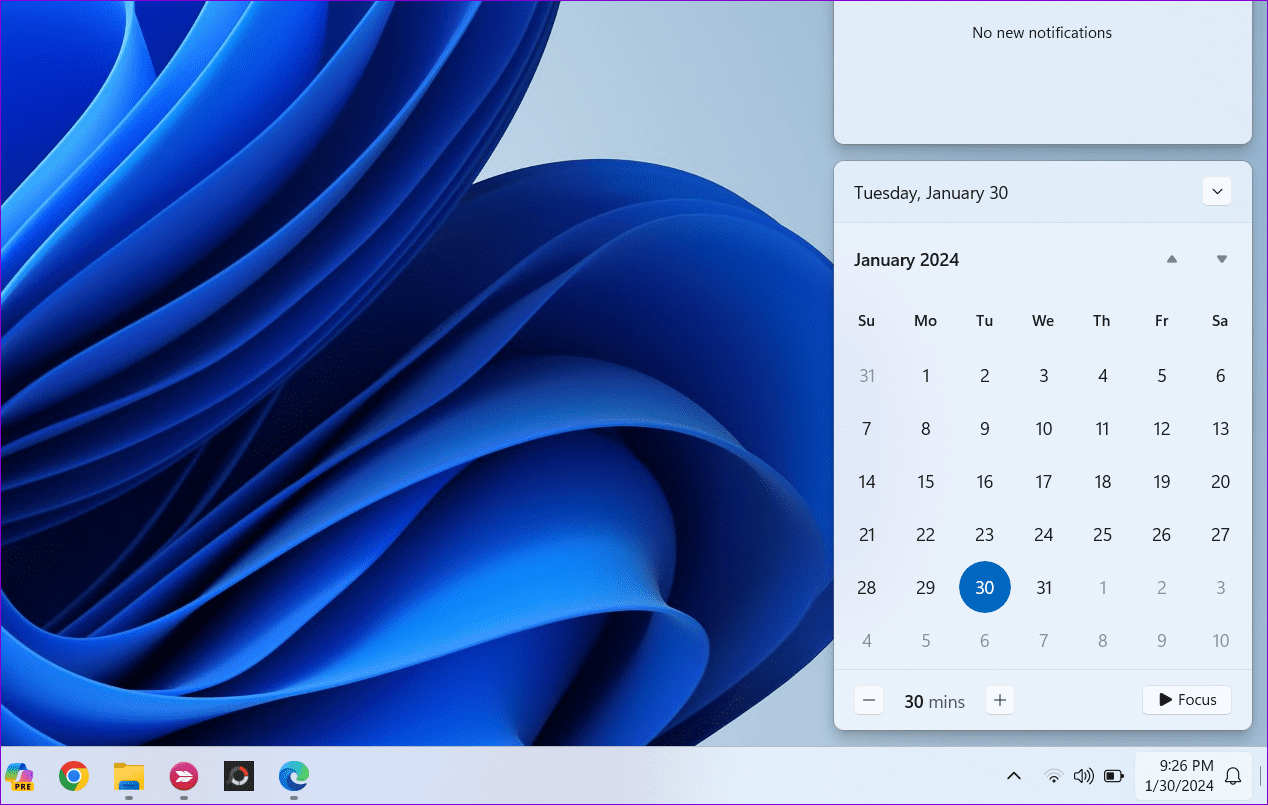
Correzione 2: Eseguire le Scansioni SFC e DISM
I file di sistema corrotti o mancanti possono causare comportamenti errati della barra delle applicazioni. Se questo è il caso, eseguire le scansioni SFC (System File Checker) e DISM (Deployment Image Servicing and Management) può migliorare la situazione. Ecco come eseguirle.
Passaggio 1: Fare clic con il tasto destro sull’ icona Start e selezionare Terminale (Amministratore) dall’elenco.
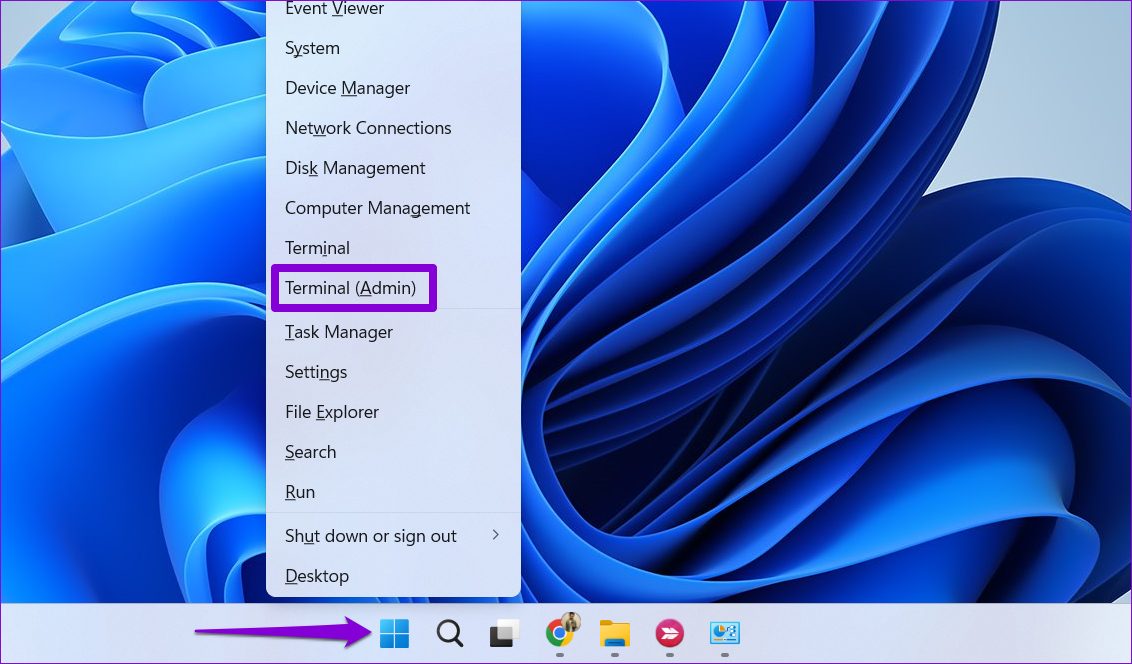
Passaggio 2: Digitare il comando seguente nel terminale e premere Invio.
SFC /scannow
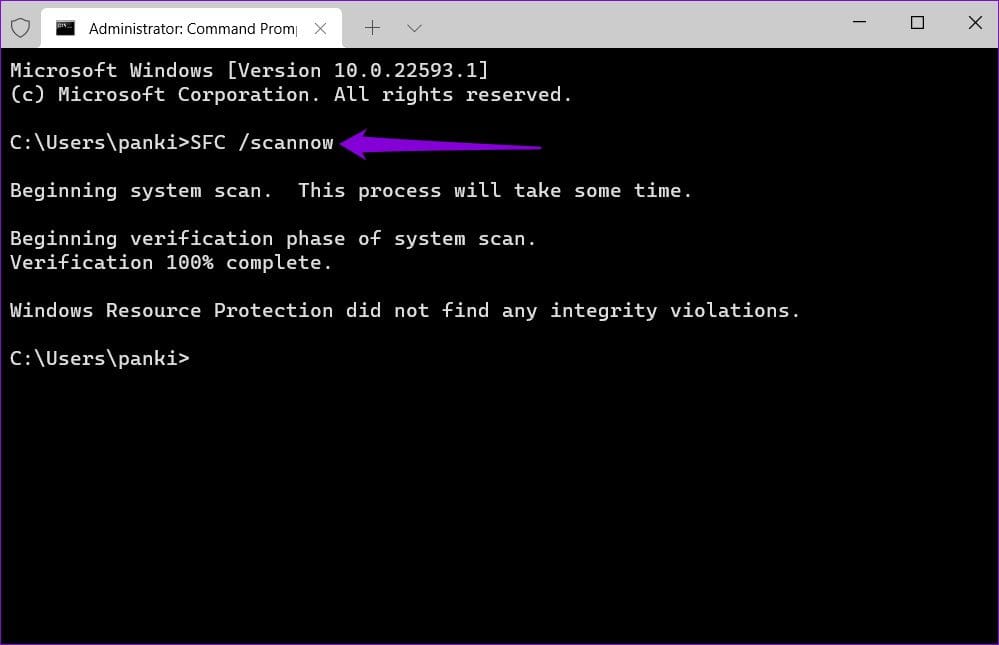
Passaggio 3: Digitare i seguenti comandi singolarmente e premere Invio dopo ciascuno per eseguire la scansione DISM.
DISM /Online /Cleanup-Image /CheckHealth DISM /Online /Cleanup-Image /ScanHealth DISM /Online /Cleanup-Image /RestoreHealth
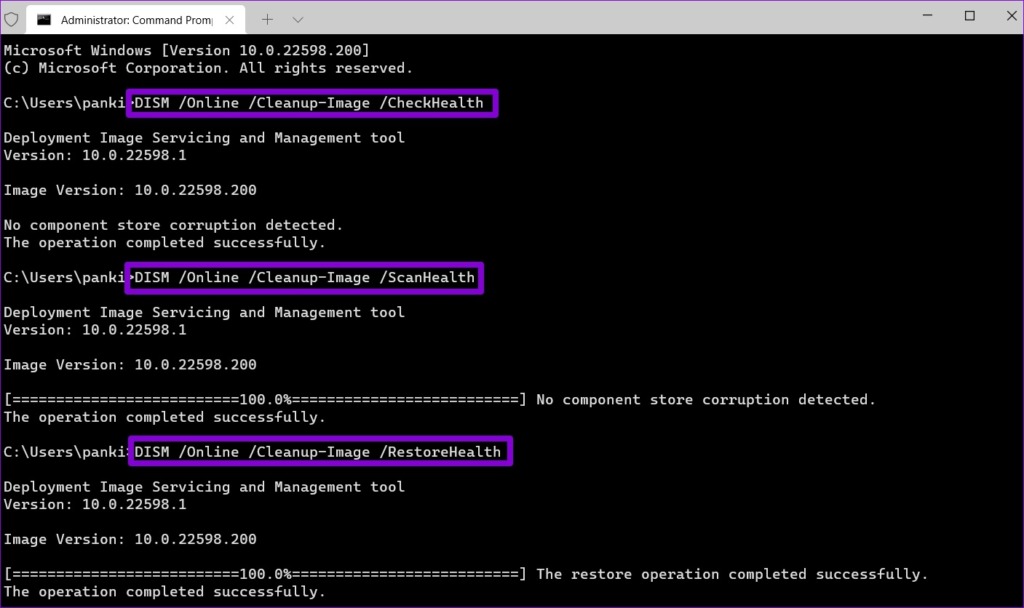
Questo potrebbe richiedere del tempo, quindi si prega di avere pazienza. Al termine della scansione, riavviare il PC e verificare se il calendario della barra delle applicazioni si apre come previsto.
Correzione 3: Reiscrivere tutte le App utilizzando PowerShell
Un’altra soluzione per risolvere i problemi con il calendario della barra delle applicazioni è reiscrivere le applicazioni di sistema sul PC Windows 11. Non preoccupatevi; non è complicato come potrebbe sembrare e richiede solo l’esecuzione di un singolo comando.
Per reiscrivere le applicazioni di sistema in Windows:
Passaggio 1: Cliccare sull’icona di ricerca sulla barra delle applicazioni, digitare powershell e selezionare Esegui come amministratore.
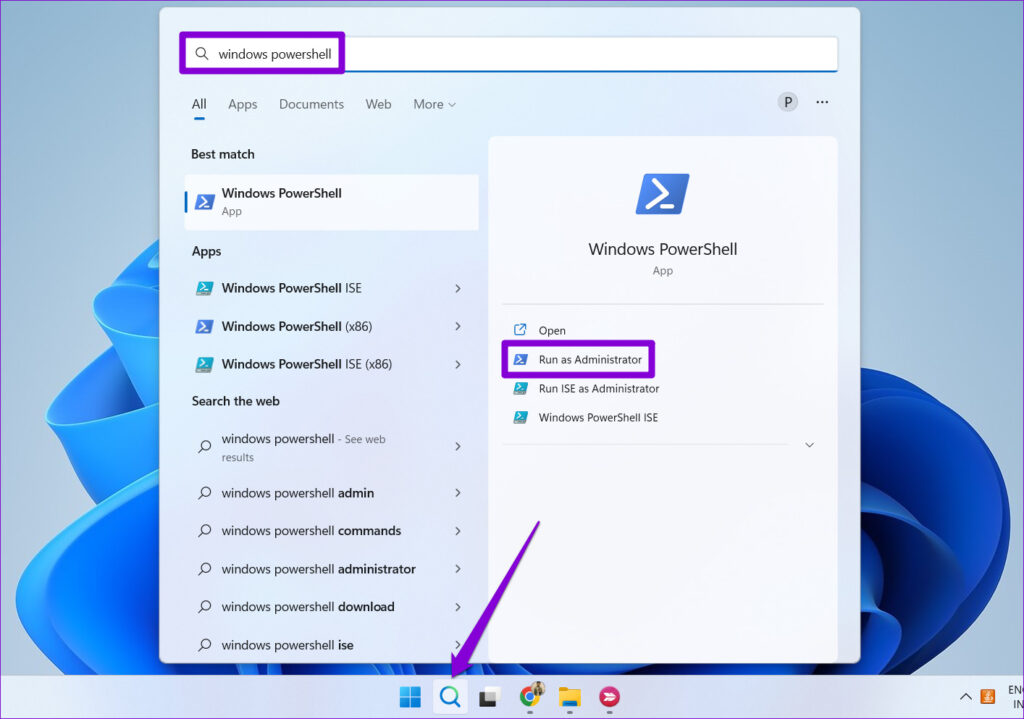
Passaggio 2: Nel terminale, digitare il comando qui sotto e premere Invio.
Get-AppXPackage -AllUsers | Foreach {Add-AppxPackage -DisableDevelopmentMode -Register “$($_.InstallLocation)AppXManifest.xml"}
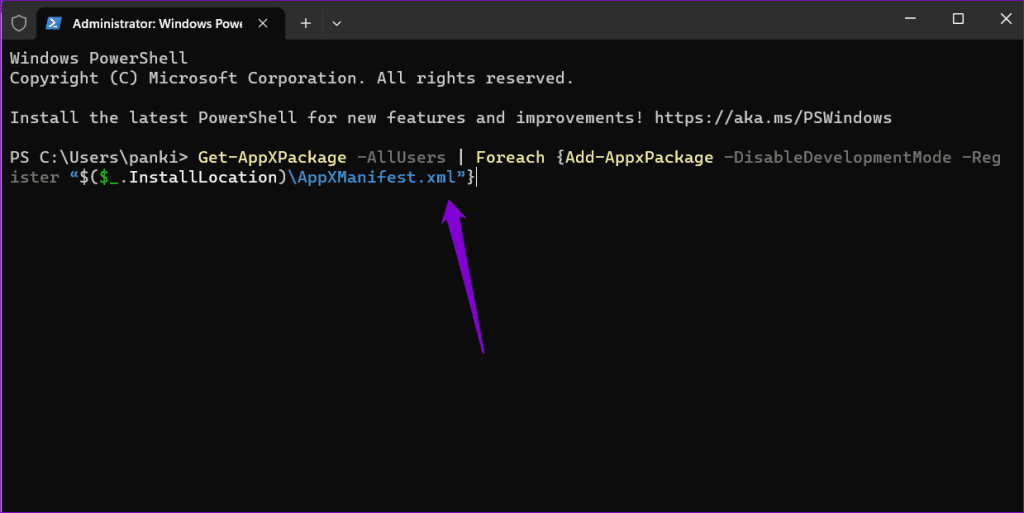
Riavviare il PC dopo questo procedimento e verificare se il problema persiste.
Correzione 4: Creare un Nuovo Account Utente
Se tutte le soluzioni precedenti falliscono, è probabile che alcuni file critici associati al vostro account utente siano compromessi. In tal caso, la soluzione migliore è creare e passare a un altro account utente su Windows. Ecco come procedere.
Passaggio 1: Premere il tasto Windows + I per aprire l’app Impostazioni. Passare alla scheda Account e fare clic su Altri utenti.
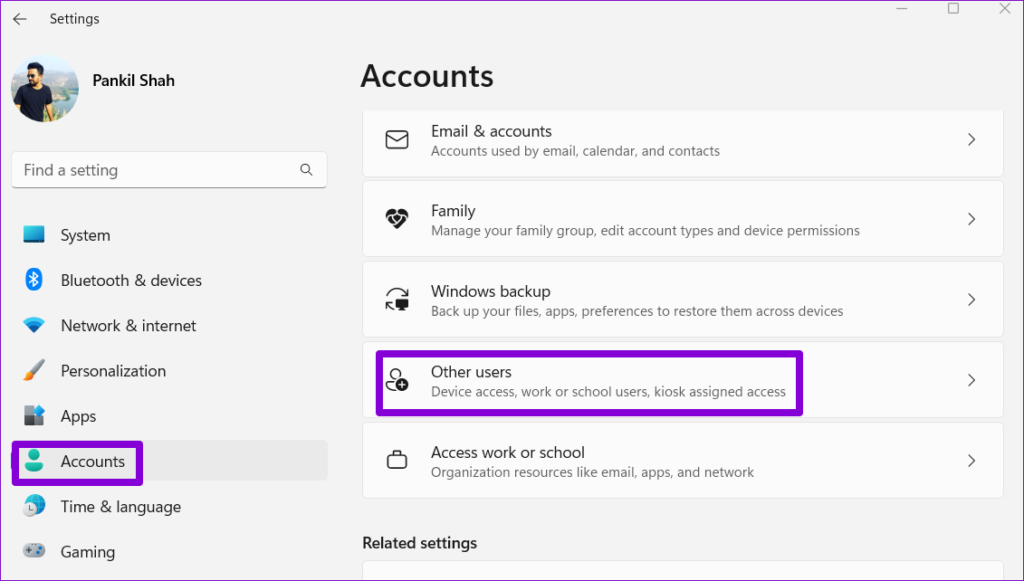
Passaggio 2: Cliccare sul pulsante Aggiungi account.
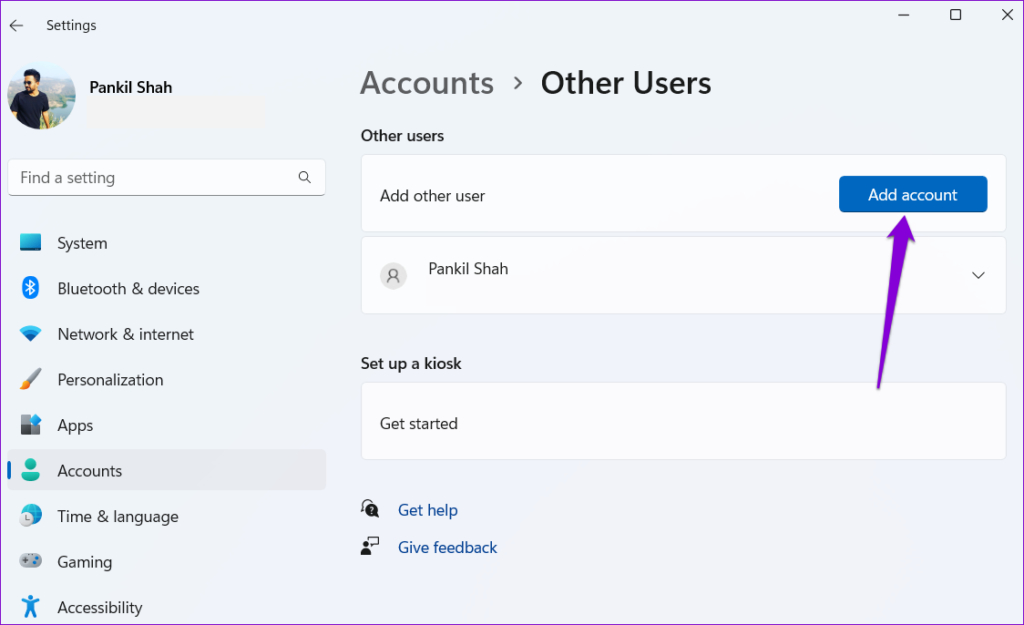
Passaggio 3: Digitare l’indirizzo email e seguire le istruzioni sullo schermo per creare un nuovo account utente su Windows.
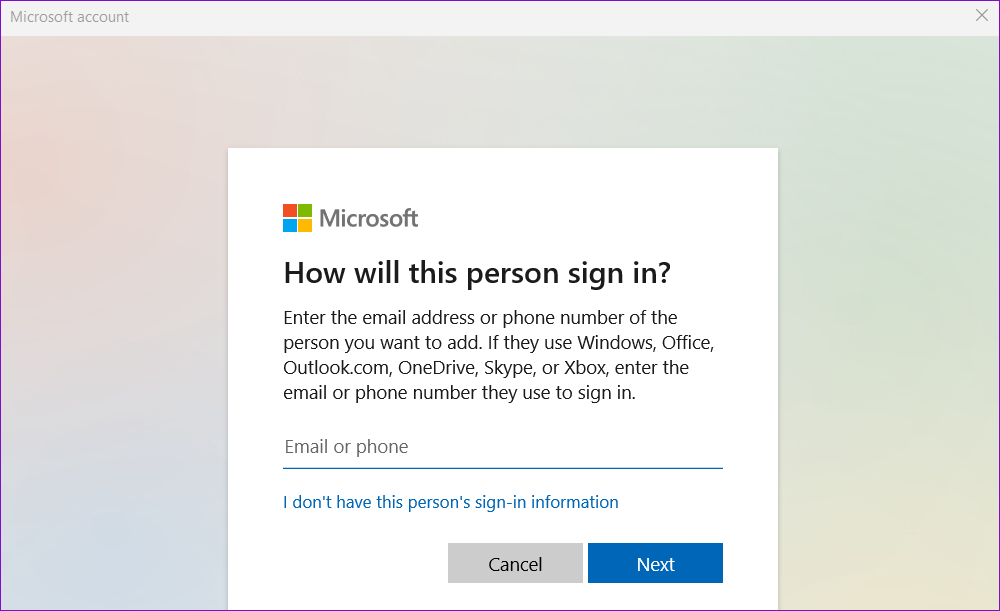
Accedere con il nuovo account creato e verificare se il problema persiste.
Grazie per il vostro feedback!
Marco Stella, è un Blogger Freelance, autore su Maidirelink.it, amante del web e di tutto ciò che lo circonda. Nella vita, è un fotografo ed in rete scrive soprattutto guide e tutorial sul mondo Pc windows, Smartphone, Giochi e curiosità dal web.