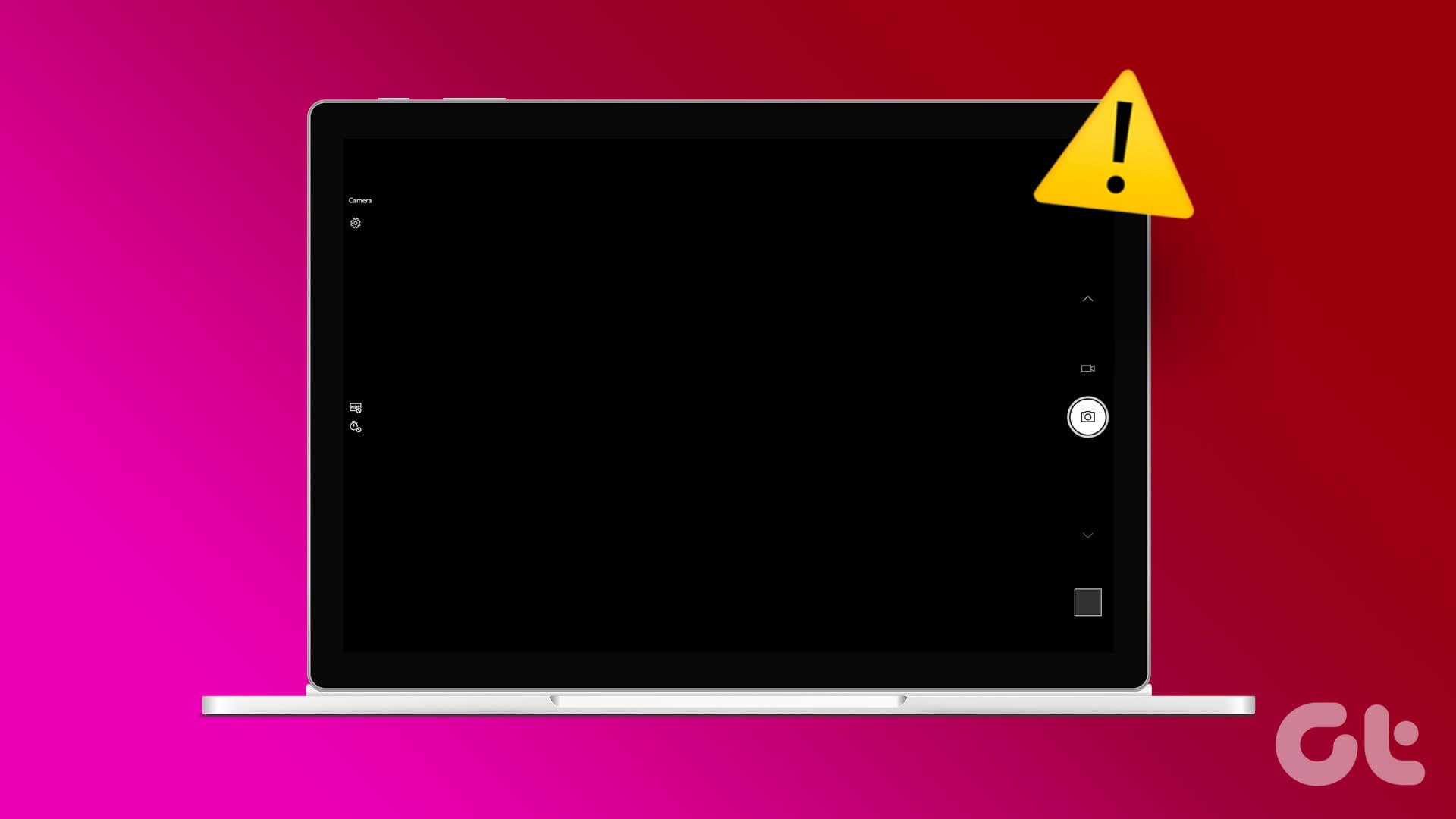Correzioni di Base:
- Verificare che l’obiettivo della fotocamera sia libero: Alcuni laptop dispongono di coperture per la privacy integrate per la fotocamera del dispositivo. Assicurarsi che questa copertura sia completamente aperta. Inoltre, pulire l’obiettivo della fotocamera per rimuovere eventuali sporco o detriti.
- Riavviare il dispositivo Windows 11: Per la maggior parte dei malfunzionamenti temporanei del sistema, il riavvio del dispositivo è una soluzione efficace. Se si è iniziato a vedere uno schermo nero durante l’utilizzo della fotocamera, riavviare il dispositivo Windows 11 per risolvere il problema.
- Controllare la compatibilità della fotocamera con il PC: Anche se la maggior parte delle fotocamere funzionano bene con Windows 11, alcuni dispositivi sono specificamente progettati per Mac. Prima di acquistare, controllare le specifiche per assicurarsi che sia compatibile con Windows 11.
- Scollegare e ricollegare la fotocamera: Quando si utilizza una fotocamera esterna con il dispositivo Windows 11, è consigliabile scollegare e ricollegare il dispositivo. Assicurarsi che il cavo della fotocamera esterna sia privo di danni e collegate correttamente.
- Controllare gli aggiornamenti di Windows: Gli aggiornamenti di Windows contengono importanti correzioni di bug che possono risolvere problemi software, come la fotocamera che mostra uno schermo nero. Utilizzare l’app Impostazioni per scaricare e installare gli aggiornamenti software più recenti per il PC Windows. Poi ricontrollare.
Correzione 1: Assicurarsi che l’Autorizzazione della Fotocamera sia Abilitata
Se l’app Fotocamera non dispone di sufficiente autorizzazione o se l’autorizzazione è stata revocata, potresti visualizzare uno schermo nero quando provi ad accedere alla fotocamera. Quindi, controlla se tutte le autorizzazioni pertinenti sono state abilitate. Segui i passi seguenti per farlo.
Passo 1: Premi i tasti Windows + I per aprire Impostazioni. Dal menu laterale, fai clic su Privacy e sicurezza > Fotocamera.
Passo 2: Ora, attiva l’interruttore per Accesso fotocamera.
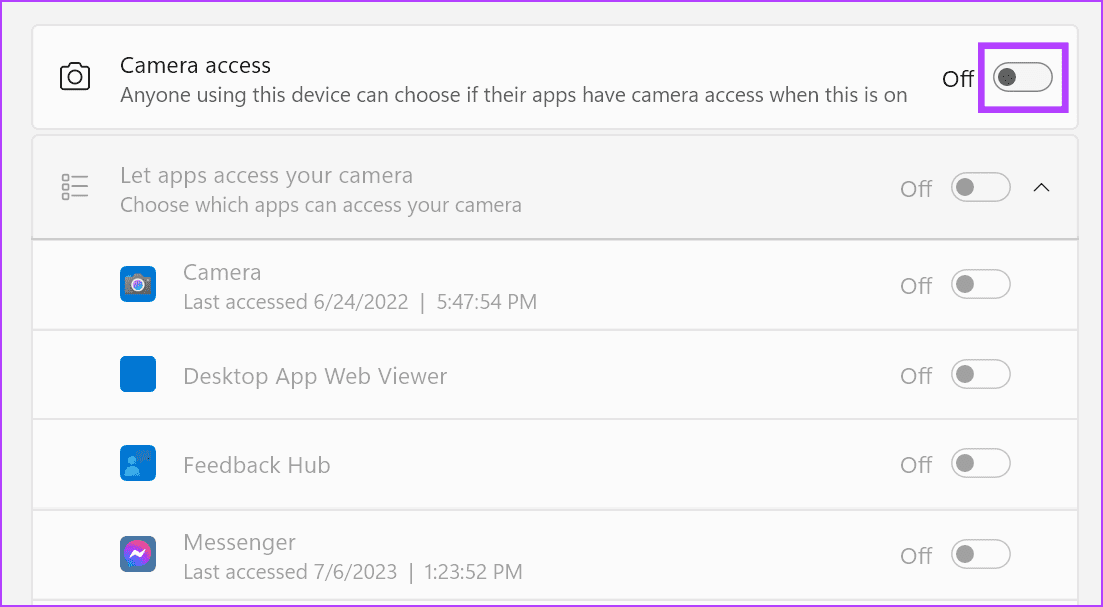
Passo 3: Puoi anche attivare gli interruttori per app individuali. Inoltre, attiva l’interruttore Consenti alle app desktop di accedere alla fotocamera per consentire l’accesso della fotocamera alle app desktop.
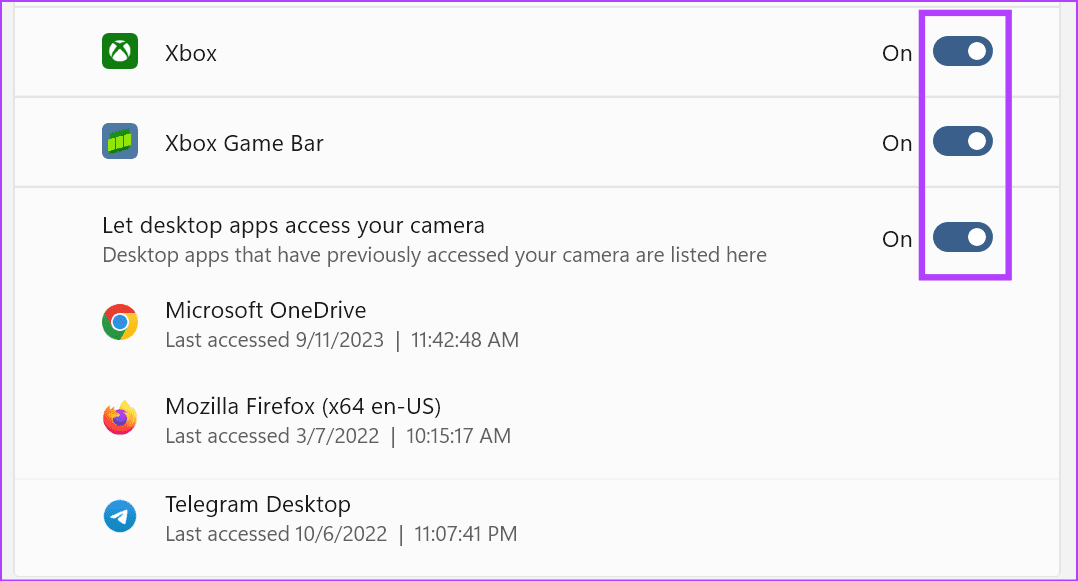
Correzione 2: Aggiornare i Driver per l’App Fotocamera
Se ci sono aggiornamenti dei driver in sospeso o se sono stati disattivati, controlla manualmente e installali. Questo garantirà che i driver della fotocamera del tuo dispositivo rimangano compatibili con altre app e servizi sul laptop Windows 11. Ecco come fare.
Passo 1: Aprire il Gestore Dispositivi e fare clic su Fotocamere per espandere le opzioni. Fai clic con il tasto destro sul tuo driver della fotocamera e seleziona Aggiorna driver.
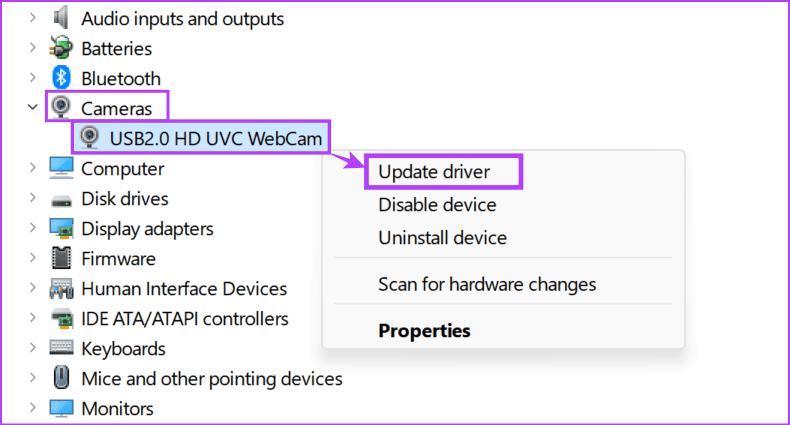
Passo 2: Ora, fai clic su Cerca automaticamente i driver. Se viene trovato un aggiornamento per il driver, verrà scaricato e installato.
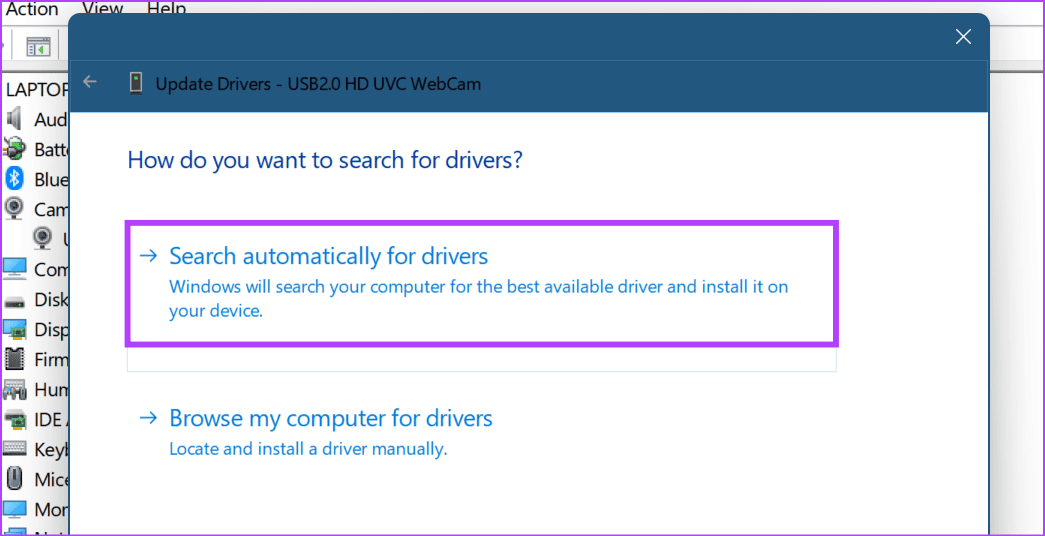
Correzione 3: Eseguire il Risolutore di Problemi dell’App Fotocamera
I dispositivi Windows sono dotati di risolutori di problemi che possono aiutare a diagnosticare e risolvere la maggior parte dei problemi. Questo può essere particolarmente utile quando si incontra il problema dello schermo nero della webcam e non si sa quale sia la causa. Ecco come accedere e eseguirlo sul dispositivo Windows 11.
Passo 1: Utilizza i tasti Windows + I per aprire Impostazioni. Dal menu, seleziona Sistema > Risoluzione dei problemi.
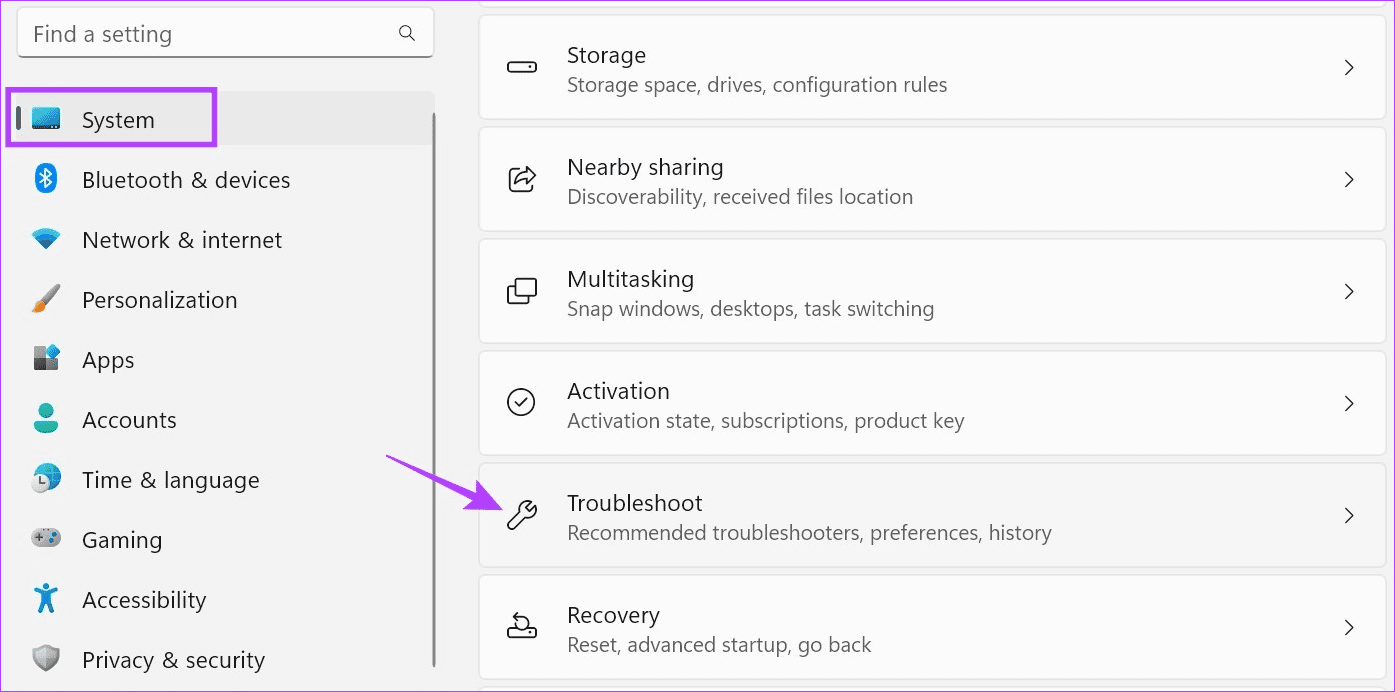
Passo 2: Qui, fai clic su Altri risolutori di problemi.
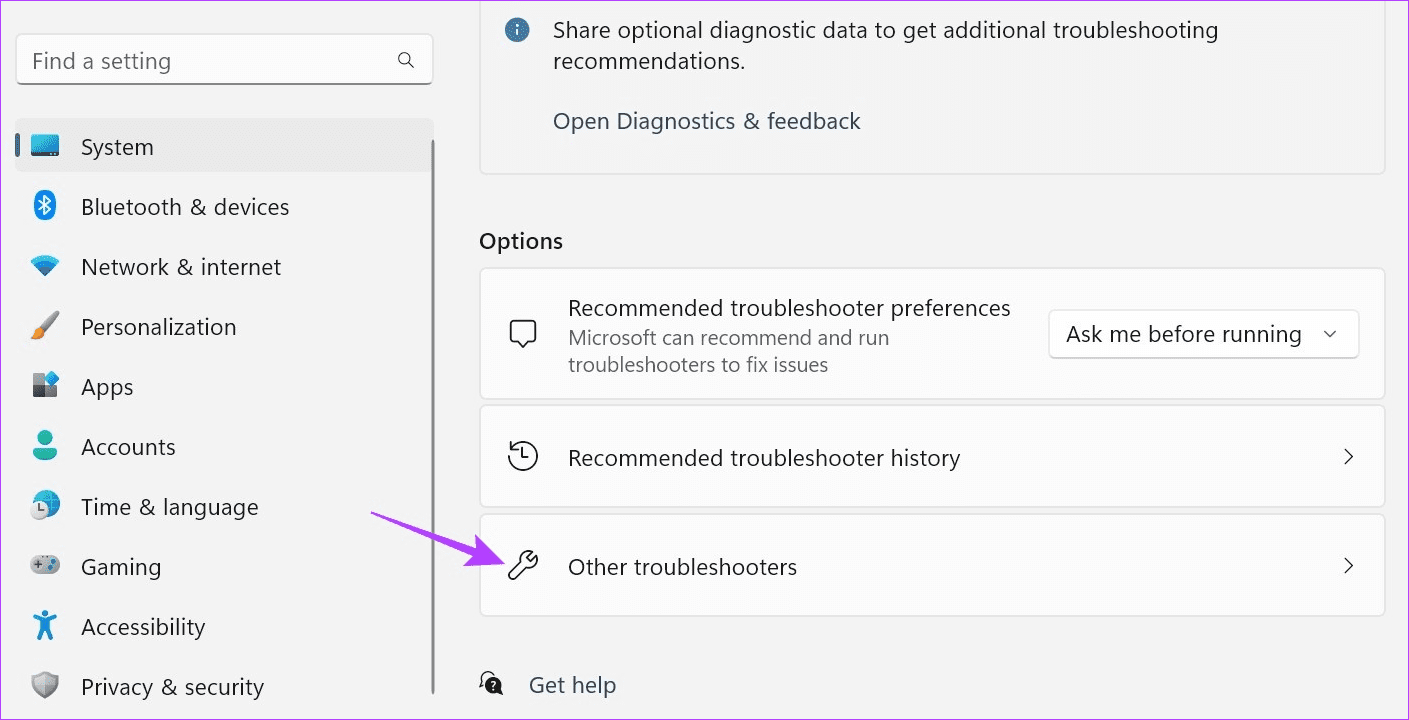
Passo 3: Vai su Fotocamera e fai clic su Esegui.
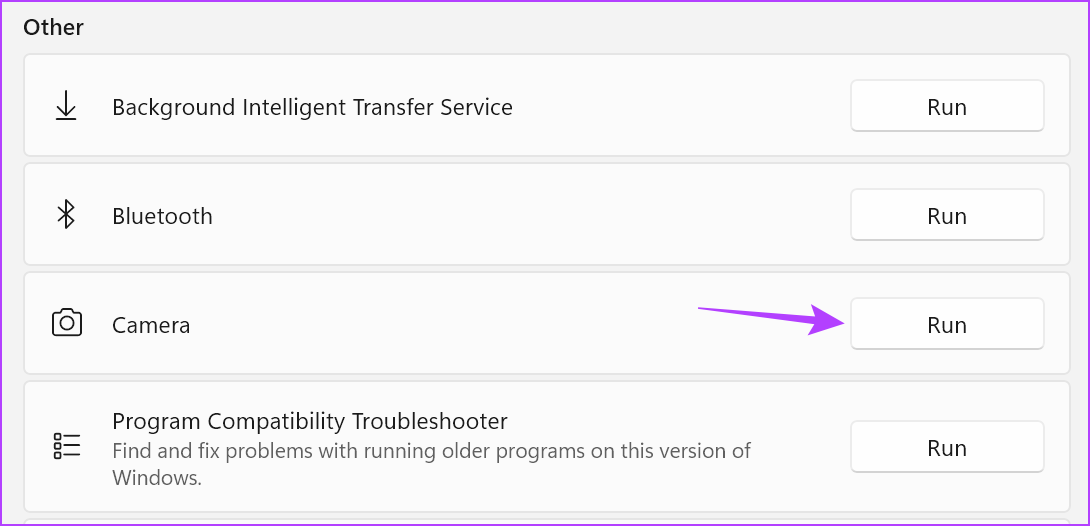
Attendere il completamento del risolutore di problemi. Successivamente, seguire le raccomandazioni visualizzate per risolvere il problema e ripristinare il webcam del PC.
Correzione 4: Provare a Utilizzare l’App Fotocamera Ufficiale
Se utilizzi la webcam integrata attraverso app e siti di terze parti e ottieni uno schermo nero, apri l’app Fotocamera ufficiale e controlla di nuovo. Questo ti aiuterà a determinare se il problema è legato alla fotocamera del dispositivo o all’app o al sito che stai usando. Ecco come fare.
Passo 1: Vai sulla barra delle applicazioni e fai clic su Cerca. Qui, digita Fotocamera e apri l’App Fotocamera dai risultati della ricerca.
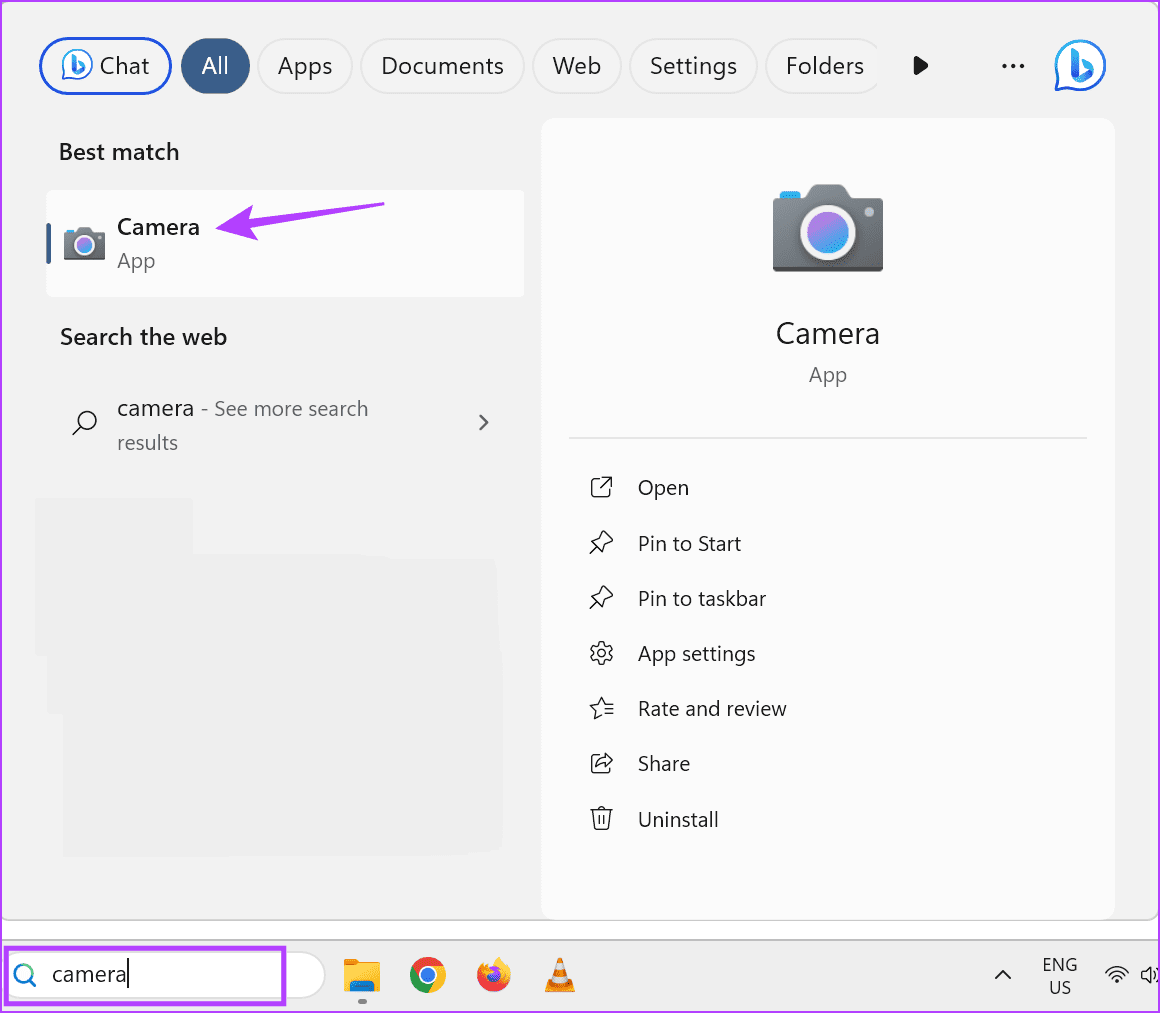
Se la fotocamera funziona all’interno dell’app Fotocamera, il problema è legato all’app o al sito. In questo caso, controllare e verificare se tutte le impostazioni e le autorizzazioni sono attive.
Marco Stella, è un Blogger Freelance, autore su Maidirelink.it, amante del web e di tutto ciò che lo circonda. Nella vita, è un fotografo ed in rete scrive soprattutto guide e tutorial sul mondo Pc windows, Smartphone, Giochi e curiosità dal web.