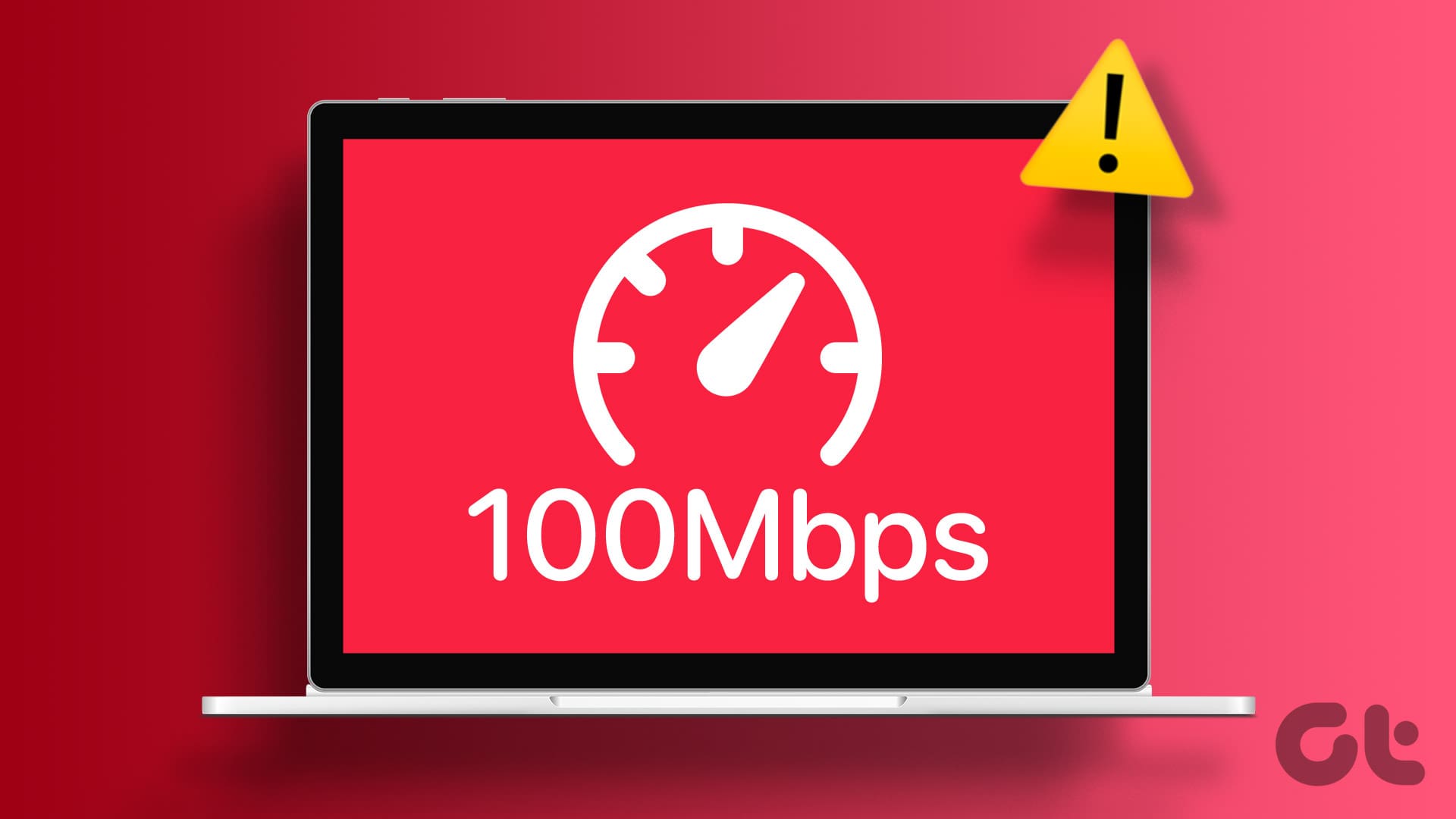Soluzioni di Base:
- Verifica che il tuo router e il piano supportino 100Mbps: Connettiti alla rete Wi-Fi e esegui un test di velocità tramite Fast. Se la velocità è inferiore a 100Mbps, contatta il tuo fornitore di servizi e controlla il tuo piano internet. Puoi anche cercare il tuo router online per confermare che supporti queste velocità.
- Prova un’altra porta sul router: Se la porta ethernet del router non funziona o è danneggiata, può ridurre le velocità di connessione. In tal caso, collega il cavo ethernet a un’altra porta del router.
- Riavvia dispositivo e router: Riavviare il dispositivo e il router può risolvere eventuali glitch temporanei. Pertanto, se incontri problemi con l’ethernet, riavvia il router e il tuo dispositivo Windows per risolvere il problema.
- Controlla gli aggiornamenti di Windows: Gli aggiornamenti di Windows contengono fix cruciali per malfunzionamenti software che potrebbero causare problemi di velocità internet. Quindi, scarica e installa gli ultimi aggiornamenti di Windows e verifica nuovamente.
Correzione 1: Assicurati che il tuo cavo ethernet supporti velocità gigabit
I cavi ethernet Cat5e, Cat6 o superiori sono sufficienti per supportare velocità gigabit superiori a 100Mbps. Pertanto, controlla il cavo che stai utilizzando. Se è di categoria inferiore, potrebbe essere necessario un nuovo cavo ethernet. Puoi consultare la seguente tabella per riferimento:
| Categoria Cavo | Velocità (A 100 Metri) |
| Cat 5 | 10 (100Mbps) |
| Cat 5e | 1,000Mbps (1Gbps) |
| Cat 6 | 1,000Mbps (1Gbps) |
| Cat 6a | 10,000Mbps (10Gbps) |
| Cat 7 | 10,000Mbps (10Gbps) |
| Cat 8 | 25Gbps – 40Gbps |
Consiglio: Se il tuo dispositivo si trova a più di 100 metri dal router, puoi utilizzare un adattatore MoCA per mantenere la velocità di trasferimento.
Correzione 2: Regola le impostazioni dell’adattatore ethernet per velocità gigabit
Alcune impostazioni dell’adattatore possono limitare la velocità di internet in base alla configurazione impostata. Per risolvere questo problema, imposta le proprietà dell’adattatore per negoziare automaticamente la velocità di internet e assicurati che non ci siano interferenze da parte del tuo PC. Ecco come fare:
Passo 1: Apri Gestione Dispositivi > clicca su Adattatori di rete. Una volta espanse le opzioni, fai clic destro sul rispettivo adattatore di rete > clicca su Proprietà.
Passo 2: Apri la scheda Avanzate dal menu delle opzioni. Scorri verso il basso e clicca su Velocità e Duplex.
Passo 3: Clicca sul menu a discesa Valore e seleziona Negoziamo automaticamente.
Passo 4: Una volta completato, clicca su OK in fondo per chiudere la finestra.
In questo modo, il tuo sistema negozierà la velocità più alta possibile per il tuo dispositivo, in base al tuo piano internet, router e cavo ethernet.
Leggi anche: Come risolvere le velocità di download lente su Windows 11
Correzione 3: Esegui il Risolutore di Problemi di Rete
Puoi utilizzare il risolutore di problemi di rete sul tuo dispositivo Windows 11 per controllare eventuali problemi comuni che potrebbero interferire con le impostazioni dell’ethernet. Utilizza questo strumento se la velocità di collegamento ethernet è ancora limitata a 100Mbps. Segui i passaggi seguenti:
Passo 1: Premi Windows + I per aprire le Impostazioni. Dal menu laterale, clicca su Sistema. Scorri verso il basso e fai clic su Risoluzione dei problemi.
Passo 2: Qui, clicca su Altri risolutori di problemi.
Passo 3: Vai su Rete e Internet e clicca su Esegui.
Dopo che il risolutore di problemi ha completato la diagnosi, segui le istruzioni sullo schermo per risolvere il problema e ripristinare le velocità ethernet.
Correzione 4: Controlla gli Aggiornamenti dei Driver
Un driver obsoleto può causare problemi come il limite di velocità sul tuo dispositivo anche quando l’hardware funziona correttamente. In questo caso, segui i passaggi sottostanti per controllare e installare gli aggiornamenti più recenti dei driver.
Passo 1: Apri Gestione Dispositivi > clicca su Adattatori di rete. Una volta espanse le opzioni, fai clic destro sul rispettivo adattatore di rete > seleziona Aggiorna driver.
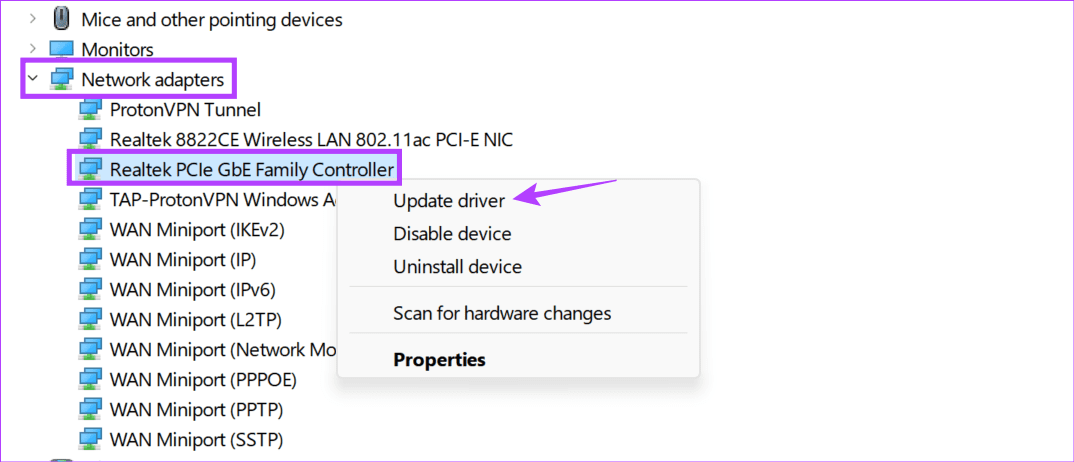
Passo 2: Poi, clicca su Cerca automaticamente gli aggiornamenti dei driver.
Questo richiederà a Windows di cercare online gli aggiornamenti più recenti dei driver. Una volta installati, riavvia il dispositivo e controlla nuovamente.
Marco Stella, è un Blogger Freelance, autore su Maidirelink.it, amante del web e di tutto ciò che lo circonda. Nella vita, è un fotografo ed in rete scrive soprattutto guide e tutorial sul mondo Pc windows, Smartphone, Giochi e curiosità dal web.