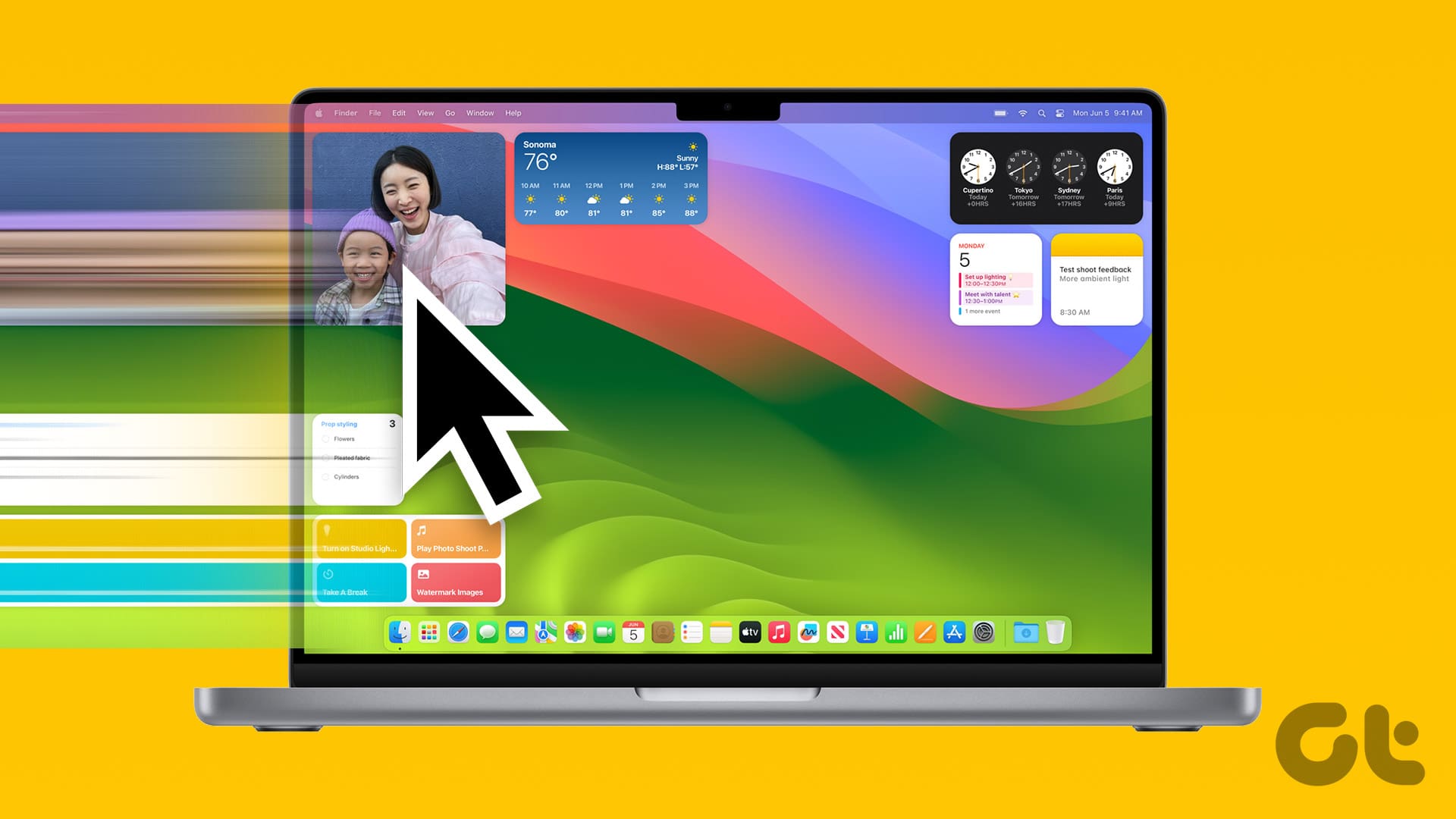Metodo 1: Cliccando sullo Sfondo
Con l’uscita di macOS Sonoma, Apple ha introdotto una funzione semplice e pratica per accedere al desktop. Basta cliccare su una qualsiasi parte dello sfondo del MacBook per visualizzare il desktop. Un secondo clic sullo sfondo riporta la visibilità delle applicazioni aperte.
Questa funzione è stata testata su macOS Sonoma e si è dimostrata efficiente da ogni applicazione e anche utilizzando Stage Manager.
Se il clic sullo sfondo non rivela il desktop, andate su Impostazioni di Sistema > Desktop e Dock, cercate l’opzione Clicca sullo sfondo per rivelare il desktop e selezionate Solo in Stage Manager, dopodiché scegliete Sempre.
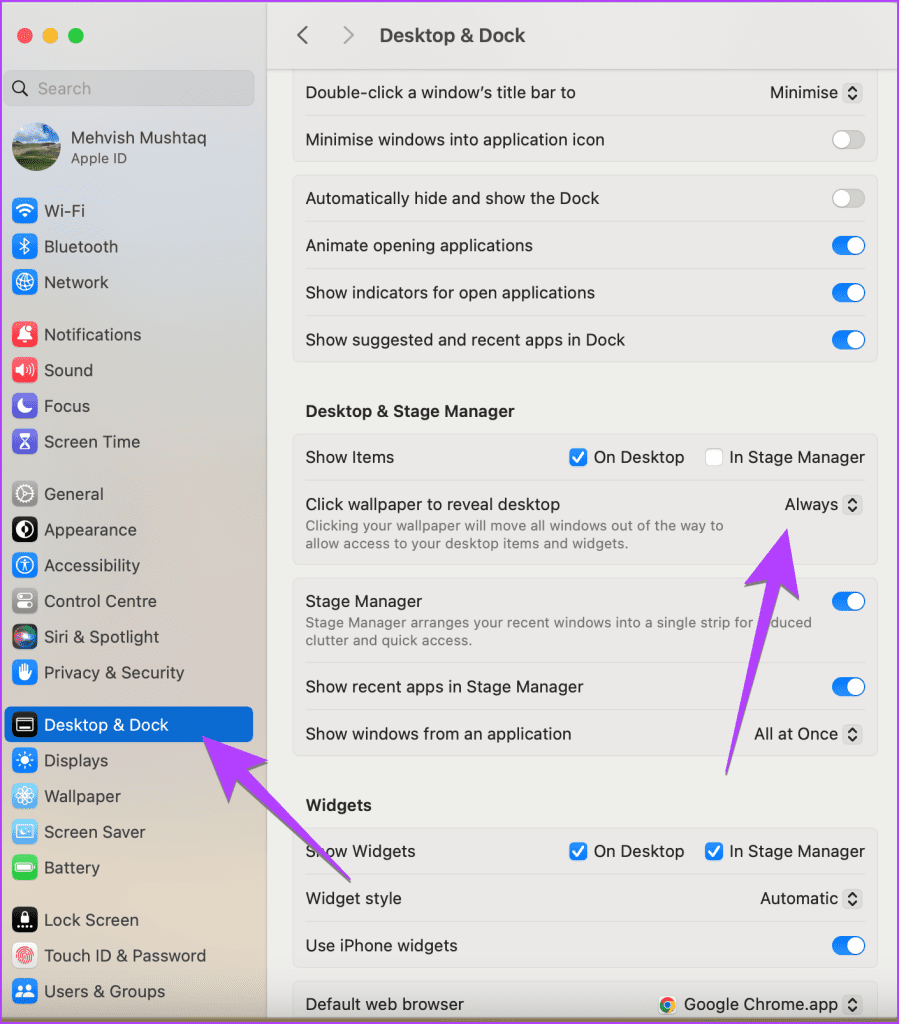
Consiglio: Scoprite come cambiare lo sfondo del vostro MacBook.
Metodo 2: Utilizzare la Scorciatoia da Tastiera di macOS per Mostrare il Desktop
Per gli amanti delle scorciatoie da tastiera, macOS offre due opzioni per visualizzare il desktop. Premete Fn + F11 o semplicemente F11. In alternativa, potete utilizzare la combinazione di tasti Command + F3 (Mission Control) per accedere rapidamente al desktop del vostro MacBook.
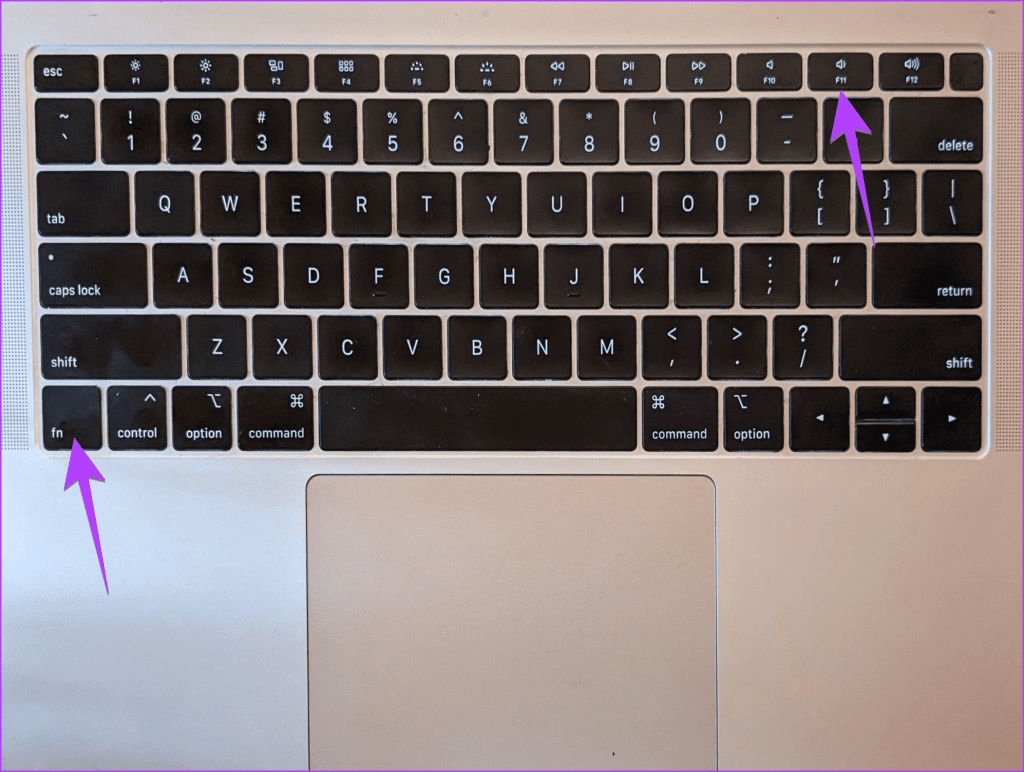
Se la scorciatoia macOS per mostrare il desktop non funziona, andate su Impostazioni di Sistema > Tastiera > Scorciatoie da tastiera. Cliccate su Mission Control nella barra laterale e assicuratevi che Mostra desktop sia selezionato. Verificate anche che sia indicato F11 accanto a Mostra desktop come scorciatoia da tastiera.
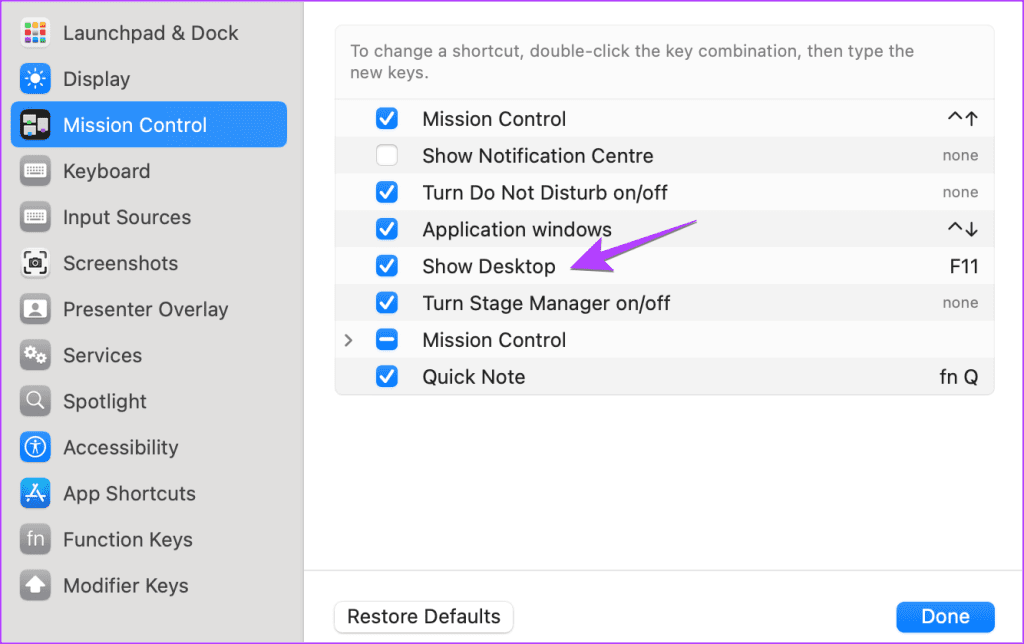
Consiglio: Utilizzate le scorciatoie Command + M per ridurre le finestre e Command + H per nascondere le finestre sul MacBook.
Metodo 3: Visualizzare il Desktop sul Mac Utilizzando il Gesto del Trackpad
Per coloro che amano utilizzare i gesti, esiste un gesto del trackpad che consente di visualizzare il desktop su Mac. Per utilizzare il gesto di mostrare il desktop, basta posizionare la mano sul trackpad e scorrere o muovere tre dita lontano dal pollice (un gesto di zoom-out utilizzando tre dita e il pollice). Per nascondere il desktop, utilizzate il gesto di pizzicare per avvicinare le tre dita al pollice.
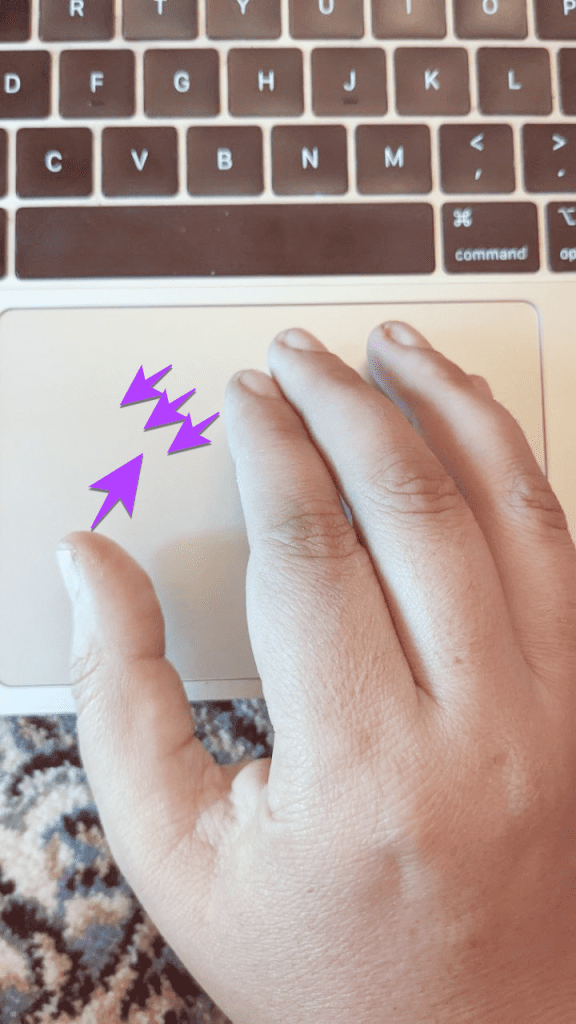
Il gesto è abilitato per impostazione predefinita, ma se il gesto del trackpad non funziona, andate su Impostazioni di Sistema > Trackpad > scheda Altri Gesti in alto > abilitare l’interruttore accanto a Mostra Desktop.
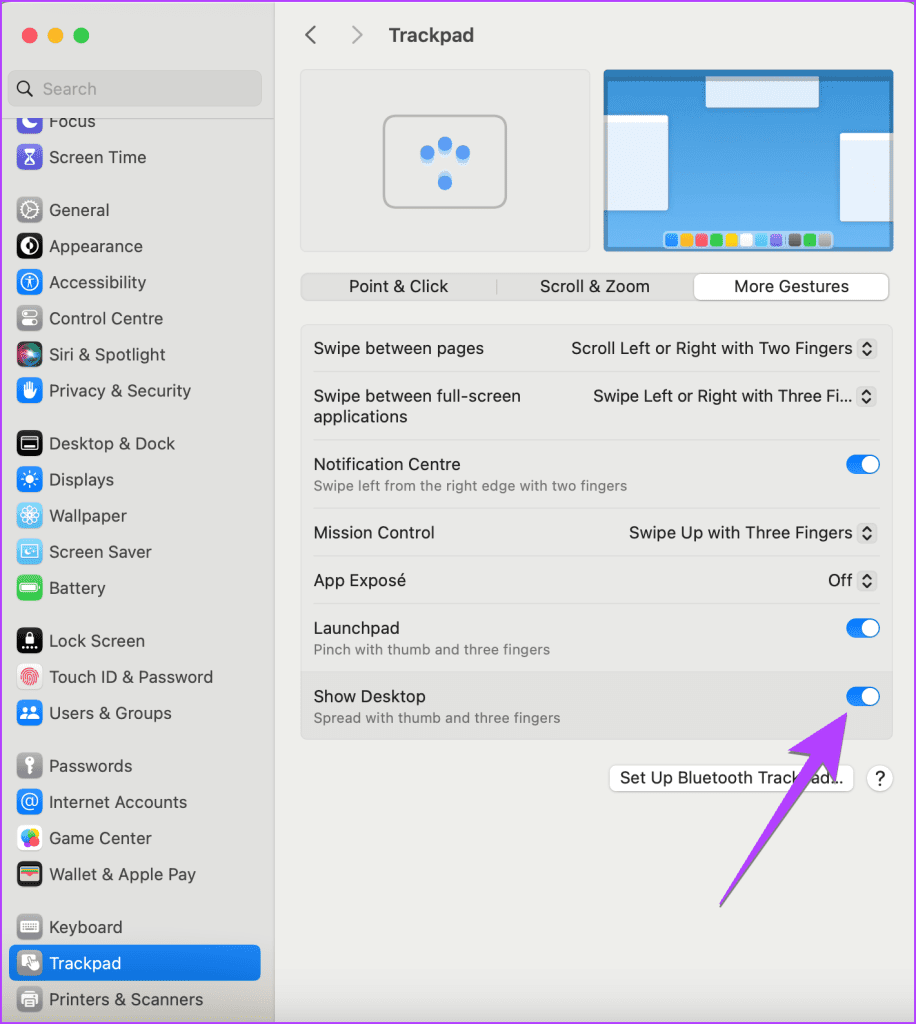
Consiglio: Scoprite come cambiare la direzione di scorrimento sul vostro MacBook.
Metodo 4: Utilizzando gli Angoli Attivi
Gli Angoli Attivi sono una funzione esclusiva dei MacBook che permette di assegnare funzioni specifiche, come Mission Control, Launchpad, Note Veloce, Salvaschermo, ecc., ai quattro angoli dello schermo. È possibile attivare la funzione associata a un angolo spostando il cursore verso quel punto.
Per impostare il desktop come uno degli Angoli Attivi sul MacBook, seguire questi passaggi:
Passo 1: Aprite Impostazioni di Sistema sul vostro MacBook.
Passo 2: Andate a Desktop e Dock e cliccate sul pulsante Angoli Attivi in fondo.
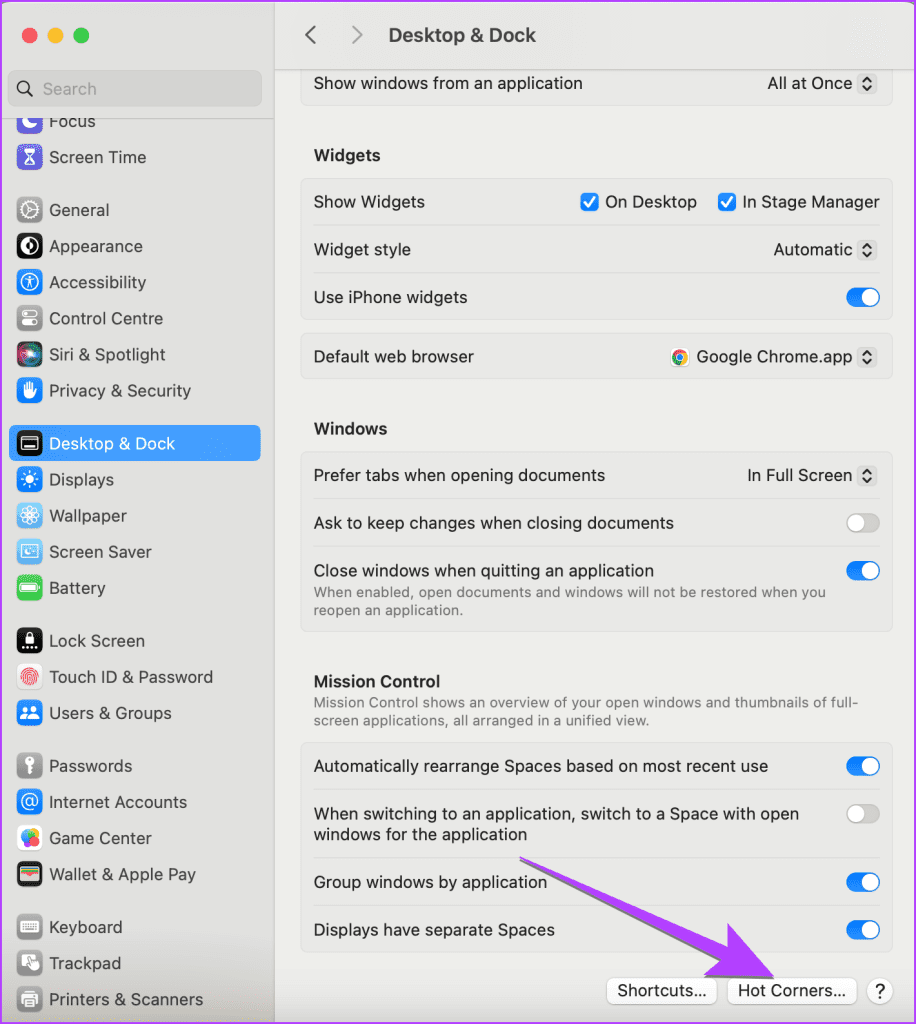
Passo 3: Cliccate sul menu a discesa accanto a un angolo e selezionate Desktop, quindi cliccate sul pulsante Fatto.
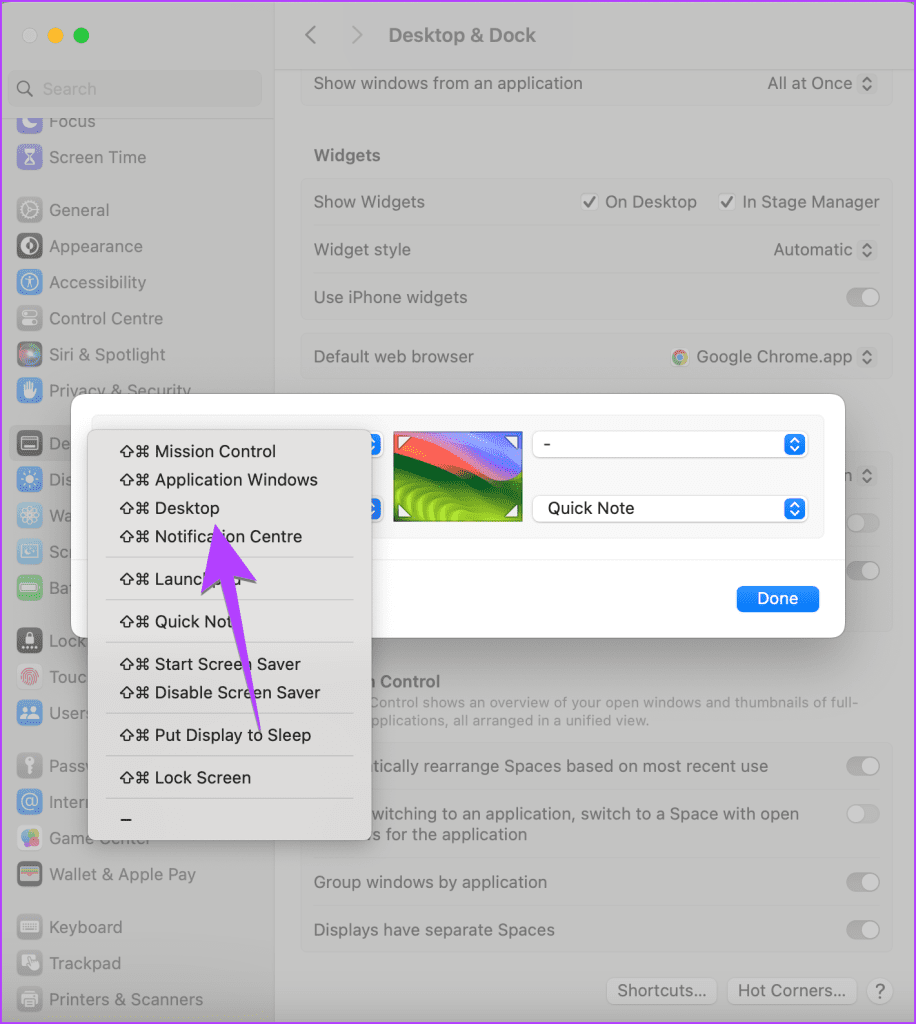
Ora, spostando il cursore o il puntatore verso l’angolo a cui avete assegnato l’azione Desktop, sarà possibile visualizzare il desktop sul Mac.
Consiglio: Scoprite come utilizzare gli angoli attivi anche sul vostro iPhone.
Marco Stella, è un Blogger Freelance, autore su Maidirelink.it, amante del web e di tutto ciò che lo circonda. Nella vita, è un fotografo ed in rete scrive soprattutto guide e tutorial sul mondo Pc windows, Smartphone, Giochi e curiosità dal web.