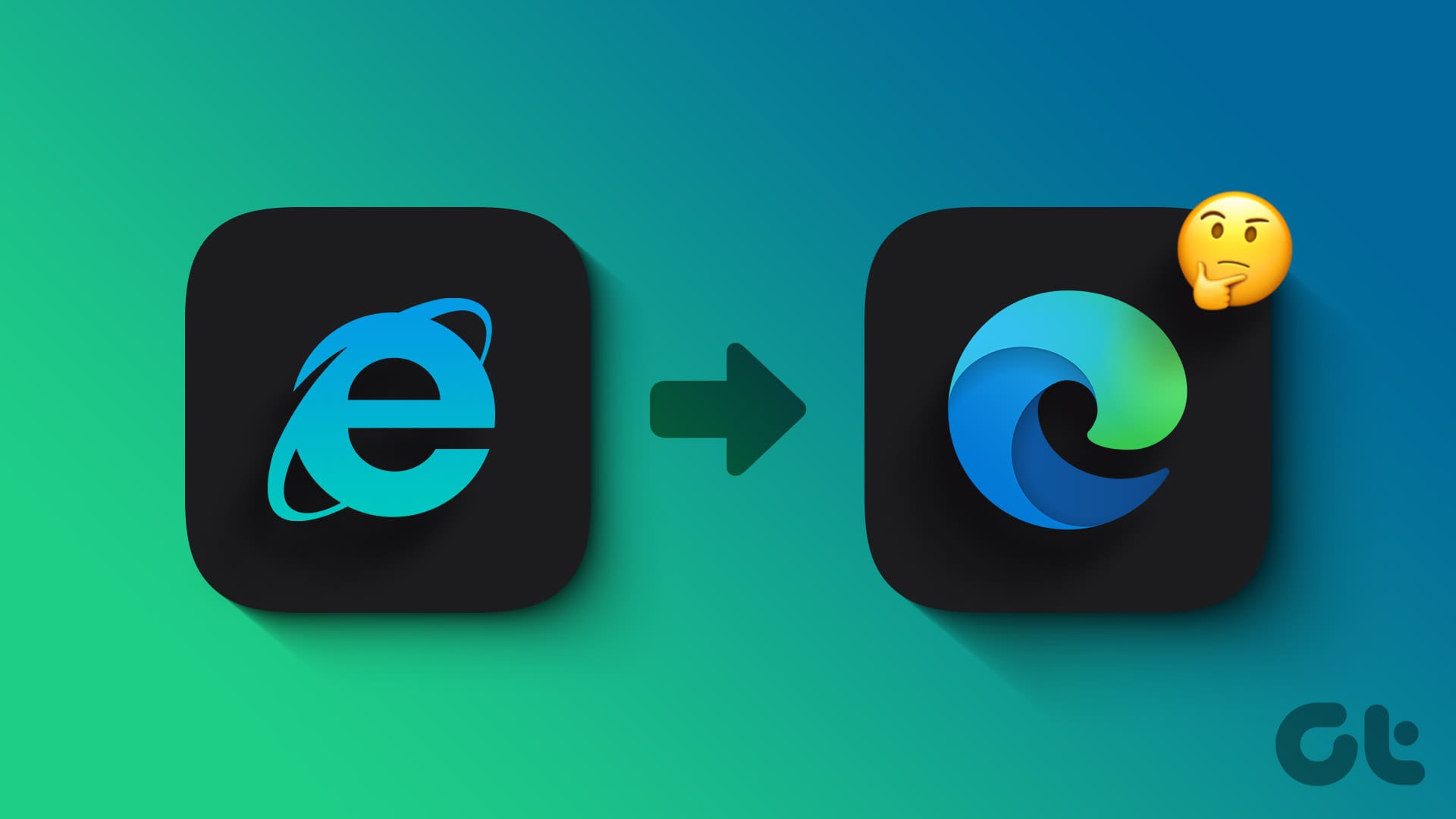Metodo 1: Rinomina la Cartella BHO
Internet Explorer (IE) utilizza la politica del Browser Helper Object (BHO) memorizzata sul vostro PC Windows per reindirizzarvi a Microsoft Edge. Uno dei modi più semplici per impedire a IE di aprire Edge è rinominare la cartella BHO sul sistema. Ecco come procedere.
Passo 1: Premere Windows + R per aprire la finestra di dialogo Esegui. Digitare il seguente percorso nel campo di apertura e premere Invio.
%programfiles(x86)%\Microsoft\Edge\Application
Passo 2: Nella finestra di Esplora file, dovreste vedere una cartella con il numero di versione di Edge installata sul vostro PC. Fate doppio clic su di essa per aprirla.
Passo 3: Selezionate la cartella BHO e premete F2 per rinominarla. Rinominate la cartella in BHO.old o qualcosa di simile.
Metodo 2: Modificare le Opzioni di Internet
Un’altra strategia per prevenire l’apertura di Edge da parte di Internet Explorer è disabilitare le estensioni del browser di terze parti. Per fare ciò, sarà necessario modificare le vostre Opzioni di Internet seguendo questi passaggi:
Passo 1: Cliccate sull’icona di ricerca sulla barra delle applicazioni, digitate pannello di controllo e selezionate il primo risultato che appare.
Passo 2: Utilizzate il menu a discesa in alto a destra per cambiare il tipo di visualizzazione in Icone grandi e cliccate su Opzioni Internet.
Passo 3: Nella finestra delle proprietà di Internet, passate alla scheda Avanzate. Deselezionate l’opzione Attiva le estensioni del browser di terze parti e cliccate su Applica, seguito da OK.
Metodo 3: Cambiare il Browser Predefinito in Windows
Riavvii casuali possono verificarsi se Microsoft Edge è impostato come browser predefinito. Per evitare ciò, seguite i seguenti passaggi per impostare Internet Explorer come browser predefinito.
Passo 1: Premete Windows + I per aprire l’app Impostazioni e cliccate su App.
Passo 2: Selezionate App predefinite nella barra laterale sinistra. Cliccate sul vostro attuale browser predefinito nel pannello di destra e selezionate Internet Explorer dalla lista.
Metodo 4: Disinstallare Microsoft Edge
Se le soluzioni precedenti non hanno risolto il problema, potete considerare di disinstallare Microsoft Edge dal vostro PC Windows, soprattutto se non è il vostro browser preferito.
A differenza di altre applicazioni e programmi, non è possibile disinstallare Edge tramite l’app Impostazioni o il Pannello di controllo. Sarà necessario utilizzare Windows PowerShell per rimuovere il browser.
Passo 1: Cliccate sull’icona di ricerca sulla barra delle applicazioni, digitare Windows PowerShell e selezionate Esegui come amministratore.
Passo 2: Digitate il seguente comando nella console e premete Invio.
get-appxpackage *edge*
Passo 3: Selezionate il testo accanto a PackageFullName e premete Ctrl + C per copiare.
Passo 4: Eseguite il comando seguente per disinstallare Microsoft Edge.
Remove-appxpackage [PackageFullName]
Sostituite [PackageFullName] con il nome del pacchetto copiato in precedenza.
Seguendo questi metodi, saremo in grado di gestire in modo efficace come Internet Explorer interagisce con Microsoft Edge. Implementare queste strategie permetterà di migliorare l’esperienza utente e ridurre gli inconvenienti legati ai reindirizzamenti non desiderati.
Marco Stella, è un Blogger Freelance, autore su Maidirelink.it, amante del web e di tutto ciò che lo circonda. Nella vita, è un fotografo ed in rete scrive soprattutto guide e tutorial sul mondo Pc windows, Smartphone, Giochi e curiosità dal web.