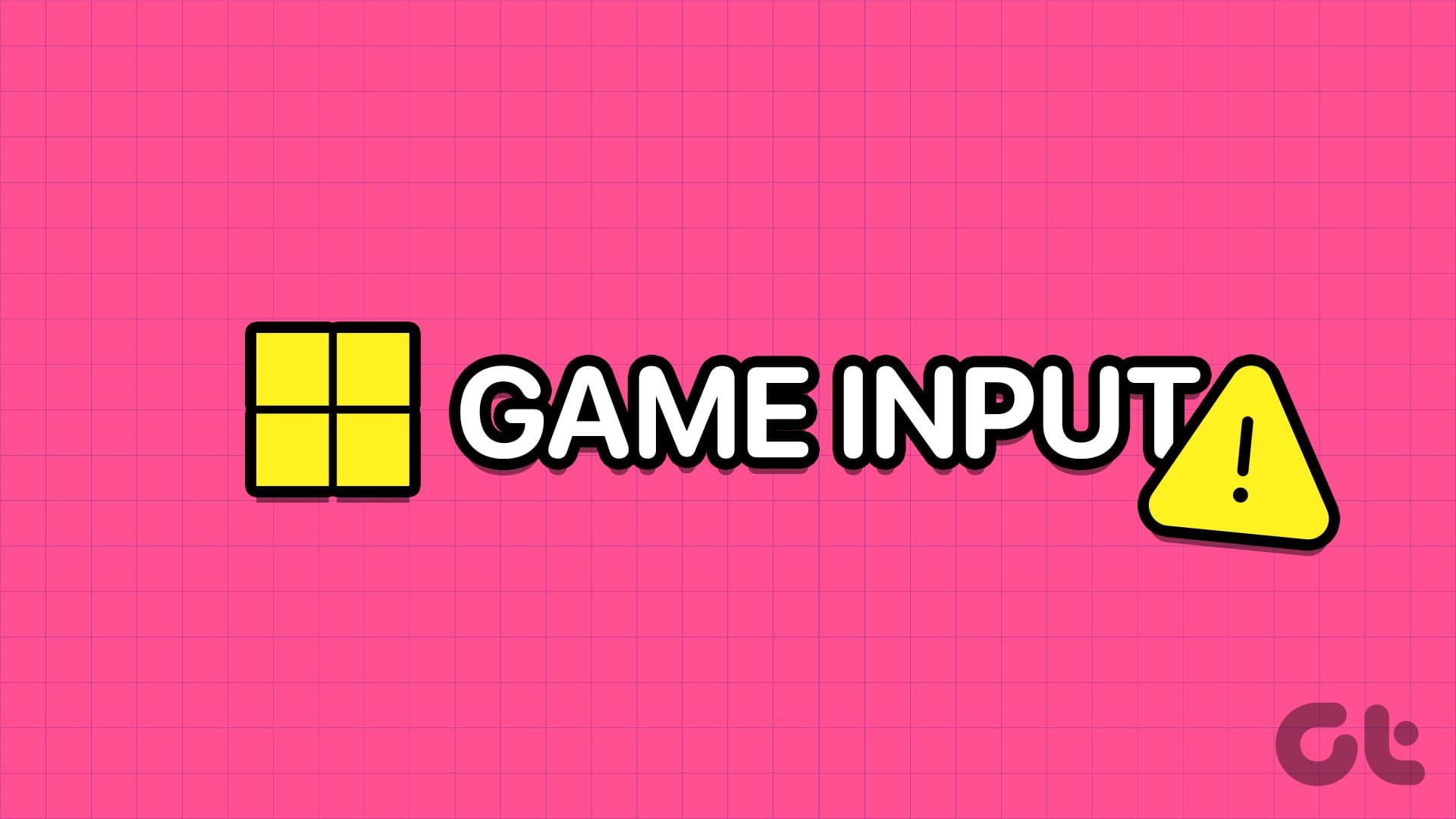Riparazione 1: Disinstallare Microsoft GameInput
Una delle soluzioni più efficaci per evitare che Microsoft GameInput causi crash al tuo PC con Windows 10 o 11 è la sua rimozione. Diversi utenti hanno segnalato su una discussione Reddit di aver risolto il problema seguendo questo passaggio. Pertanto, è il primo metodo da considerare.
Passo 1: Cliccare con il tasto destro sull’icona Start e selezionare App installate dall’elenco.
Passo 2: Utilizzare lo strumento di ricerca o scorrere l’elenco per individuare Microsoft GameInput. Cliccare sull’icona a tre punti accanto e selezionare Disinstalla.
Passo 3: Selezionare Disinstalla per confermare.
Riparazione 2: Rinominare o Eliminare la Cartella GameInput
Oltre a disinstallare Microsoft GameInput, è fondamentale eliminare i file ad esso associati dal tuo sistema. Segui questi passaggi per completare l’operazione.
Passo 1: Premere Windows + R per aprire la finestra di dialogo Esegui. Digitare C:\Programmi (x86)\ e premere Invio.
Passo 2: Individuare e selezionare la cartella Microsoft GameInput. Successivamente, fare clic sull’icona del cestino in alto. Se non desideri eliminare la cartella, puoi anche rinominarla.
Seguire i passaggi sopra indicati dovrebbe aiutarti ad eliminare definitivamente Microsoft GameInput. In questo modo, Windows dovrebbe essere in grado di creare una nuova cartella GameInput, risolvendo così eventuali problemi.
Riparazione 3: Configurare il Servizio GameInput
L’app Servizi di Windows facilita la gestione dei servizi in background sul tuo sistema. Puoi utilizzarla per disabilitare il servizio GameInput, impedendo che venga eseguito sul tuo PC o che si reinstalli automaticamente.
Per configurare il servizio GameInput, segui questi semplici passaggi:
Passo 1: Clicca sull’icona di ricerca sulla barra delle applicazioni, digita servizi nella casella e premi Invio.
Passo 2: Nella finestra Servizi, fai doppio clic sul Servizio GameInput per aprirne le proprietà.
Passo 3: Utilizza il menu a discesa accanto a Tipo di avvio per selezionare Disabilitato. Quindi, premi Applica e poi OK.
Riavvia il PC dopo questa operazione e verifica se il tuo computer Windows continua a crashare.
Riparazione 4: Eseguire la Scansione SFC e DISM
Il tuo PC Windows si basa su file di sistema per svolgere la maggior parte delle operazioni. Se alcuni di questi file sono danneggiati o mancanti, Windows potrebbe subire un crash. SFC (System File Checker) e DISM (Deployment Image Servicing and Management) sono strumenti integrati che possono aiutarti a riparare eventuali file di sistema problematici sul tuo PC. Ecco come eseguirli.
Passo 1: Clicca con il tasto destro sull’icona Start e seleziona Terminale (Amministratore) dall’elenco.
Passo 2: Nella console, digita il seguente comando e premi Invio.
SFC /scannow
Passo 3: Esegui i seguenti comandi uno alla volta e premi Invio dopo ciascuno per avviare la scansione DISM.
DISM /Online /Cleanup-Image /CheckHealth
DISM /Online /Cleanup-Image /ScanHealth
DISM /Online /Cleanup-Image /RestoreHealth
Questo processo potrebbe richiedere del tempo, quindi sii paziente. Riavvia il PC dopo il completamento della scansione e verifica se il problema persiste.
Marco Stella, è un Blogger Freelance, autore su Maidirelink.it, amante del web e di tutto ciò che lo circonda. Nella vita, è un fotografo ed in rete scrive soprattutto guide e tutorial sul mondo Pc windows, Smartphone, Giochi e curiosità dal web.